Opravte chybový kód Spotify 17 ve Windows 10
Různé / / April 03, 2023
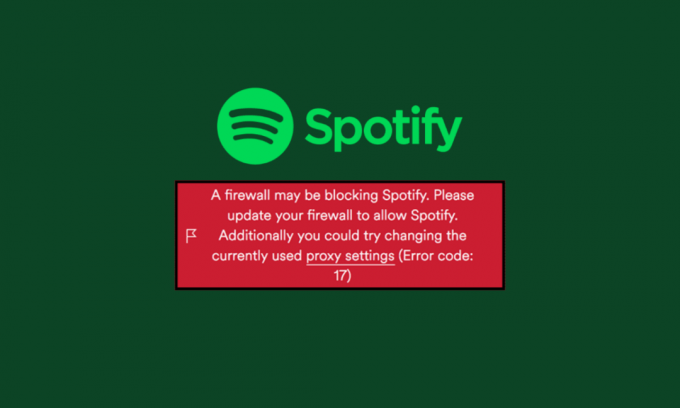
Spotify usnadňuje přenášení naší hudby, ať jdeme kamkoli, tím, že veškerou hudbu přináší přímo do vašeho smartphonu nebo PC. Spotify zapůsobilo tím, že učinilo všední úkoly, jako je chůze nebo mytí nádobí, zajímavějšími se snadno dostupnou hudbou. Spotify se neomezuje pouze na chytré telefony. Můžete jej také použít na svém notebooku, MacBooku nebo jakémkoli PC. Při používání jakékoli aplikace je možné narazit na chyby. To platí i pro Spotify. Některé typické chybové kódy jsou kód chyby 3, kód chyby 4, kód chyby 30, kód chyby 53 a kód chyby Spotify 17. Pokud také řešíte stejný problém, jste na správném místě. Přinášíme perfektního průvodce, který vám pomůže opravit kód chyby Spotify 17.

Obsah
- Jak opravit chybový kód Spotify 17 v systému Windows 10
- Co je kód chyby Spotify 17?
- Co způsobuje chybový kód 17 Spotify?
- Způsoby, jak opravit chybový kód Spotify 17 v systému Windows 10
Jak opravit chybový kód Spotify 17 v systému Windows 10
Se Spotify si můžete vzít svou hudbu kamkoli a kdykoli bez přerušení (pokud používáte prémii, nebudete se muset starat o reklamy). Pokud tedy čelíte chybovému kódu 17, přečtěte si naši příručku, abyste tento chybový kód opravili.
Co je kód chyby Spotify 17?
Chybový kód 17 je chyba, ke které dochází, když se uživatelé snaží na svých počítačích používat Spotify. Nedovolí vám přihlásit se ani používat Spotify. S touto chybou se můžete setkat v době instalace aplikace nebo při přihlašování do ní. Jako hudebnímu nadšenci to může zničit váš hudební zážitek.
Co způsobuje chybový kód 17 Spotify?
Když se zobrazí zpráva s kódem chyby 17, vyskakovací okno říká: Firewall může blokovat Spotify, ale může to být také způsobeno:
- Nezabezpečený proxy
- Instalovaný neúplný software
- Blokovaná nastavení brány firewall
- Stažen Corrupt Spotify Installer
- Poškozený registr
- Virus útok
- Přihlášeno z jiné země
Toto jsou hlavní důvody, proč se při pokusu o přihlášení do Spotify můžete setkat s kódem chyby 17.
Způsoby, jak opravit chybový kód Spotify 17 v systému Windows 10
Kód chyby 17 je běžný problém, ale kód chyby 17 můžete na svém počítači opravit pomocí níže uvedených metod.
Metoda 1: Spusťte Instalační službu systému Windows
Windows Installer Services řídí a spravuje veškerou instalaci aplikací v systému Windows. Pokud jsou instalační služby zastaveny, nebudete moci správně nainstalovat Spotify. Chcete-li spustit službu Windows Installer, postupujte podle následujících kroků.
1. Udeř klávesy Windows + R společně otevřít Běh dialogové okno.
2. Typ compmgmt.msc a klikněte na OK tlačítko pro spuštění Počítačový management.

3. Nyní vyberte Služby a aplikace.

4. Poté vyberte Služby.
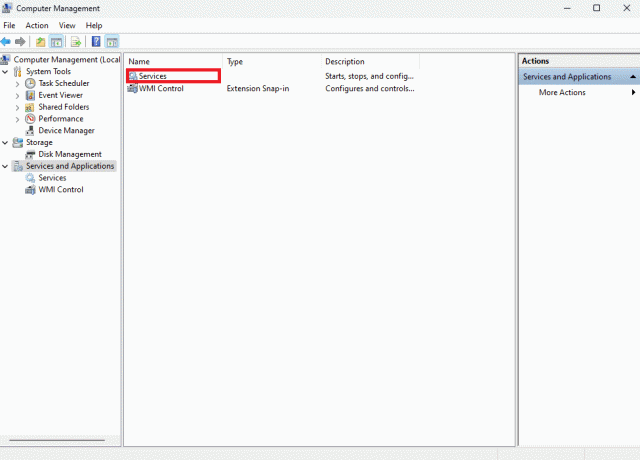
5. Přejděte dolů, dokud nedosáhnete Instalační služba Windows Installer.
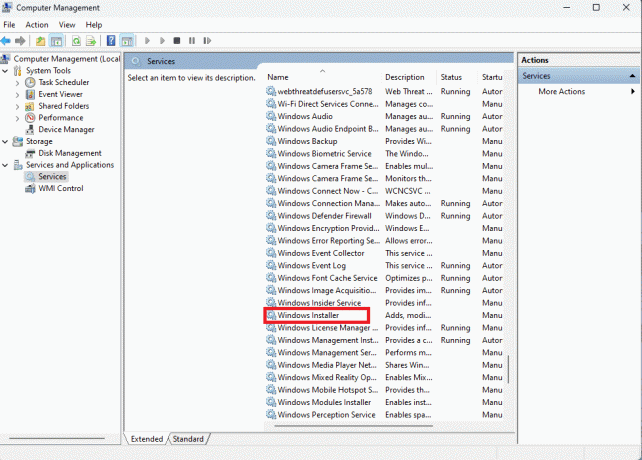
6. Nyní se otevřou vlastnosti Instalační služby systému Windows a zobrazí se Všeobecné sekce. V této části ověřte, že Stav služby je nastaveno na Zahájeno.
7. Pokud ne, klikněte na Start.

8. Nakonec vyberte OK.
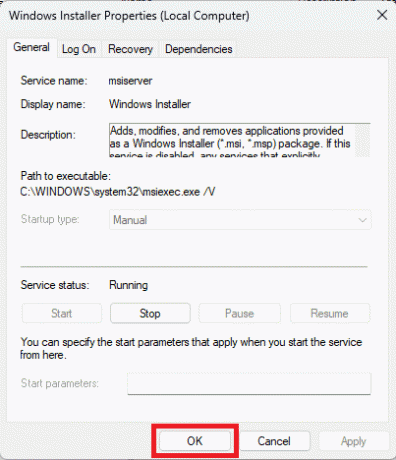
Metoda 2: Spusťte Poradce při potížích s instalací/odinstalací programu
Microsoft Troubleshooters jsou základní nástroje pro všechny uživatele Windows. V počítačích se systémem Windows 10 existují různé integrované nástroje pro odstraňování problémů, které lze použít k řešení problémů v počítači. Zatímco některé z nástrojů pro odstraňování problémů jsou vestavěny v systému Windows 10, mnoho dalších nástrojů pro odstraňování problémů lze stáhnout z oficiálních webových stránek společnosti Microsoft. Poradce při potížích s instalací a odinstalací programu je jedním z takových nástrojů, který si budete muset nejprve stáhnout a nainstalovat do svého počítače. Tento nástroj pro odstraňování problémů může vyřešit různé základní problémy s procesy instalace a odinstalace.
1. Stažení a nainstalujte Poradce při potížích s instalací a odinstalací programu od úředníka webové stránky společnosti Microsoft.

2. Jakmile je poradce při potížích úspěšně nainstalován, otevřete jej.
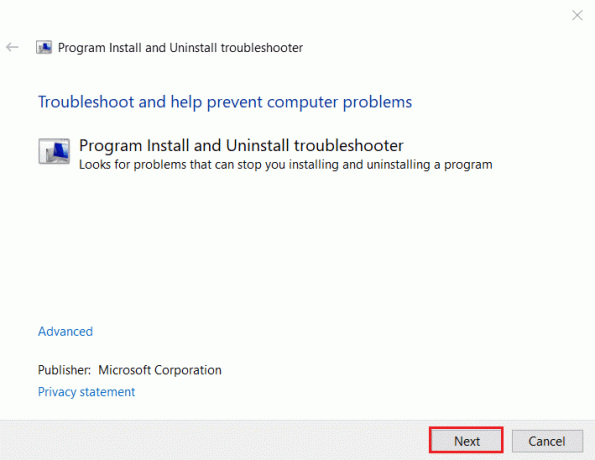
3. Nyní vyberte proces, kde k problému dochází, tj. Instalace nebo odinstalace.
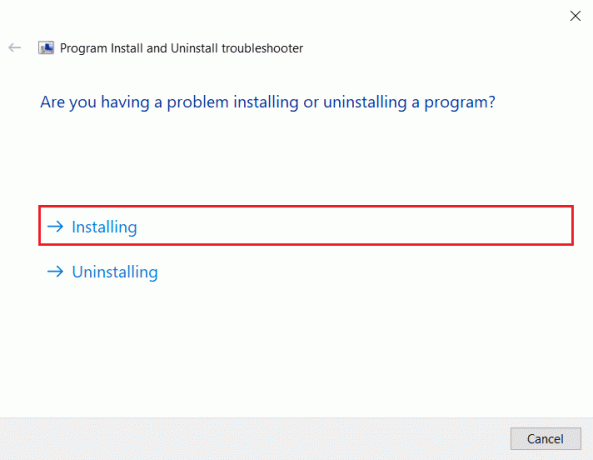
4. Nyní vyberte program, který problém způsobuje, a klikněte na další.
5. Nakonec klikněte na Ano, zkuste odinstalovat odinstalovat program.
Přečtěte si také:Jak opravit, že vyhledávání na Spotify nefunguje
Metoda 3: Povolte Spotify prostřednictvím brány Windows Defender Firewall
Windows Defender Firewall chrání váš počítač před škodlivým softwarem. Při instalaci aplikace Windows Defender Firewall automaticky požádá Povolit přístupje na to nebo ne. V případě, že se tak nestane automaticky při instalaci Spotify, musíte to ručně povolit, abyste opravili kód chyby Spotify 17 Windows 10. Chcete-li vědět, jak povolit aplikace v bráně firewall systému Windows 10, přečtěte si naši příručku na Jak povolit aplikace v bráně firewall systému Windows 10.

Metoda 4: Změňte umístění na Spotify
Kód chyby 17 se může zobrazit, protože jste nedávno změnili svou zemi. Nezměnili jste svou polohu na Spotify, protože jste byli na svém počítači automaticky odhlášeni. Umístění na Spotify můžete změnit podle níže uvedených kroků.
1. OTEVŘENO Google Chrome na vašem PC.
2. Vyhledávání Spotify a přihlásit se do Váš účet.
3. Po přihlášení klikněte na tvůj profil v pravém horním rohu obrazovky. Poté vyberte Účet.

4. Vaše Přehled účtu otevře. Nyní vyberte Upravit profil z levé strany obrazovky.

5. Změňte svou polohu z Země nebo region sekce.
6. Po úspěšné změně umístění klikněte na Uložit profil.
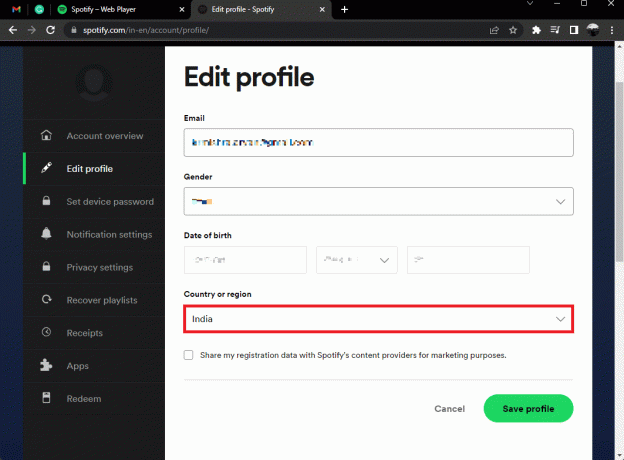
Přečtěte si také:Oprava Spotify Not Opening ve Windows 10
Metoda 5: Aktualizujte aplikaci Spotify
Můžete se setkat s kódem chyby 17, protože používáte zastaralou verzi Spotify. Spotify neustále aktualizuje svou aplikaci na všech platformách, aby opravila všechny chyby a problémy, které omezují uživatelský dojem. Chcete-li opravit kód chyby 17 Windows 10, zkuste aktualizovat Spotify na nejnovější verzi. Chcete-li vědět, jak aktualizovat Spotify, postupujte takto;
1. Spusťte Spotify aplikaci a klikněte na ikona se třemi tečkami Jak je ukázáno níže.

2. Zde vyberte Nápověda > O Spotify otevřít OSpotify okno.

3. Obdržíte zprávu, která uvádí: K dispozici je nová verze Spotify. Pokud ano, klikněte na Klikněte zde pro stažení tlačítko pro jeho aktualizaci.
Poznámka: Pokud tuto zprávu neobdržíte, pak již používáte nejnovější verzi Spotify.

4. Spotify se spustí Stahování nové verze Spotify… a nainstalujte jej automaticky.

5. RestartujteSpotify jakmile je aktualizace dokončena.
Metoda 6: Aktualizujte systém Windows
Microsoft neustále aktualizuje Windows, aby odstranil chyby a přidal nové funkce. Pokud chcete opravit Chyba Spotify kód 17 Windows 10, můžete aktualizovat systém Windows. Chcete-li zjistit, jak stáhnout a nainstalovat nejnovější aktualizaci systému Windows 10, přečtěte si naši příručku na Jak stáhnout a nainstalovat nejnovější aktualizaci systému Windows 10.

Přečtěte si také:Oprava Spotify Wrapped Nefungující
Metoda 7: Zakažte VPN a proxy server
Pro připojení k internetu můžete používat proxy server. Proxy servery se chovají jako brána mezi vámi a internetem. Mohlo by to také přerušit váš proces přihlašování k vašemu účtu Spotify. VPN můžete zakázat, kolikrát může VPN způsobit potíže. Poskytli jsme metody na Jak zakázat VPN a proxy v systému Windows 10.

Metoda 8: Vymažte mezipaměť aplikace Spotify
Když používáte Spotify k poslechu skladeb, soubory mezipaměti se neustále ukládají do vašeho zařízení. Vymazání těchto dočasných souborů mezipaměti je jednoduchý způsob, jak opravit kód chyby 17. Chcete-li vymazat mezipaměť, postupujte takto.
1. V poli Windows Cortana vyhledejte Spotify a klikněte na OTEVŘENO volba.
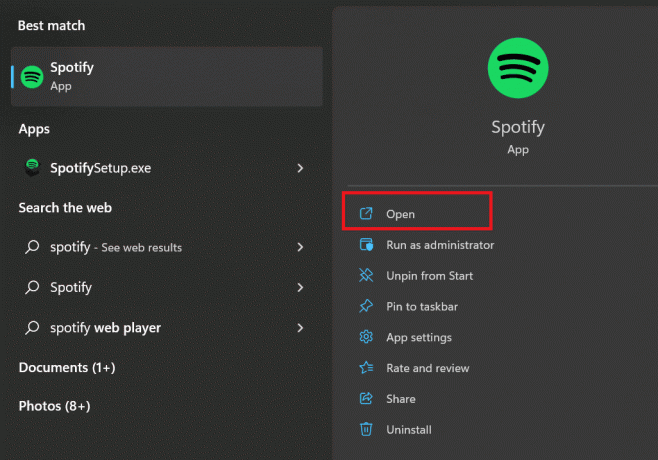
2. Nyní klikněte na Uživatel ikona.
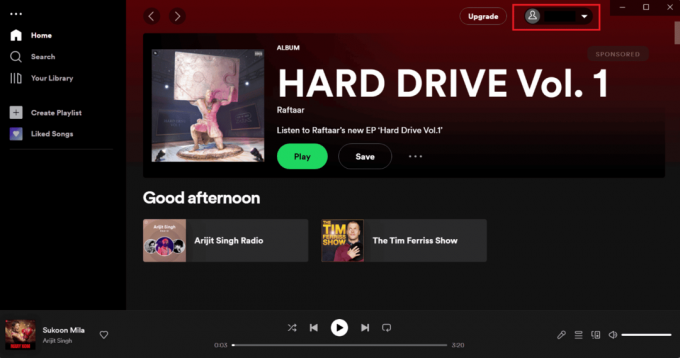
3. Zde klepněte na Nastavení ikona.

4. Přejděte dolů a pod možností úložiště klikněte na Vyčistit mezipaměť volba.
Poznámka: Na obrázku níže nejsou v aplikaci Spotify žádné soubory mezipaměti, takže možnost vymazání mezipaměti není povolena.
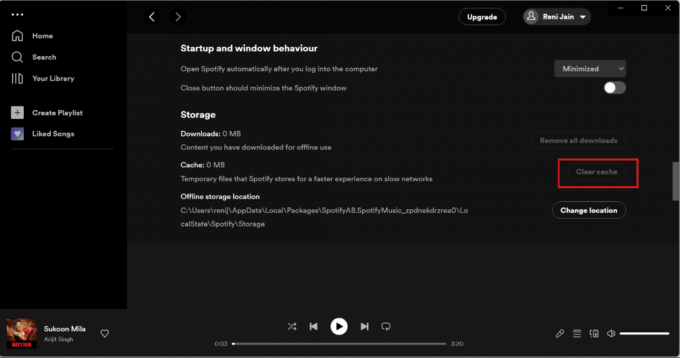
Následující kroky vám pomohou vymazat všechny soubory mezipaměti. Po úspěšném vyčištění se zkuste znovu přihlásit.
Přečtěte si také:Jak odebrat zařízení ze Spotify Connect
Metoda 9: Přeinstalujte aplikaci Spotify
Pokud žádná z výše uvedených metod nemůže vyřešit váš problém, můžete zkusit Spotify odinstalovat a znovu nainstalovat. Možná, že když jste stahovali Spotify poprvé, mohly se se souborem vyskytnout nějaké problémy. Bez ohledu na to může být neúplný nebo poškozený, zkuste přeinstalovat Spotify.
1. Hledat Přidat nebo odebrat programy a klikněte na OTEVŘENO, jak je znázorněno níže.
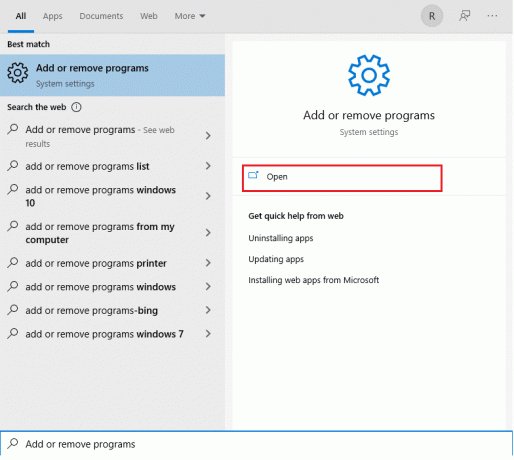
2. Zde hledejte Spotify a vyberte jej podle obrázku.

3. Klikněte na Odinstalovat tlačítko a potvrďte Odinstalovat také ve vyskakovacím okně, jak je znázorněno níže.
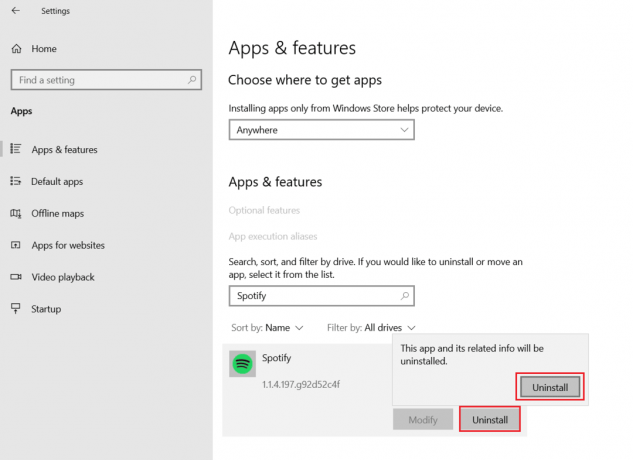
4. Po odinstalování Spotify stiskněte Windows + Rklíče společně otevřít Běh dialogové okno.
5. Typ data aplikací a klikněte na OK.
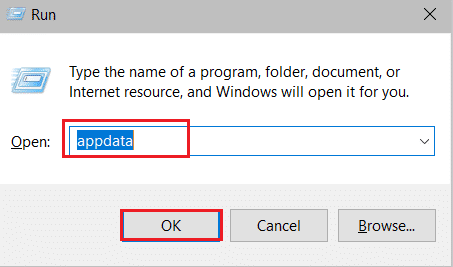
6. Dvakrát klikněte na AppData Místní složku.
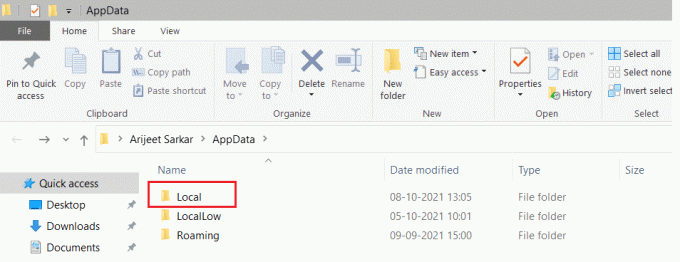
7. Vybrat Spotify složku a stiskněte Klávesy Shift + Del společně jej trvale smazat.
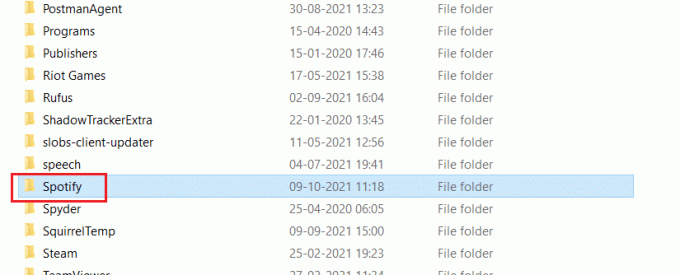
8. Ještě jednou zopakujte stejný proces v AppData Roaming složku.
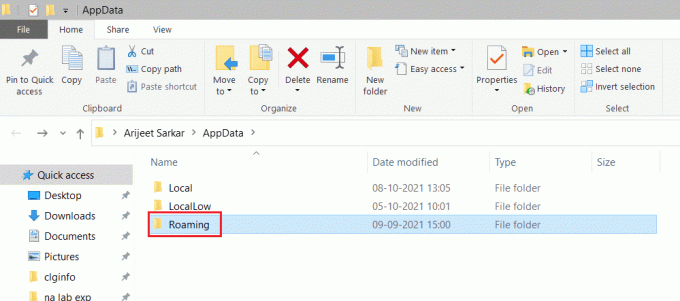
9. konečně restartovat váš počítač.
10. Stáhněte a nainstalujte Spotify buď z jejich oficiální webové stránky nebo z Microsoft Store.
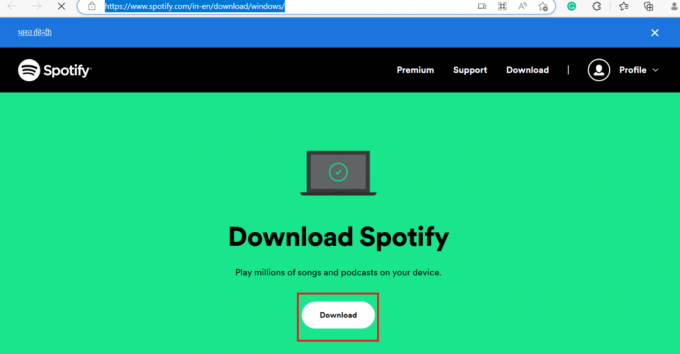
Přečtěte si také:Jak stahovat skladby Spotify bez Premium
Metoda 10: Nainstalujte Spotify v nouzovém režimu
Pokud konflikt přetrvává, můžete zkusit nainstalovat Spotify v nouzovém režimu. V nouzovém režimu se váš počítač spustí s minimem aplikací, což zabrání tomu, aby antivirový a antispywarový software zasahoval do instalace. Spuštění nouzového režimu Přečtěte si naši příručku Jak spustit nouzový režim v systému Windows 10 udělat totéž.

Doporučeno:
- 19 Nejlepší StumbleUpon Alternativy
- Jak vytvořit prezentaci na TikTok
- Jak vymazat mezipaměť Spotify ve Windows 10
- Vyplatí se Spotify Premium?
Doufáme, že vám tento návod pomohl a že jste jej dokázali opravit Kód chyby Spotify 17 problém. Dejte nám vědět, která metoda se vám osvědčila nejlépe. Pokud máte nějaké dotazy nebo návrhy, neváhejte je hodit do sekce komentářů níže.



