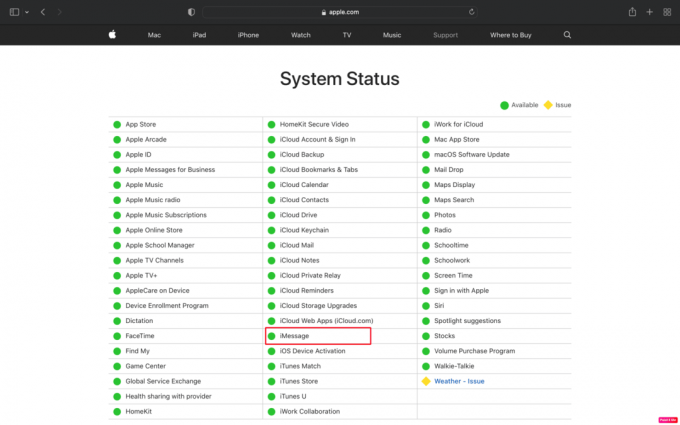Jak opravit, že se iMessages nesynchronizují na Macu
Různé / / April 03, 2023

iMessage je platforma pro zasílání zpráv od společnosti Apple, která podporuje běžné textové zprávy. Je to šikovná aplikace, protože s touto aplikací jsou zprávy snadno doručovány napříč zařízeními. Mnoho uživatelů narazí na to, že se iMessages nesynchronizují na problémech s Mac. Takže pokud jste také jedním z těch, kteří také čelili tomu, že iMessage nefunguje na Macu, nebojte se! V tomto článku budeme diskutovat o tom, jak můžete vyřešit problém se synchronizací iMessage na počítači Mac.

Obsah
- Jak opravit, že se iMessages nesynchronizují na Macu
- Metoda 1: Restartujte Mac
- Metoda 2: Počkejte na dostupnost serveru iMessage
- Metoda 3: Opravte pomalé připojení k internetu
- Metoda 4: Vymažte mezipaměť zpráv
- Metoda 5: Znovu se přihlaste do iMessage
- Metoda 6: Znovu povolte iMessage na Macu
- Metoda 7: Aktualizujte aplikaci iMessage
- Metoda 8: Aktualizujte macOS
- Metoda 9: Upravte datum a čas
- Metoda 10: Nastavte správný e-mail pro iMessage
- Metoda 11: Vynutit synchronizaci aplikace iMessage
- Metoda 12: Přihlaste se pomocí stejného Apple ID
Jak opravit, že se iMessages nesynchronizují na Macu
Lidé mohou tomuto problému čelit kvůli výpadku serveru iMessage, nevhodnému nastavení iMessage a zastaralému OS. Chcete-li tento problém vyřešit, můžete vyzkoušet níže uvedené metody. Zkontrolujte je tedy, abyste problém vyřešili.
Metoda 1: Restartujte Mac
Když restartujete svůj Mac, můžete opravit problém, že se iMessages nesynchronizují na Macu. Postupujte podle níže uvedených kroků a zjistěte, jak to můžete udělat:
1. Nejprve klikněte na Ikona Apple Menu na vašem Macu.
2. Poté klikněte na Restartovat… volba.

Metoda 2: Počkejte na dostupnost serveru iMessage
Problém, že iMessage nefunguje na mac, může být způsoben, pokud je server, ze kterého je spuštěna iMessage, mimo provoz, což způsobuje tento problém. z Stav systému Apple stránce, můžete zjistit, zda některý z Online služby společnosti Apple jsoudochází k nějakým výpadkům. Přestože stránka Stav systému společnosti Apple ukazuje, že je vše v pořádku, může dojít k výpadku, který je pro vás místní. Takže v tomto případě můžete také zkontrolovat Stránka Apple Down Detector jako alternativa.
I když je iMessage mimo provoz, můžete pokračovat v důležitých konverzacích s rodinou a přáteli prostřednictvím běžných textových zpráv. Vaše zprávy jsou odesílány do texty se zelenými bublinami místo iMessages s modrou bublinou, pokud iMessage čelí problému. Tohle znamená tamto zpráva se odesílá jako textová zpráva, spíše než iMessage.
Metoda 3: Opravte pomalé připojení k internetu
Slabé připojení k internetu může také způsobit, že se iMessages nesynchronizují na Macu, protože Mac na rozdíl od iPhonu a některých modelů iPad nemá mobilní síť pro odesílání a přijímání zpráv iMessage. iMessage potřebuje aktivní připojení k internetu. Proto byste měli svůj Mac připojit k připojení Wi-Fi. Pokud je ale vaše připojení Wi-Fi slabé, měli byste svůj Mac připojit k mobilnímu telefonu přes mobilní hotspot. Přečtěte si našeho průvodce Proč je můj Mac Internet tak pomalý najednou? zjistit důvody a řešení tohoto problému.

Přečtěte si také: Jak opravit chybu Kernel Panic Mac Error
Metoda 4: Vymažte mezipaměť zpráv
Vymazáním mezipaměti zpráv můžete problém pravděpodobně vyřešit. Chcete-li zjistit, jak vymazat, postupujte podle níže uvedených kroků:
1. Nejprve přejděte na Nálezce aplikace na vašem Macu.

2. Dále stiskněte Command + Shift + G kombinace kláves na klávesnici.
3. Zadejte následující cesta do textového pole.
~/Library/Messages/
4. Poté odstraňte soubory ve složce Zprávy s názvem chat.db, chat.db-shmnebo chat.db-wal.
5. Restartujte váš Mac a vyprázdněte Odpadky.
Metoda 5: Znovu se přihlaste do iMessage
Problém, že se iMessages nesynchronizují na mac, můžete také vyřešit opětovným přihlášením do iMessage. Pokud se chcete rozhodnout pro tuto metodu, postupujte podle níže uvedených kroků:
1. OTEVŘENO iMessage na vašem Macu.
2. Poté klikněte na Zprávy > Předvolby… možnost z horní lišty nabídek.

3. Klikněte na iMessage možnost z horní části okna.
4. Poté klikněte na Odhlásit se možnost umístěná vedle vašeho Apple ID.
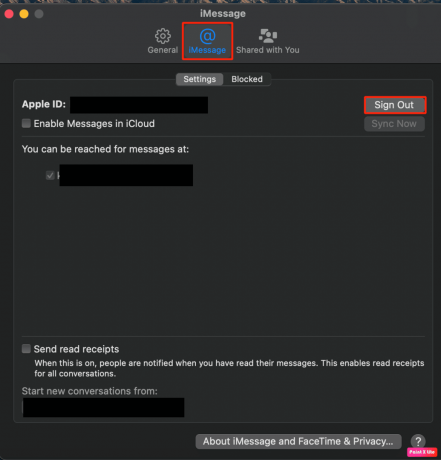
5. Konečně, Přihlásit se opět pomocí vašeho Apple ID po odhlášení.
Přečtěte si také: Jak odstraníte více zpráv iMessage na Macu
Metoda 6: Znovu povolte iMessage na Macu
Chcete-li vyřešit problém, že se iMessages nesynchronizuje na Macu, můžete zkusit znovu povolit iMessage na vašem Macu. Chcete-li to provést, postupujte podle níže uvedených kroků:
1. Přejít na iMessage na vašem Macu.
2. Dále klikněte na Zprávy > Předvolby... > iMessage volba.

3. Pod vaším Apple ID vypnout přepínač pro Povolte Zprávy na iCloudu volba.
4. Po několika sekundách zapnout znovu přepněte na Povolte Zprávy na iCloudu volba.
5. Tudíž, zavřete aplikaci Zprávy, a pak znovu spustit to znovu.
Metoda 7: Aktualizujte aplikaci iMessage
Chcete se dozvědět, jak můžete aktualizovat iMessage na vašem Macu? Postupujte podle níže uvedených kroků:
1. Klikněte na Finder > Aplikace > App Store.

2. Poté klikněte na Aktualizace možnost z levého panelu.

3. Dále klikněte na AKTUALIZACE možnost pro iMessage aplikace.
Metoda 8: Aktualizujte macOS
Pokud chcete ze svého Macu odstranit všechny chyby, které by mohly způsobovat iMessages neprobíhá synchronizace v případě Macu můžete zkusit aktualizovat svůj Mac na nejnovější verzi. Chcete-li aktualizovat svůj mac, postupujte podle následujících kroků:
1. z Dok, klikněte na Systémové preference.

2. Poté klikněte na Aktualizace softwaru.
3. Nakonec, pokud je k dispozici nějaká aktualizace, klikněte na Vylepšit nyní.

Přečtěte si také: Chcete-li odeslat tuto zprávu, musí být povolena oprava iMessage
Metoda 9: Upravte datum a čas
Chcete-li upravit datum a čas, abyste opravili problém se synchronizací iMessage na počítači Mac, postupujte podle následujících kroků:
1. Klikněte na Systémové preference aplikace na vašem Macu z doku.

2. Klikněte na Čas schůzky volba.
3. Poté klikněte na Ikona zámku umístěné ve spodní části okna pro odemknutí oprávnění k provádění změn v nastavení.
4. Poté označte zaškrtávací políčko pro Nastavte datum a čas automaticky možnost z Čas schůzky tab.

Metoda 10: Nastavte správný e-mail pro iMessage
V nastavení aplikace můžete nastavit správný e-mail pro iMessage, abyste vyřešili nefunkčnost iMessage na Macu. Pokud se chcete rozhodnout pro tuto metodu, postupujte podle níže uvedených kroků:
1. Zahájení iMessage na vašem Macu.
2. Poté klikněte na Zprávy možnost z horní lišty nabídek.
3. Vybrat Předvolby > iMessage volba.
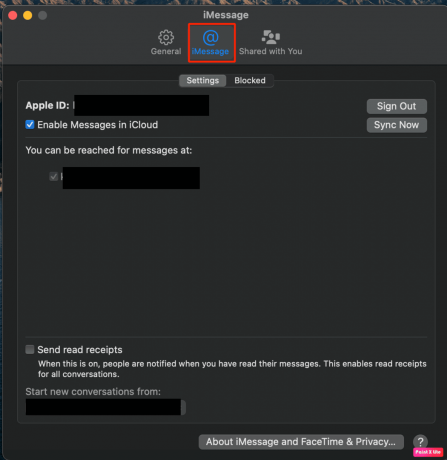
4. Poté klikněte na Přidat e-mail možnost a přidejte požadovaný e-mail.
Poznámka: Pokud se telefonní čísla neshodují, musíte kliknout na Odhlásit se možnost a použijte telefonní číslo z vašeho zařízení iOS a přihlaste se k stejné Apple ID na vašem Macu.
Metoda 11: Vynutit synchronizaci aplikace iMessage
Chcete-li vynutit synchronizaci aplikace iMessage, postupujte podle uvedených kroků:
1. Otevři iMessage aplikaci a klikněte na Zprávy volba.
2. Klikněte na Předvolby… možnost z rozbalovací nabídky.
3. Dále klikněte na iMessage kartu shora.
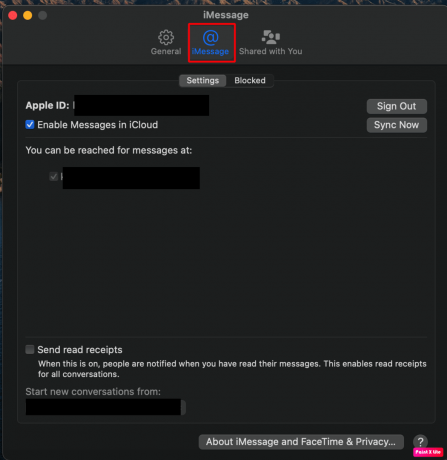
5. Vybrat Synchronizovat nyní možnost a chvíli počkejte, aby se proces synchronizace je dokončen.
Poznámka: Pokud je možnost zašedlá, budete muset nejprve označit Povolte Zprávy na iCloudu zaškrtávací políčko.
Přečtěte si také: Oprava se nepodařilo přihlásit k iMessage nebo FaceTime
Metoda 12: Přihlaste se pomocí stejného Apple ID
Chcete-li problém vyřešit, můžete se také zkusit přihlásit pomocí stejného Apple ID. Vyzkoušejte uvedené kroky k vyřešení problému:
1. Navigovat do Systémové preference na vašem Macu.
2. Poté klikněte na Apple ID.

3. Poté klikněte na Přehled tab.
4. Odhlásit se vašeho Apple ID a Přihlásit se zpět s stejné Apple ID.
Doporučeno:
- Jak odebrat kartu z PayPal
- Proč moje oznámení nevydávají zvuk na iPhone?
- Jak vypnout tiché doručování na iMessage
- Oprava iMessage nedoručená na Macu
Doufáme tedy, že jste pochopili, jak to opravit iMessages se na Macu nesynchronizují a iMessage nefunguje na Macu s podrobnými kroky, které vám pomohou. Můžete nám sdělit jakékoli dotazy nebo návrhy týkající se jakéhokoli jiného tématu, o kterém chcete, abychom vytvořili článek. Dejte je do sekce komentářů níže, abychom je věděli.