Jak používat OneDrive: Začínáme s Microsoft OneDrive
Různé / / November 28, 2021
Začínáme s Microsoft OneDrive ve Windows 10: Všichni víme, že než přišla na trh digitální zařízení, jako jsou počítače, telefony, tablety atd., byla všechna data zpracovávána ručně a všechny záznamy byly ručně psány do registrů, souborů atd. V bankách, obchodech, nemocnicích atd. kde se každý den vytváří obrovské množství dat (protože to jsou místa, která denně navštíví spousta lidí a je důležité pro udržení jejich záznamů) byla všechna data udržována ručně a vzhledem k obrovskému množství dat je potřeba mnoho souborů udržovaný. To způsobilo mnoho problémů jako:
- Je třeba udržovat velké množství souborů, takže zabírá hodně místa.
- Vzhledem k tomu, že je třeba zakoupit nové soubory nebo registry, náklady drasticky rostou.
- Pokud jsou vyžadována nějaká data, pak je nutné všechny soubory prohledávat ručně, což je časově velmi náročné.
- Jak jsou data uchovávána v souborech nebo registrech, zvyšuje se pravděpodobnost jejich nesprávného umístění nebo poškození.
- Chybí také zabezpečení, protože k těmto datům má přístup každá osoba s přístupem do budovy.
- Protože je k dispozici velké množství souborů, je velmi obtížné provádět jakékoli změny.
Se zavedením digitálních zařízení byly všechny výše uvedené problémy buď odstraněny, nebo vyřešeny jako digitální zařízení, jako jsou telefony, počítače atd. poskytnout zařízení pro ukládání a ukládání dat. Sice existují určitá omezení, ale přece tato zařízení poskytují velkou pomoc a velmi usnadňuje a usnadňuje manipulaci se všemi daty.
Všechna data lze nyní uložit na jednom místě, tedy v jednom počítači nebo telefonu, takže nezabírají žádné fyzické místo. Všechna digitální zařízení jsou vybavena bezpečnostními funkcemi, takže všechna data jsou v bezpečí. Neexistuje žádná šance na nesprávné umístění jakýchkoli souborů jako zálohu dat. Provádění jakýchkoli nových změn ve stávajících datech je velmi pohodlné, protože všechny soubory jsou uloženy na jednom místě, tedy na jednom zařízení.
Ale jak víme, nic není v tomto světě ideální. Digitální zařízení se mohou časem poškodit nebo se používáním začnou opotřebovávat. Jakmile se to stane, měli byste si položit otázku, co se stane se všemi daty uloženými v tomto zařízení? Co když někdo nebo vy vaše zařízení omylem naformátujete, pak se také všechna data ztratí. V situacích, jako je tento, byste měli používat OneDrive k zálohování dat v cloudu.
Chcete-li vyřešit výše uvedené problémy, Společnost Microsoft představila novou službu úložiště, kde můžete ukládat všechna svá data bez obav z poškození zařízení, protože data jsou uložena v samotném cloudu, nikoli v zařízení. Takže i když se vaše zařízení poškodí, i data zůstanou vždy v bezpečí a vy můžete ke svým datům přistupovat kdykoli a kdekoli v cloudu s pomocí jiného zařízení. Tato služba úložiště od společnosti Microsoft se nazývá OneDrive.
OneDrive: OneDrive je online cloudová služba úložiště, která je součástí vašeho účtu Microsoft. Umožňuje vám ukládat soubory do cloudu a později k nim máte přístup odkudkoli a kdykoli chcete na svých zařízeních, jako je počítač, telefon, tablet atd. Nejlepší na tom je, že můžete snadno odesílat jakékoli soubory nebo složky jiným lidem přímo z cloudu.
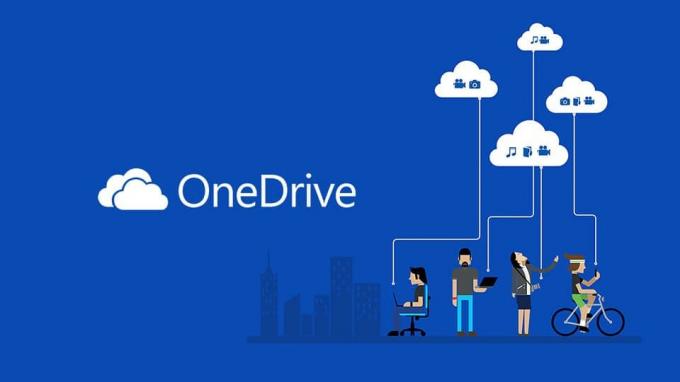
Obsah
- Základní funkce OneDrive
- Jak používat OneDrive: Začínáme s Microsoft OneDrive
- Metoda 1 – Jak vytvořit účet OneDrive
- Metoda 2 – Jak nastavit OneDrive ve Windows 10
- Metoda 3 – Jak nahrát soubory na OneDrive
- Metoda 4 – Jak vybrat, které složky se mají synchronizovat z OneDrive
- Metoda 5 – Pochopte stav souborů OneDrive, které se synchronizují
- Metoda 6 – Jak používat soubory OneDrive na vyžádání
- Metoda 7 – Jak sdílet soubory pomocí OneDrive
- Metoda 8 – Jak získat více úložiště na OneDrive
Základní funkce OneDrive
- Jako bezplatný uživatel můžete na svůj účet OneDrive uložit až 5 GB dat.
- Poskytuje synchronizaci napříč platformami, což znamená, že máte přístup ke stejnému souboru, na kterém pracujete, z počítače i z telefonu nebo jiných zařízení.
- Poskytuje také funkci inteligentního vyhledávání.
- Uchovává historii souborů, což znamená, že pokud jste v souborech provedli nějaké změny a nyní je chcete vrátit zpět, můžete to udělat snadno.
Nyní vyvstává otázka, jak používat OneDrive. Podívejme se tedy krok za krokem, jak používat OneDrive.
Jak používat OneDrive: Začínáme s Microsoft OneDrive
Ujistěte se vytvořit bod obnovení jen pro případ, že by se něco pokazilo.
Metoda 1 – Jak vytvořit účet OneDrive
Než začneme používat OneDrive, měli bychom si vytvořit účet OneDrive. Pokud již máte nějaký účet, jehož e-mailová adresa je podobná @outlook.com nebo @hotmail.com nebo mít účet Skype, znamená to, že již máte účet Microsoft a můžete tento krok přeskočit a přihlásit se pomocí tohoto účtu. Pokud jej však nemáte, vytvořte si jej pomocí následujících kroků:
1.Navštivte OneDrive.com pomocí webového prohlížeče.

2. Klikněte na tlačítko Zaregistrovat se zdarma.
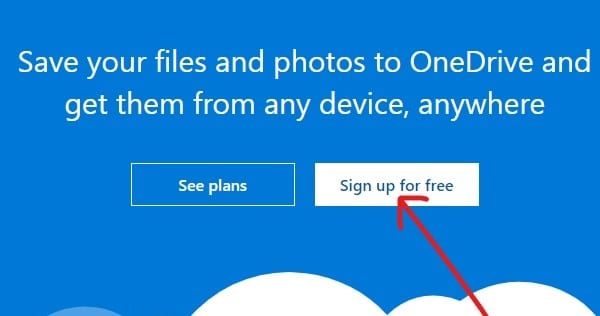
3. Klikněte na Vytvořte si účet Microsoft knoflík.
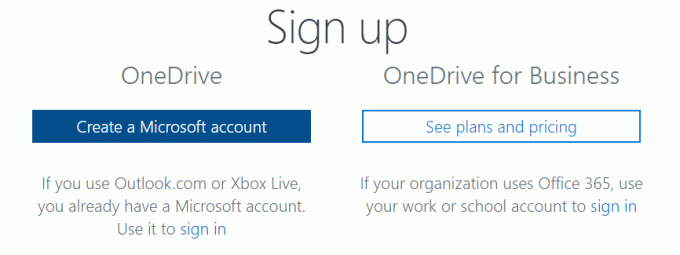
4. Zadejte an emailová adresa pro nový účet Microsoft a klikněte na Další.
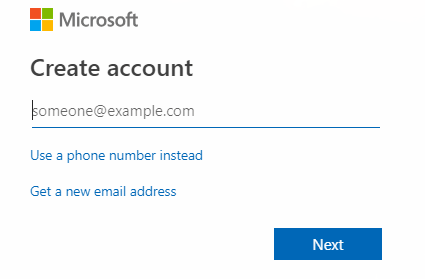
5. Zadejte Heslo pro váš nový účet Microsoft a klepněte na Další.
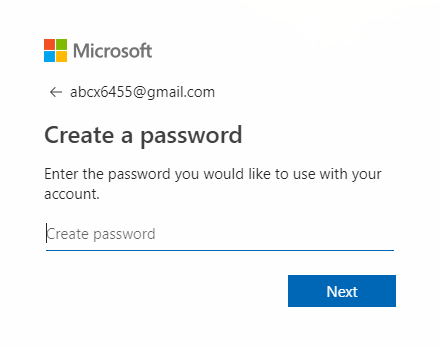
6. Zadejte ověřovací kód obdržíte na vaši registrovanou e-mailovou adresu a klikněte Další.
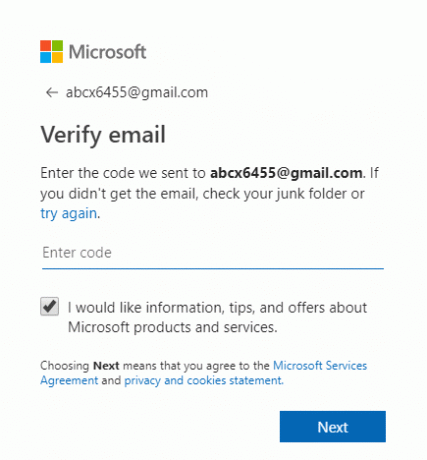
7. Zadejte znaky, které uvidíte ověřit Captcha a klikněte Další.
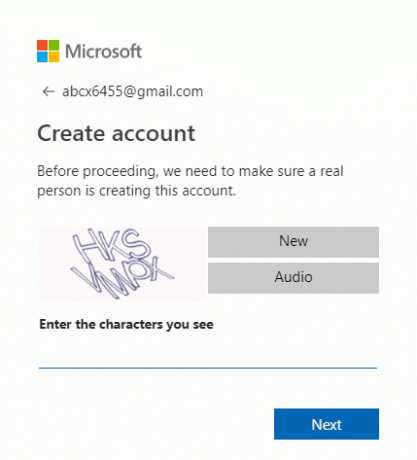
8.Vaše Bude vytvořen účet OneDrive.
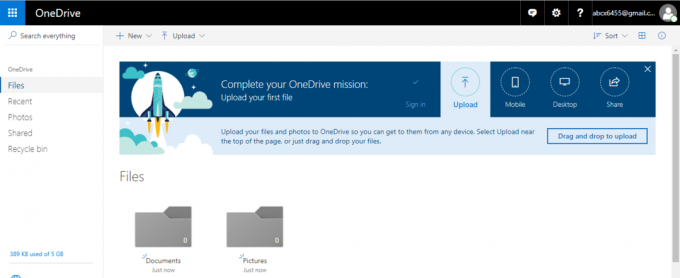
Po dokončení všech výše uvedených kroků můžete začít používat OneDrive.
Metoda 2 – Jak nastavit OneDrive ve Windows 10
Před použitím OneDrive by měl být OneDrive dostupný na vašem zařízení a měl by být připraven k použití. Chcete-li tedy nastavit OneDrive ve Windows 10, postupujte takto:
1.Otevřený start, vyhledejte OneDrive pomocí vyhledávacího pole a stiskněte tlačítko Enter na klávesnici.
Poznámka: Pokud při vyhledávání nenajdete OneDrive, znamená to, že nemáte OneDrive nainstalovaný v počítači. Tak, stáhnout OneDrive od společnosti Microsoft, rozbalte jej a dvojitým kliknutím na soubor jej nainstalujte.
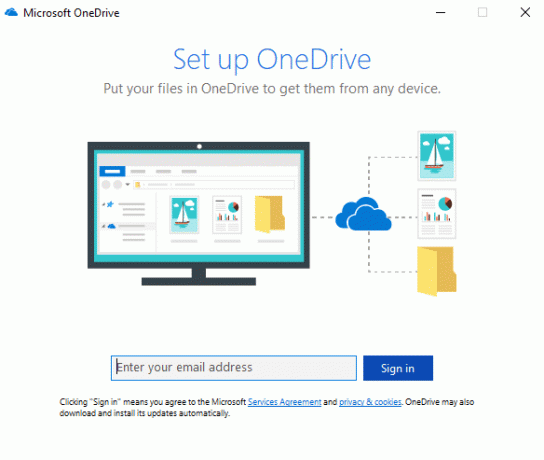
2. Zadejte svůj E-mailová adresa společnosti Microsoft který jste vytvořili výše a klikněte na něj Přihlásit se.

3. Zadejte heslo svého účtu Microsoft a klikněte na Přihlásit se.
Poznámka: Pokud zapomenete své heslo, můžete ho resetovat kliknutím na „Zapomněli jste heslo”.
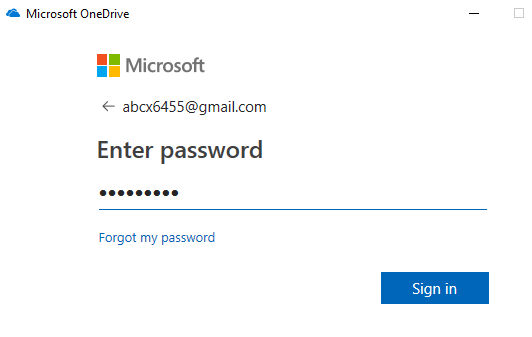
4. Klikněte na další knoflík.
Poznámka: Pokud již jedna složka OneDrive existuje, je bezpečné změnit umístění složky OneDrive, aby později nevytvářela problém se synchronizací souborů.

5. Klikněte na Teď ne pokud používáte bezplatnou verzi OneDrive.
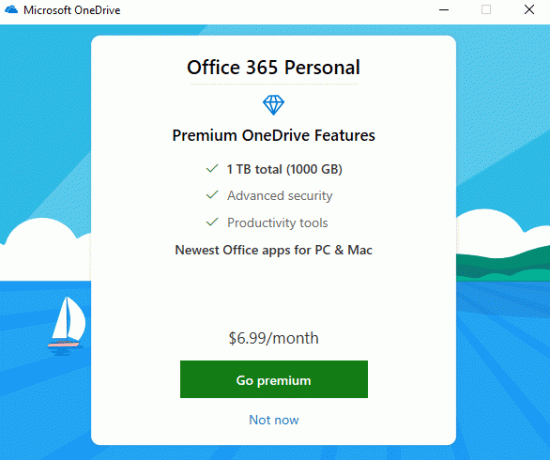
6.Projděte si uvedené tipy a nakonec klikněte na Otevřít složku OneDrive.
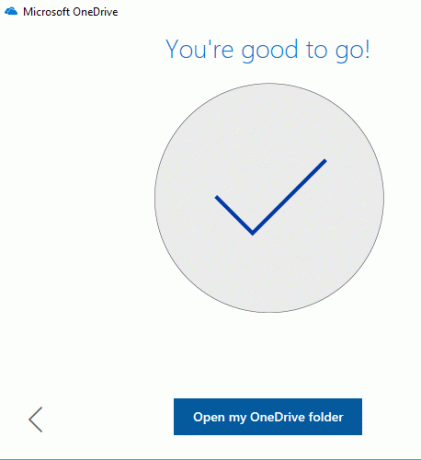
7.Vaše Otevře se složka OneDrive z vašeho počítače.
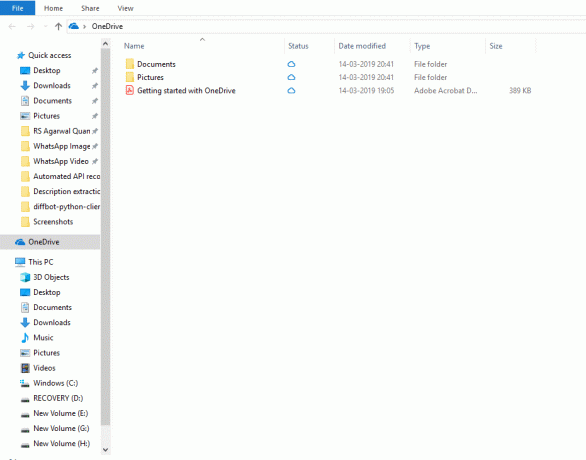
Nyní byla vaše složka OneDrive vytvořena. Můžete začít nahrávat jakékoli obrázky, dokumenty, soubory do cloudu.
Metoda 3 – Jak nahrát soubory na OneDrive
Nyní, když je složka OneDrive vytvořena, jste připraveni začít nahrávat soubory. OneDrive je integrován do Průzkumníka souborů Windows 10, aby byl proces nahrávání souborů snadný, jednoduchý a rychlejší. Chcete-li nahrát soubory pomocí Průzkumníka souborů, postupujte podle následujících kroků:
1. Otevřete Průzkumník souborů kliknutím na Tento počítač nebo pomocí zástupce Klávesa Windows + E.

2. Hledejte složka OneDrive mezi seznamem složek dostupným na levé straně a klikněte na něj.

Poznámka: Pokud je na vašem zařízení nakonfigurován více než jeden účet, může jich být více K dispozici složka OneDrive. Vyberte si tedy, kterou chcete.
3. Přetáhněte nebo zkopírujte a vložte soubory nebo složky z počítače do složky OneDrive.
4. Po dokončení výše uvedených kroků vaše soubory budou dostupné ve složce OneDrive a budou automaticky synchronizovat s vaším účtem klientem OneDrive na pozadí.
Poznámka: Místo toho, abyste nejprve uložili soubor do počítače a poté jej přemístili do složky OneDrive, můžete také přímo uložte soubor do složky OneDrive. Ušetří vám to čas i paměť.
Metoda 4 – Jak vybrat, které složky se mají synchronizovat z OneDrive
Jak vaše data na účtu OneDrive rostou, bylo by obtížné spravovat všechny soubory a složky ve složce OneDrive v Průzkumníku souborů. Chcete-li se tomuto problému vyhnout, můžete vždy určit, které soubory nebo složky z vašeho účtu OneDrive by měly být přístupné z vašeho počítače.
1. Klikněte na ikona mraku k dispozici v pravém dolním rohu nebo v oznamovací oblasti.

2. Klikněte na ikona se třemi tečkami (Více).

3. Nyní v nabídce Více klikněte na Nastavení.

4. Navštivte Karta Účet a klikněte na Vyberte složky tlačítka.

5.Zrušte zaškrtnutí a Možnost Zpřístupnit všechny soubory.
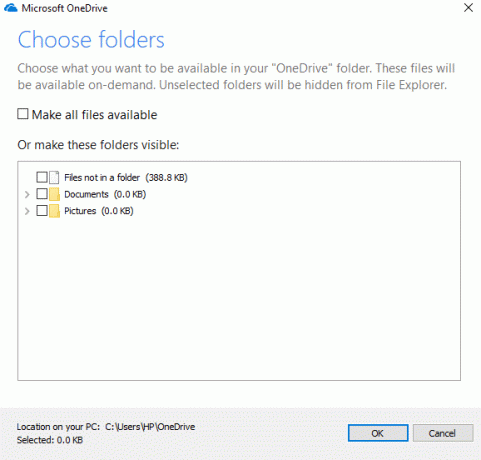
6.Z dostupných složek zkontrolujte složkychcete zpřístupnit na svém počítači.
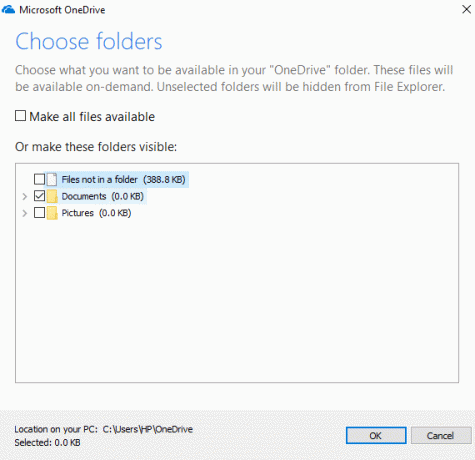
7. Jakmile budete hotovi, zkontrolujte změny a klikněte OK.
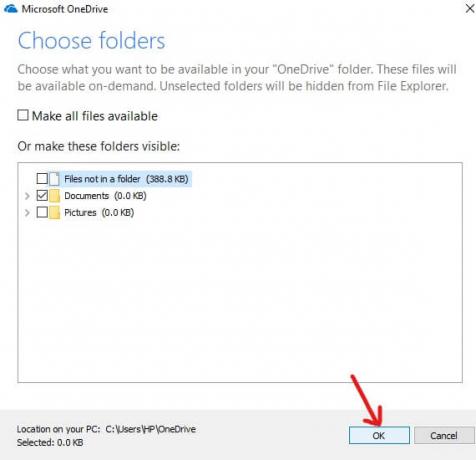
8. Klikněte OK znovu pro uložení změn.
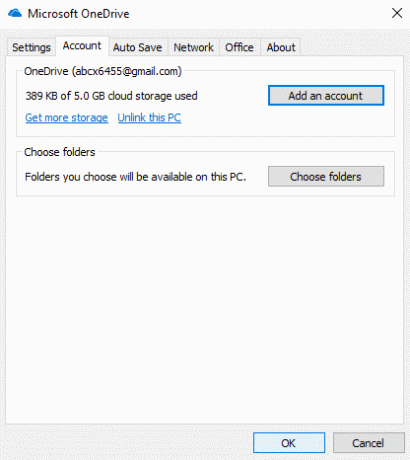
Po dokončení výše uvedených kroků budou ve složce OneDrive viditelné pouze soubory nebo složky, které zaškrtnete a označené výše. Můžete kdykoli změnit, které soubory nebo složky chcete vidět ve složce OneDrive v Průzkumníku souborů.
Poznámka: Pokud chcete znovu zviditelnit všechny soubory, zaškrtněte políčko „Zpřístupněte všechny soubory“, u kterého jste dříve zrušili zaškrtnutí a poté klepněte na OK.
Metoda 5 – Pochopte stav souborů OneDrive, které se synchronizují
Na OneDrive je uloženo velké množství dat, takže je velmi důležité sledovat soubory nebo složky, které synchronizují cloud. A nejdůležitější věcí je ověření, že se soubory nebo složky v cloudu správně synchronizují. Měli byste vědět, jak rozlišit, které soubory se již synchronizovaly v cloudu, které se stále synchronizují a které stále nejsou synchronizovány. Všechny tyto informace je velmi snadné zkontrolovat pomocí OneDrive. OneDrive poskytuje několik odznaků aby byli uživatelé informováni o stavu synchronizace souborů.
Níže jsou uvedeny některé z těchto odznaků.
- Ikona plného bílého mraku: Stálá ikona bílého obláčku dostupná v levém dolním rohu označuje, že OneDrive běží správně a OneDrive je aktuální.
- Stálá modrá ikona mraku: Stálá modrá ikona cloudu dostupná v pravém dolním rohu označuje, že OneDrive pro firmy běží správně bez problémů a je aktuální.
- Plná šedá ikona mraku: Stálá šedá ikona cloudu označuje, že OneDrive běží, ale není přihlášen žádný účet.
- Ikona cloudu se šipkami tvořícími kruh: Tento symbol označuje, že OneDrive úspěšně nahrává soubory do cloudu nebo úspěšně stahuje soubory z cloudu.
- Cloud s červenou ikonou X: Tento symbol označuje, že OneDrive běží, ale došlo k problémům se synchronizací, které je třeba opravit.
Ikony zobrazující stavy souborů a složek
- Bílý oblak s modrým okrajem: Znamená to, že soubor není dostupný v místním úložišti a nelze jej otevřít offline. Otevře se pouze tehdy, když budete připojeni k internetu.
- Plně zelená s bílým zaškrtnutím uvnitř: Znamená to, že soubor je označen jako „Vždy mějte na tomto zařízení”, takže důležitý soubor bude dostupný offline a budete k němu mít přístup, kdykoli budete chtít.
- Bílá ikona se zeleným okrajem a zeleným zaškrtnutím uvnitř:Označuje, že soubor je dostupný offline v místním úložišti a můžete k němu přistupovat offline.
- Plně červená s bílým X uvnitř: Znamená to, že soubor má problém při synchronizaci a je třeba jej opravit.
- Ikona se dvěma šipkami tvořícími kruh: Označuje, že se soubor právě synchronizuje.
Takže výše jsou některé odznaky, které vás informují o aktuálním stavu vašich souborů.
Metoda 6 – Jak používat soubory OneDrive na vyžádání
Files On-Demand je funkce OneDrive, která vám umožňuje zobrazit veškerý obsah uložený v cloudu pomocí Průzkumníka souborů, aniž byste jej museli nejprve stahovat do zařízení.
1. Klikněte na ikona mraku v levém dolním rohu nebo v oznamovací oblasti.

2. Klikněte na ikona tří teček (Více) a poté klikněte na Nastavení.

3.Přepněte na Karta Nastavení.
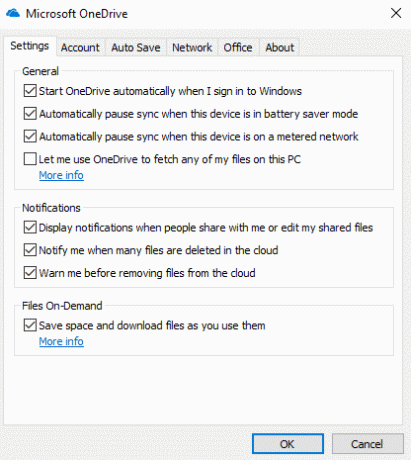
4. V části Soubory na vyžádání zaškrtnutí “Šetřete místo a stahujte soubory tak, jak je používáte“ a klikněte na OK.

5. Po dokončení výše uvedených kroků bude vaše služba Files On-Demand povolena. Nyní klikněte pravým tlačítkem myši na soubory a složky ze složky OneDrive.
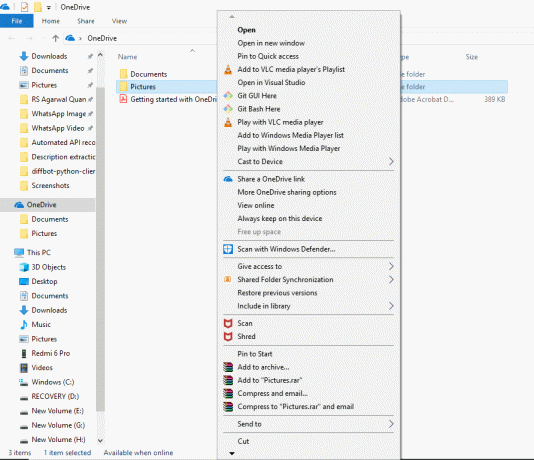
6.Vyberte jakoukoli jednu možnost podle toho, jak chcete, aby byl tento soubor dostupný.
A. Klikněte na Uvolněte místo pokud chcete, aby byl tento soubor dostupný pouze v případě, že bude k dispozici připojení k internetu.
b. Klikněte na Vždy mějte na tomto zařízení pokud chcete, aby byl tento soubor vždy dostupný offline.
Metoda 7 – Jak sdílet soubory pomocí OneDrive
Jak jsme viděli dříve, OneDrive poskytuje možnost přímého sdílení souborů s ostatními bez stahování těchto souborů do vašeho zařízení. OneDrive tak činí vytvořením zabezpečeného odkazu, který můžete poskytnout ostatním, těm, kteří chtějí mít přístup k obsahu nebo souborům.
1. Stisknutím otevřete složku OneDrive Klávesa Windows + E a poté klikněte na složku OneDrive.
2.Klikněte pravým tlačítkem myši na soubor nebo složku chcete sdílet.
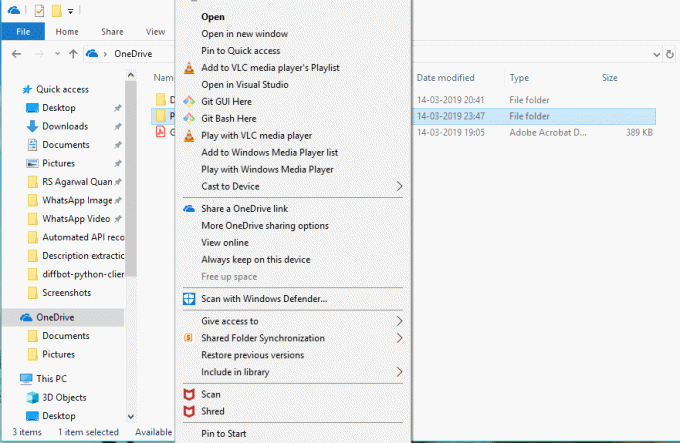
3. Vyberte „Sdílejte odkaz na OneDrive”.
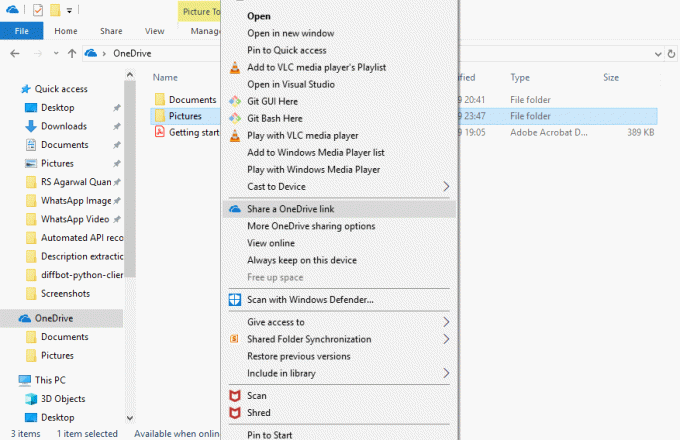
4. Na oznamovací liště se zobrazí upozornění, že byl vytvořen jedinečný odkaz.
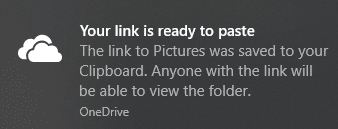
Po provedení všech výše uvedených kroků váš odkaz bude zkopírován do schránky. Stačí vložit odkaz a odeslat jej prostřednictvím e-mailu nebo jakéhokoli messengeru osobě, kterou chcete poslat.
Metoda 8 – Jak získat více úložiště na OneDrive
Pokud používáte bezplatnou verzi OneDrive, pak pro uložení dat budete mít k dispozici pouze 5 GB prostoru. Pokud chcete více místa, musíte si vzít měsíční předplatné a zaplatit za něj nějaké náklady.
Pokud chcete vědět, kolik místa jste použili a kolik je k dispozici, postupujte podle následujících kroků:
1. Klikněte na Ikona mraku v levém dolním rohu.
2. Klikněte na ikonu se třemi tečkami a klikněte na Nastavení.

3. Přepněte Karta Účet zobrazit dostupné a využité místo. Pod OneDrive můžete vidět kolik úložného prostoru je již využito.
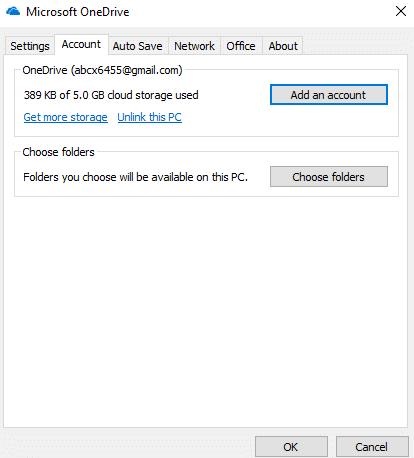
Po dokončení výše uvedených kroků tedy uvidíte, kolik úložného prostoru je k dispozici. Pokud potřebujete více, uvolněte místo nebo jej rozšiřte měsíčním předplatným.
Doporučeno:
- Oprava Desktop Window Manager High CPU (DWM.exe)
- Co mohu dělat, když zapomenu heslo na Instagramu?
- Jak nastavit automatické vypínání v systému Windows 10
- Jak zakázat bránu firewall systému Windows 10
Doufám, že tento článek byl užitečný a nyní můžete snadno Začněte s Microsoft OneDrive ve Windows 10, ale pokud máte stále nějaké dotazy týkající se tohoto tutoriálu, neváhejte se jich zeptat v sekci komentářů.



