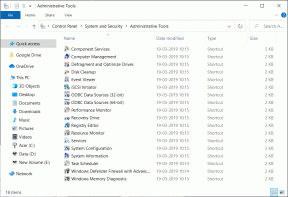7 nejlepších způsobů, jak opravit subsystém Windows pro Android nefunguje v systému Windows 11
Různé / / April 03, 2023
Uživatelé Windows se ke spouštění aplikací pro Android na svých systémech vždy uchýlili k emulátoru. To se však od uvedení Windows Subsystem for Android (WSA) změnilo. Můžete spustit vybrané množství aplikací dostupných na Amazon Appstore na Windows 11 pomocí podsystému Windows pro Android. Mnoho uživatelů však hlásí, že subsystém Windows pro Android na jejich systémech Windows 11 nefunguje.

Pokud čelíte podobnému problému a nemůžete úspěšně používat subsystém Windows pro Android, nezoufejte. Problém může nastat kvůli chybějícím funkcím virtualizace a systému Windows, zasahování antivirových programů nebo nedávné aktualizaci systému Windows. Uvedeme několik způsobů, jak aplikaci znovu spustit. Než začnete, ujistěte se, že váš počítač používá nejnovější verzi aplikace.
Získejte subsystém Windows pro Android
1. Ukončete a restartujte podsystém Windows pro Android
Subsystém Windows pro Android a související procesy mohou narazit na závadu a přestat správně fungovat. Chcete-li tento problém vyřešit, musíte ukončit podsystém Windows pro Android a související procesy a restartovat jej. Zde je návod, jak to udělat pomocí aplikace Nastavení.
Krok 1: Stisknutím klávesy Windows + I spusťte aplikaci Nastavení.
Krok 2: Na levém postranním panelu vyberte Aplikace a v pravém podokně klikněte na možnost Nainstalované aplikace.

Krok 3: Na stránce Instalované aplikace vyhledejte subsystém Windows pro aplikaci Android. Klikněte na tři svislé tečky a vyberte Upřesnit možnosti.

Krok 4: Nakonec přejděte dolů a klikněte na tlačítko Ukončit. Zavřete aplikaci Nastavení.

2. Povolte ve svém systému virtualizaci hardwaru
Podsystém Windows pro potřeby Androidu hardwarová virtualizace pracovat. Pokud jste ve svém systému Windows nepovolili virtualizaci, nebude možné spustit podsystém Windows pro Android. Zde je návod, jak povolit virtualizaci hardwaru:
Krok 1: Stisknutím klávesy Alt + F4 otevřete nástroj „Vypnout Windows“. Ze seznamu vyberte možnost Restartovat a klikněte na tlačítko OK.

Krok 2: Když se počítač restartuje, opakovaným stisknutím určené funkční klávesy (v našem případě je to klávesa F2) vstoupíte do nastavení systému BIOS.
Krok 3: V nastavení systému BIOS přejděte na stránku Advanced Settings. Nastavení systému BIOS ve vašem počítači se může zdát odlišné.
Krok 4: Povolte možnost Virtualization Technology (režim SVM) a stisknutím klávesy F10 uložte změny a ukončete nastavení systému BIOS.

Počkejte, až se systém restartuje a spustí se na plochu. Zkuste spustit Windows Subsystem pro Android a zkontrolujte, zda nyní funguje.
3. Zapněte všechny funkce systému Windows požadované pro subsystém Windows pro Android
Kromě hardwarové virtualizace potřebuje subsystém Windows pro Android ke správnému fungování funkci Virtual Machine Platform. Pokud je ve vašem systému zakázána, aplikace Windows Subsystem for Android vyvolá chybu a nespustí se. Tuto funkci aktivujete takto:
Krok 1: Stisknutím klávesy Windows + R otevřete dialogové okno Spustit. Typ appwiz.cpl a stiskněte Enter.

Krok 2: Otevře se okno Programy a funkce s ovládacím panelem. Klikněte na možnost „Zapnout nebo vypnout funkce systému Windows“ v levém postranním panelu. K použití této funkce budete potřebovat oprávnění správce.
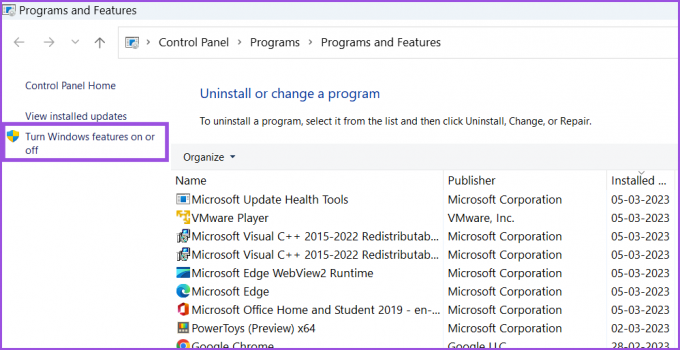
Krok 3: Přejděte dolů seznamem dostupných funkcí systému Windows a vyhledejte funkci „Virtual Machine Platform“. Klikněte na zaškrtávací políčko vedle něj a poté klikněte na tlačítko OK.

Krok 4: Zobrazí se výzva k restartování systému Windows. Klikněte na tlačítko Restartovat nyní.
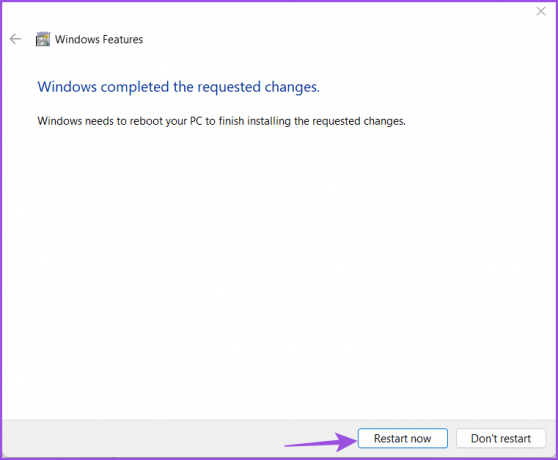
Windows se restartuje a nainstaluje do vašeho systému funkci Virtual Machine Platform.
4. Odinstalujte aplikaci Hypervisor třetí strany
Aplikace Hypervisor třetí strany může být v konfliktu se subsystémem Windows pro Android. Takže je nejlepší jej odinstalovat a poté se pokusit spustit ve vašem systému Windows Subsystem for Android. Nebojte se, vaše virtuální stroje zůstanou nedotčené; můžete znovu nainstalovat aplikaci Hypervisor. Opakujte následující kroky:
Krok 1: Stisknutím klávesy Windows + S otevřete Windows Search. Typ appwiz.cpl a stiskněte Enter.

Krok 2: Na stránce Program a funkce vyhledejte v seznamu nainstalovaných aplikací aplikaci hypervisor. Klikněte na něj pravým tlačítkem myši a z kontextové nabídky vyberte možnost Odinstalovat.
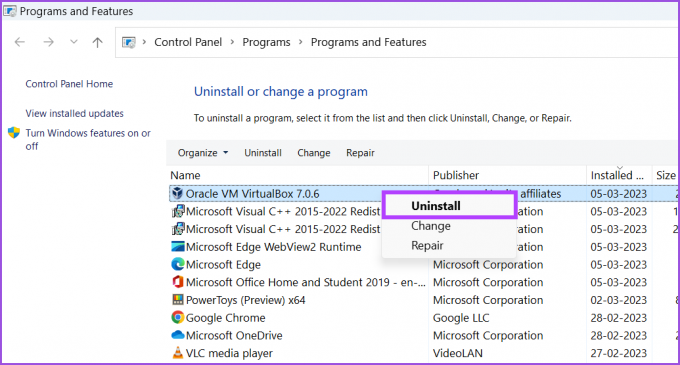
Krok 3: Zobrazí se výzva Řízení uživatelských účtů. Klepnutím na tlačítko Ano zahájíte odinstalaci.

Krok 4: Po odinstalaci programu restartujte systém a pokuste se spustit Windows Subsystem for Android.
5. Dočasně vypněte program Windows Defender
Windows Defender může blokovat spouštění aplikací a přístup k systémovým komponentám. Chcete-li tento problém vyloučit, dočasně vypněte program Windows Defender a poté spusťte podsystém Windows pro Android.
Krok 1: Spusťte nabídku Start, zadejte Zabezpečení systému Windowsa klikněte na Otevřít.

Krok 2: Klikněte na ikonu „Ochrana před viry a hrozbami“.

Krok 3: Přejděte dolů a vyhledejte část „Nastavení ochrany před viry a hrozbami“. Klikněte na možnost Spravovat nastavení.
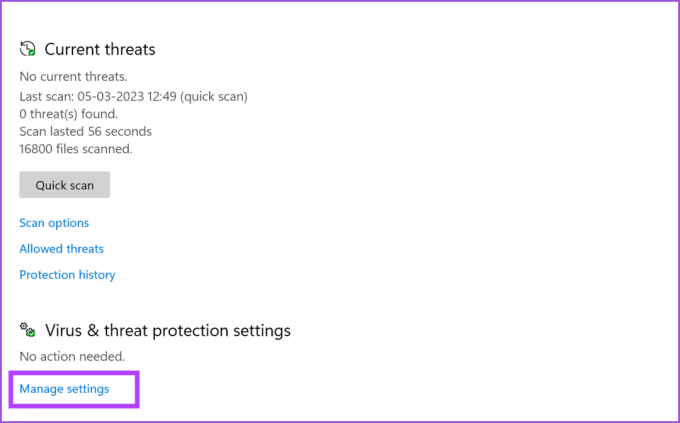
Krok 4: Chcete-li ji deaktivovat, vypněte přepínač pro ochranu v reálném čase.

Krok 5: Zobrazí se výzva Řízení uživatelských účtů a kliknutím na tlačítko Ano potvrďte své rozhodnutí.

Pokud máte v počítači antivirový program třetí strany, přejděte na jeho stránku nastavení a deaktivujte jej až do dalšího spuštění.
6. Opravte nebo resetujte subsystém Windows pro aplikaci Android
Windows nabízí možnost opravit aplikaci Microsoft Store. Pokud je s instalací aplikace něco v nepořádku, můžete to opravit pomocí možnosti opravy.
Krok 1: Klepnutím pravým tlačítkem myši na tlačítko Start spustíte nabídku Power User. Vyberte možnost Instalované aplikace.
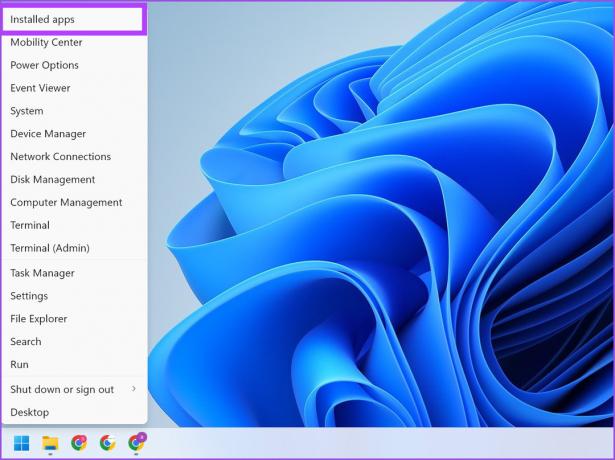
Krok 2: Vyhledejte aplikaci Windows Subsystem for Android a kliknutím na tři vodorovné tečky otevřete kontextovou nabídku. Vyberte Upřesnit možnosti ze seznamu.

Krok 3: Na stránce Pokročilé možnosti přejděte dolů do části Obnovit a klikněte na tlačítko Opravit.

Krok 4: Pokud oprava aplikace problém nevyřeší, musíte aplikaci resetovat. Pamatujte, že ztratíte všechna data aplikace a budete se muset znovu přihlásit. Na stejné stránce klikněte na tlačítko Resetovat.
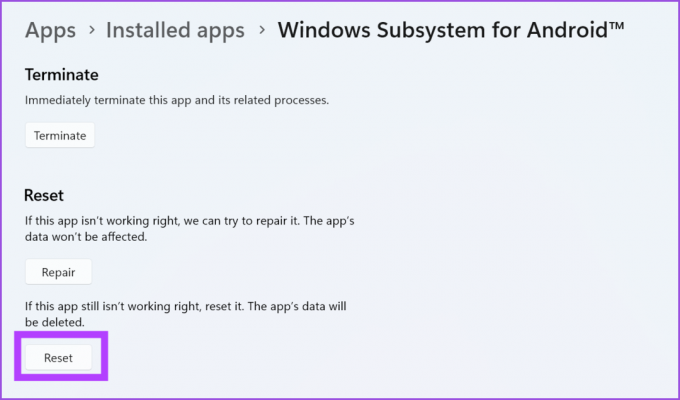
7. Vrácení aktualizace Windows Update
Nové aktualizace systému Windows mohou někdy poškodit aplikace a systémové funkce. Pokud aplikace Windows Subsystém pro Android dříve fungovala dobře a po nedávné naráží na problémy automatická aktualizace Windows, budete muset aktualizaci vrátit zpět. Zde je postup:
Krok 1: Klepněte pravým tlačítkem myši na tlačítko Start a v nabídce Power User vyberte možnost Nastavení.

Krok 2: Poté klikněte na ikonu Windows Update v pravém horním rohu.

Krok 3: Klikněte na možnost Historie aktualizací.

Krok 4: V části Související nastavení klikněte na možnost Odinstalovat aktualizace.

Krok 5: Vyhledejte v seznamu naposledy nainstalovanou aktualizaci a klikněte na možnost Odinstalovat.

Krok 6: Nakonec klikněte na tlačítko Odinstalovat a potvrďte svou akci.

Systém Windows odstraní aktualizaci z vašeho systému.
Spouštějte aplikace pro Android ve Windows bez problémů
Vytvořený subsystém Windows pro Android spuštěné aplikace pro Android v systému Windows 11 možný. Knihovna aplikací je omezená, ale můžete si stáhnout aplikace z jiných zdrojů. Kromě toho se ujistěte, že váš systém má aktivní virtualizaci hardwaru a nainstalované všechny potřebné funkce systému Windows.
Poslední aktualizace dne 06. března 2023
Výše uvedený článek může obsahovat přidružené odkazy, které pomáhají podporovat Guiding Tech. Nemá to však vliv na naši redakční integritu. Obsah zůstává nezaujatý a autentický.
Napsáno
Abhishek Mishra
Abhishek se držel operačního systému Windows od té doby, co si koupil Lenovo G570. Jakkoli je to zřejmé, rád píše o Windows a Androidu, dvou nejběžnějších a zároveň fascinujících operačních systémech, které má lidstvo k dispozici. Když zrovna nevypracovává příspěvek, rád hltá OnePiece a cokoli, co Netflix nabízí.