7 nejlepších způsobů, jak opravit problém s černou obrazovkou knihovny Steam v systému Windows 11
Různé / / April 03, 2023
Všechny hry, které vlastníte, se zobrazí v části Knihovna v klientovi Steam na vašem počítači. Můžete tedy snadno kliknout na další hru, kterou chcete nainstalovat a hrát. Co když ale knihovna Steam při pokusu o otevření zobrazí černou obrazovku? Tento problém může být jedním z bizarních problémů Steam. Je obtížné určit přesné důvody, protože k tomu může dojít kvůli problému s vaším GPU, poškozené herní souborynebo dokonce klienta Steam.

Naštěstí nebudete muset procházet velkými změnami, abyste viděli seznam her, které vlastníte v knihovně Steam. Budeme sdílet pracovní metody k vyřešení problému s černou obrazovkou knihovny Steam ve Windows 11. Takže, začněme.
1. Zkontrolujte stav serveru Steam
Před provedením jakýchkoli změn je dobré zkontrolovat, zda jsou servery Steam online. Předpokládejme, že servery Steam jsou v údržbě nebo čelí technickým potížím, klient služby Steam na vašem počítači může mít problémy. Klient vám neukáže knihovnu her ani vám nedovolí instalovat, odebírat nebo stahovat žádné hry.
Chcete-li zkontrolovat stav serveru Steam, navštivte Webové stránky DownDetector a vyhledejte Steam. Zde uvidíte všechny přetrvávající problémy s klientem Steam. Případně můžete navštívit Twitter účet Steamu a vyhledejte aktualizace týkající se údržby serveru.

Pokud jsou servery Steam mimo provoz nebo čelí nějakým problémům, budete muset počkat, až budou servery opět online. Pokud je však se serverem vše v pořádku, pokračujte jinými řešeními.
2. Spusťte Steam s administrátorskými právy
Steam vyžaduje připojení k internetu k provádění většiny svých operací a budete jej muset spustit administrátorská práva. Udělení oprávnění správce umožňuje aplikaci spravovat síť a přistupovat k systémovým souborům, které jsou obvykle omezené.
Nedostatek administrátorských oprávnění může způsobit, že aplikace nebude fungovat správně a omezí některé informace. Takže můžete změnit vlastnosti zástupce tak, aby spustil Steam jako správce pokaždé, když na něj kliknete. Postup:
Krok 1: Klepněte pravým tlačítkem myši na zástupce klienta Steam na vašem počítači a z kontextové nabídky vyberte Vlastnosti.
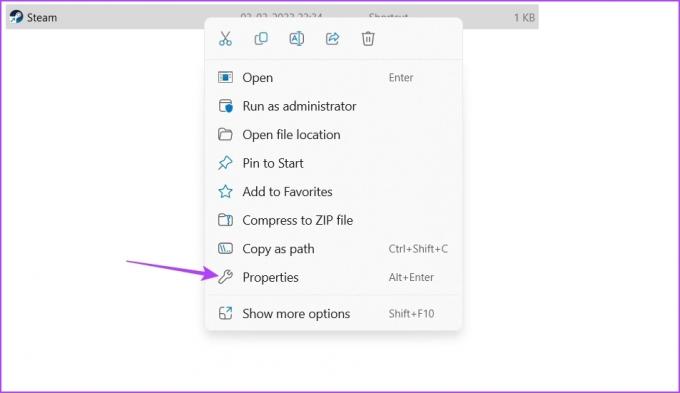
Krok 2: Klepněte na tlačítko Upřesnit.

Krok 3: Zaškrtněte volbu Spustit jako správce a klikněte na OK.

Krok 4: Klikněte na Použít a poté na OK pro uložení změn.
Dále spusťte klienta Steam a zkontrolujte, zda máte přístup do sekce Knihovna.
3. Zavřete podobné aplikace z pozadí
Steam nemusí fungovat správně, pokud je na pozadí aktivní jiná aplikace, jako je Epic Games Launcher. Zavřete tedy všechny podobné spuštěné aplikace na pozadí a zkontrolujte, zda se tím problém vyřeší. Postupujte podle níže uvedených pokynů:
Krok 1: Stisknutím klávesové zkratky Ctrl + Shift + Escape otevřete Správce úloh.
Krok 2: Klikněte pravým tlačítkem na jakoukoli aplikaci služby distribuce her, jako je Epic Games Launcher nebo Origin, a z kontextové nabídky vyberte Ukončit úlohu.
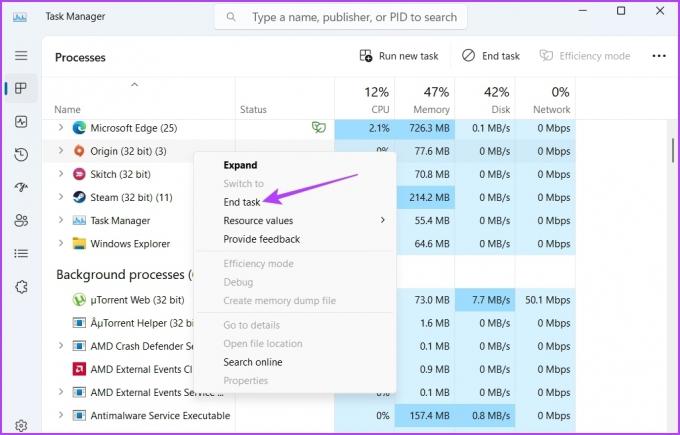
4. Vymažte data webového prohlížeče a mezipaměti Steam
Steam má vestavěný prohlížeč, který zobrazuje další podrobnosti o hrách. Přirozeně také ukládá data mezipaměti, která by se mohla z různých důvodů poškodit. A když dojde k nesouladu mezi daty uloženými v mezipaměti a skutečnými herními daty na stránce her, nemusíte v klientovi Steam vidět vůbec nic. Chcete-li to vyřešit, můžete vymazat data mezipaměti prohlížeče Steam. Můžete to udělat podle následujících kroků:
Krok 1: Spusťte na svém počítači klienta Steam, klikněte na Steam v levém horním rohu a z kontextové nabídky vyberte Nastavení.

Krok 2: V okně Nastavení vyberte z levého postranního panelu možnost Webový prohlížeč.

Krok 3: Klikněte na tlačítko „Odstranit data webového prohlížeče“ v pravém podokně.

Krok 4: Klepnutím na tlačítko OK potvrďte výběr.
Poté restartujte klienta Steam a zkontrolujte problém. Kromě odstranění dat prohlížeče můžete také odstranit data mezipaměti služby Steam. Podobně jako webová data se data mezipaměti Steam mohou také poškodit, aby způsobily problém.
Chcete-li vymazat data mezipaměti Steam, přejděte do instalačního adresáře Steam, vyberte složku appcache a stisknutím klávesové zkratky Shift + Delete ji odstraňte.

5. Aktualizujte ovladač grafiky
Občas se může stát, že starší grafický ovladač nebude hrát dobře s nejnovější verzí klienta Steam. Je dobré si do počítače stáhnout nejnovější aktualizaci grafického ovladače, zvláště pokud se vyhýbáte časté aktualizaci těchto ovladačů. Uživatelé starších verzí systému Windows mohou nahlédnout do našeho průvodce na aktualizace ovladačů grafiky v systému Windows 10. Pro ty, kteří používají Windows 11, zde je návod, jak můžete snadno aktualizovat grafický ovladač v počítači:
Krok 1: Klepněte pravým tlačítkem myši na tlačítko Start a vyberte Správce zařízení.

Krok 2: Poklepáním na uzel Grafické adaptéry jej rozbalte.

Krok 3: Klepněte pravým tlačítkem myši na grafický ovladač a vyberte Aktualizovat ovladač.
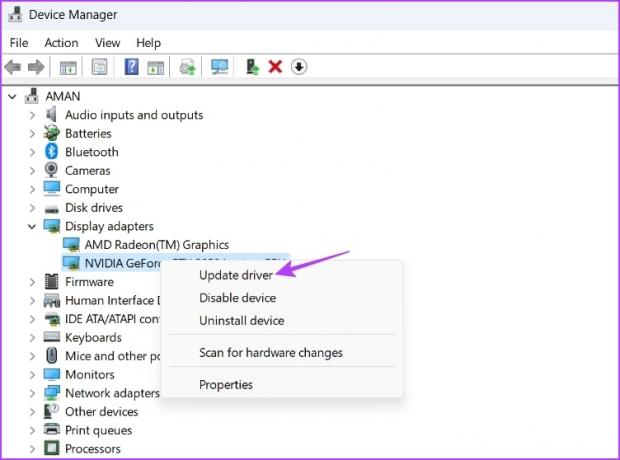
Krok 4: Vyberte možnost Automaticky vyhledávat ovladače.
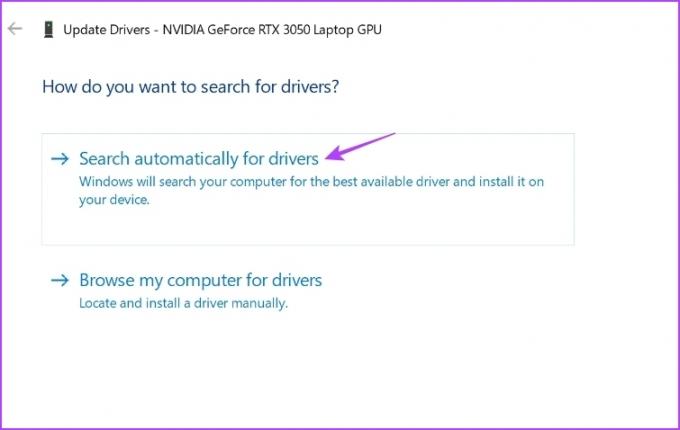
Systém Windows tak bude hledat nejnovější grafický ovladač pro váš počítač. Pokud nějakou najde, automaticky ji nainstaluje.
Můžete také navštívit oficiální stránky výrobce vaší grafické karty (např NVIDIA, AMDnebo Intel) a stáhněte si aktualizaci odtud.
6. Přizpůsobte nastavení Steamu
Steam nabízí nepřeberné množství nastavení, které si můžete upravit podle svých preferencí. Některá nastavení však nemusí fungovat správně a způsobit problém s černou obrazovkou.
Jako řešení proveďte následující změny v nastavení služby Steam a zkontrolujte, zda se to nějak liší.
Krok 1: Spusťte na svém počítači klienta Steam, klikněte na Steam v levém horním rohu a z kontextové nabídky vyberte Nastavení.

Krok 2: Na levém postranním panelu vyberte Knihovna.
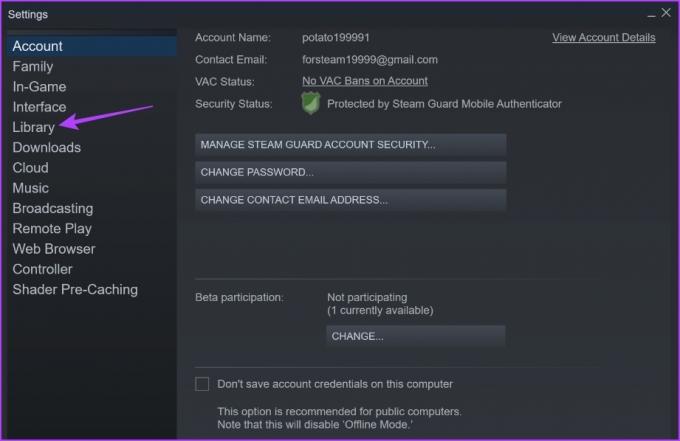
Krok 3: V části Knihovna zrušte zaškrtnutí políčka vedle režimu nízké šířky pásma. Vyberte také přepínač vedle položky Automaticky v části „Velikost zobrazení pro prvky uživatelského rozhraní knihovny“.
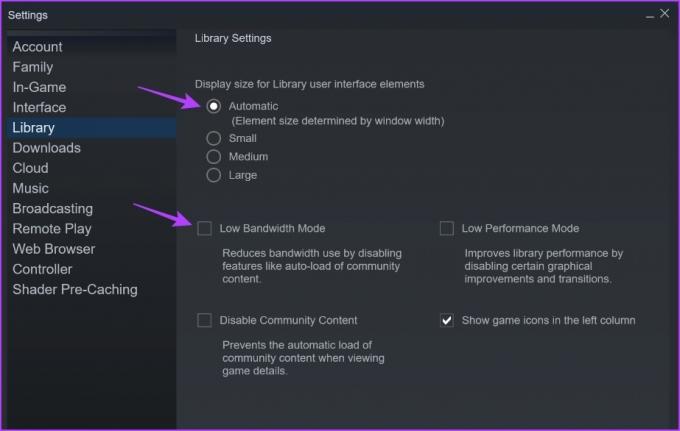
Krok 4: Z levého postranního panelu vyberte Rozhraní.
Krok 5: V sekci Rozhraní použijte rozevírací seznam pod možností „Vyberte vzhled, který chcete použít pro páru“ a vyberte výchozí vzhled. Zrušte také zaškrtnutí políček před těmito třemi možnostmi:
- Spusťte Steam v režimu Big Picture
- Povolit GPU akcelerované vykreslování ve webových zobrazeních
- Povolte DirectWrite pro lepší vyhlazení písem a vyrovnání párů
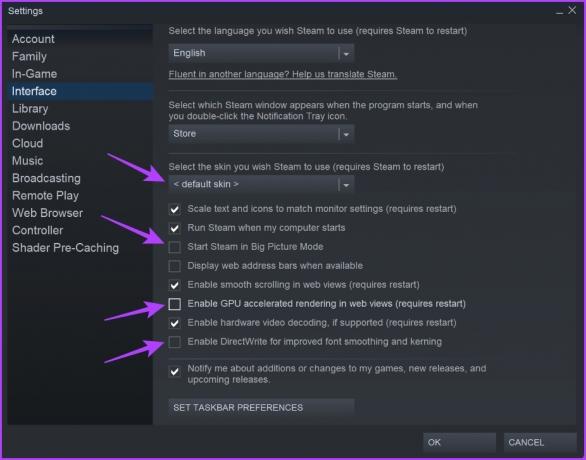
Krok 6: Kliknutím na OK v pravém dolním rohu použijete změny.
7. Aktualizujte klienta Steam
Používání starší verze klienta Steam může často způsobit nesoulad podrobností a nezobrazit nejnovější zobrazení knihovny Steam. Aktualizace klienta Steam na nejnovější verzi může pomoci odstranit problém s černou obrazovkou knihovny a také přinést nové funkce.
Chcete-li aktualizovat klienta Steam, klikněte na možnost Steam v levém horním rohu a vyberte možnost Zkontrolovat aktualizace klienta Steam. Poté nechte Steam stahovat a instalovat aktualizace automaticky.

Přístup ke hrám v knihovně
Sekce Knihovna služby Steam je místem, kde si můžete prohlédnout všechny hry, které vlastníte, které jste hráli, stáhli a jsou dostupné prostřednictvím služby Steam. Obrazovka Knihovna však může z různých důvodů zčernat. Naštěstí můžete tento problém vyřešit podle výše uvedených oprav a pokračovat ve hře.


