Jak změnit časové pásmo v Outlooku ve webové a desktopové aplikaci
Různé / / April 03, 2023
Microsoft Outlook je oblíbený e-mailový klient, který vám umožňuje spravovat e-maily, kalendáře a úkoly. Pokud podnikáte mnoho osobních nebo služebních cest, je nutné udržovat nastavení časového pásma aktuální, abyste předešli zmatkům a zmeškaným schůzkám. Tento článek vás provede změnou časového pásma v Outlooku na webu a v desktopové aplikaci.
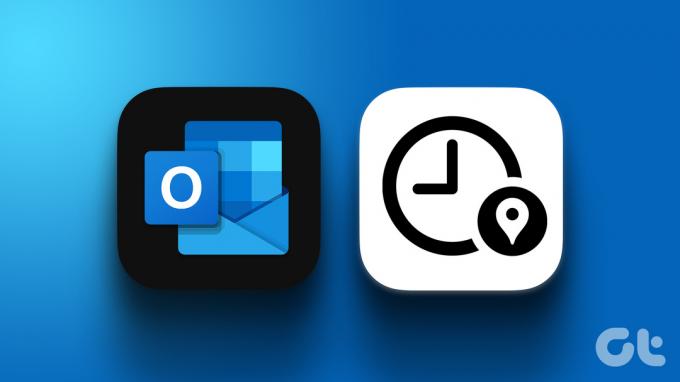
Je důležité to vědět když změníte časové pásmo na místo, kde platí letní čas, hodiny se automaticky upraví na letní čas. To řekl, wPopsali jsme všechny možné způsoby, jak změnit nastavení časového pásma aplikace Outlook na webu a na ploše. Pojďme začít.
Poznámka:
- V době psaní tohoto článku neexistuje možnost změnit nebo přidat druhé časové pásmo v Outlooku pro Android nebo iOS.
- Některá časová pásma navíc nemusí automaticky provádět úpravy letního času.
Jak změnit časové pásmo v aplikaci Outlook Web
Změna aktuálního časového pásma v aplikaci Outlook Web je snadná. Když změníte nebo přidáte časové pásmo, aktualizuje se tak, aby odráželo nové časové pásmo. Postupujte podle níže uvedených kroků.
Krok 1: Otevřete Outlook v preferovaném webovém prohlížeči.
Přejděte do aplikace Outlook

Krok 2: Klikněte na ikonu Nastavení (ozubené kolo) v pravém horním rohu.

Krok 3: V rozbalovací nabídce klikněte na možnost Zobrazit všechna nastavení aplikace Outlook.

Krok 4: V Nastavení přejděte na Kalendář a zvolte Zobrazit.

Krok 5: V pravém podokně klikněte na ikonu šipky (šipka) v části „Zobrazit můj kalendář v časovém pásmu“.
Krok 6: Vyberte své nové časové pásmo ze seznamu časových pásem.
Poznámka: Pokud chcete, aby vám Outlook připomínal časové pásmo, zaškrtněte políčko „Když cestuji přes časová pásma, zeptejte se mě, zda chci aktualizovat své časové pásmo“.

Krok 7: Nakonec klikněte na Uložit.
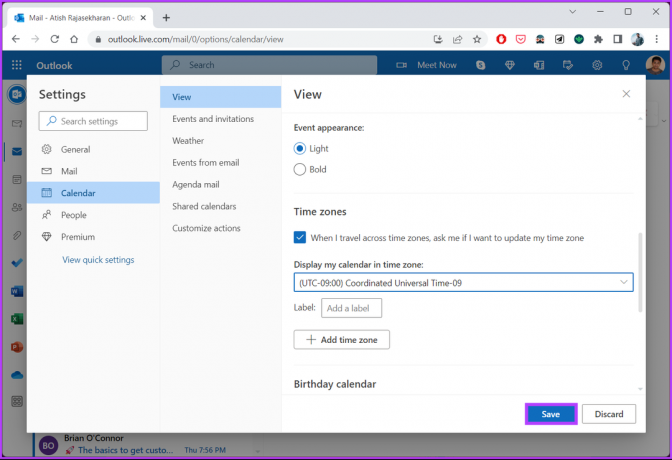
Krok 8: Outlook se zeptá, zda chcete aktualizovat hodiny schůzky na vaše nové časové pásmo. Klikněte na „Ano, aktualizovat“.

A je to. Úspěšně jste změnili své časové pásmo a aktualizovali ho na aktuální pásmo. Pokud nejste webovým uživatelem Outlooku a chcete to udělat v desktopové aplikaci Outlook, přejděte k další metodě.
Přečtěte si také: Jak přimět Microsoft Outlook číst e-maily nahlas.
Změňte své časové pásmo v aplikaci Outlook Desktop App
Podobně jako v Outlooku pro web je změna časového pásma v desktopové aplikaci Outlook jednoduchá. Navíc jsou kroky víceméně stejné. Následujte.
Krok 1: Otevřete aplikaci Outlook na počítači se systémem Windows nebo Mac a go do souboru.
Poznámka: Na Macu klikněte nahoře na Outlook a z rozbalovací nabídky vyberte Nastavení.

Krok 2: V levém dolním rohu klikněte na Možnosti. Otevře se okno Možnosti aplikace Outlook.

Krok 3: V levém podokně přejděte na Kalendář.
Poznámka: Na Macu v části Rychlé předvolby vyberte Kalendář.

Krok 4: V pravém podokně v části Časová pásma klikněte na ikonu dvojité šipky (šipka) hned vedle časového pásma a vyberte jedno ze seznamu.
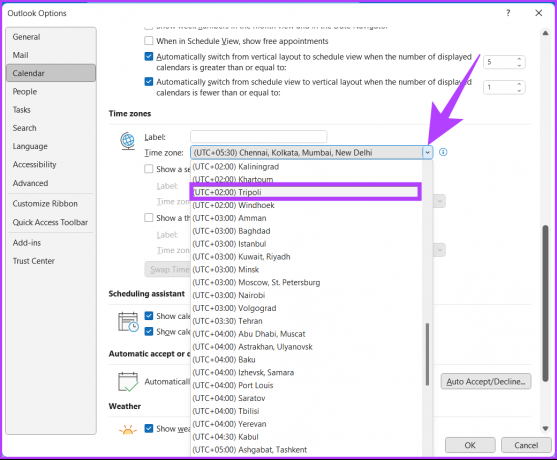
Krok 5: Nakonec kliknutím na OK uložte změny.
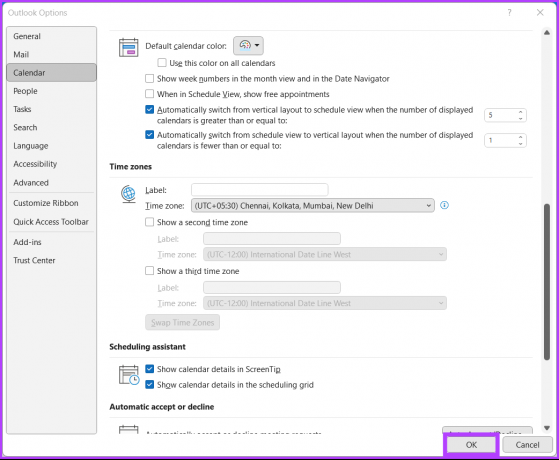
Tady máš. Časové pásmo ve vašem Outlooku bylo nyní aktualizováno na nové, aniž by to způsobilo zmatek. jáPokud nechcete změnit, ale chcete do aplikace Outlook přidat druhé časové pásmo, přejděte k další metodě.
Jak přidat druhé časové pásmo v aplikaci Outlook
Přidání druhého časového pásma může být zásadní, pokud se váš místní čas liší od vašeho obchodního času. Přidání druhé zóny nebo třetího časového pásma slouží pouze k zobrazení časového pruhu v zobrazení kalendáře. Žádným způsobem neovlivňuje ani nemění uložené položky.
Postup se liší pro webovou aplikaci a aplikaci pro stolní počítače. Podívejme se na oba.
V aplikaci Outlook Web App
Krok 1: Otevřete Outlook v preferovaném webovém prohlížeči.
Přejděte do aplikace Outlook

Krok 2: Klikněte na ikonu ozubeného kola v pravém horním rohu.

Krok 3: V rozbalovací nabídce klikněte na možnost Zobrazit všechna nastavení aplikace Outlook.

Krok 4: V Nastavení přejděte na Kalendář a zvolte Zobrazit.

Krok 5: V pravém podokně přejděte dolů na Časová pásma a klikněte na Přidat časové pásmo.
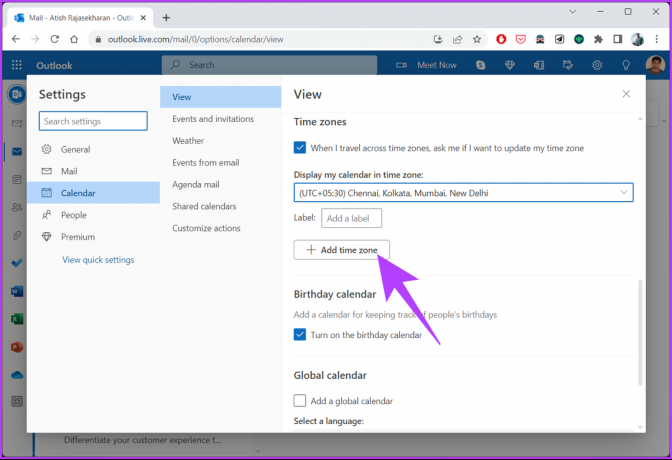
Krok 6: V nové podsekci ‚Jiná časová pásma‘ zadejte název města, pro které chcete přidat časové pásmo.
Poznámka: Můžete přidat více časových pásem.

Krok 7: Nakonec klikněte na Uložit.
Poznámka: Pokud chcete, aby vám Outlook připomínal časové pásmo, zaškrtněte políčko „Když cestuji přes časová pásma, zeptejte se mě, zda chci aktualizovat své časové pásmo“.
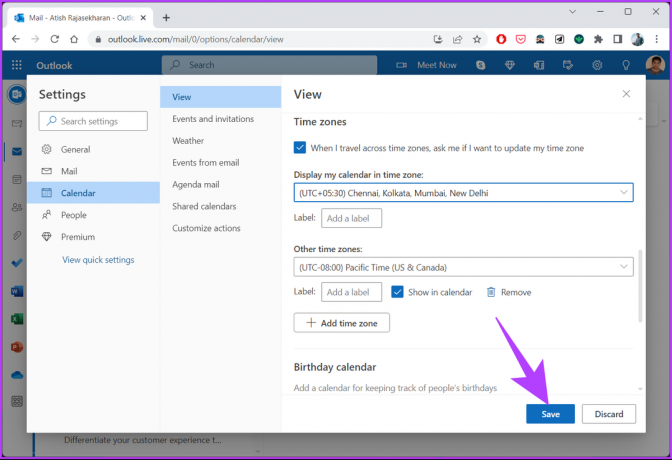
A je to. Do aplikace Outlook jste snadno přidali druhé časové pásmo. Chcete-li časové pásmo z aplikace Outlook odebrat, klikněte na tlačítko Odebrat.
V aplikaci Outlook Desktop App
Na rozdíl od webové aplikace Outlook vám desktopová aplikace Outlook umožňuje přidat pouze dvě časová pásma. Pokud používáte nejnovější verzi Outlooku pro Microsoft 365, můžete přidat tři. Postupujte podle níže uvedených kroků.
Krok 1: Otevřete aplikaci Outlook na počítači se systémem Windows nebo Mac a go do souboru.

Krok 2: V levém dolním rohu klikněte na Možnosti. Otevře se okno Možnosti aplikace Outlook.

Krok 3: V levém podokně přejděte na Kalendář.

Krok 4: Přejděte dolů na Časová pásma a zaškrtněte políčko „Zobrazit druhé časové pásmo“ pod výchozím časovým pásmem.
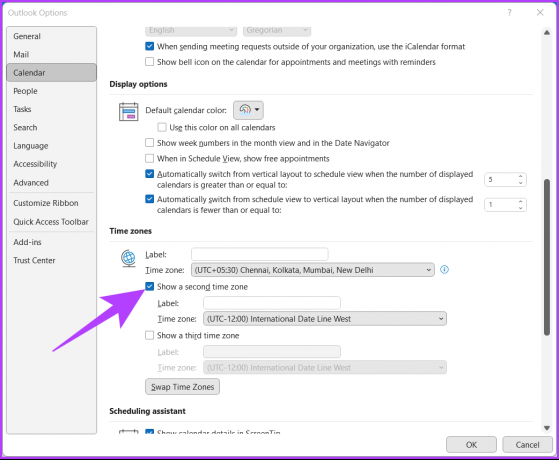
Krok 5: Nyní klikněte na ikonu šipky (šipka) vedle časového pásma a vyberte svou zónu ze seznamu.
Poznámka: V aplikaci Outlook můžete přidat třetí časové pásmo.

Krok 6: Nakonec kliknutím na OK uložte změny.
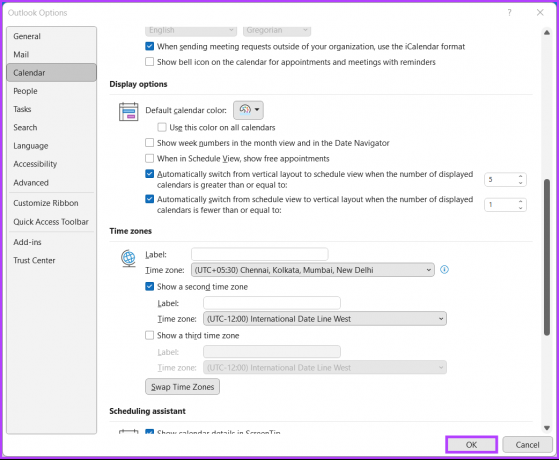
Tady máš. V aplikaci Outlook jste snadno přidali druhé časové pásmo. Chcete-li změnit nebo zaměnit pozici zobrazeného časového pásma, klikněte na tlačítko „Zaměnit časové pásmo“ pro rychlou změnu.
Na druhé straně, pokud chcete odebrat časové pásmo ze seznamu, stačí zrušit zaškrtnutí možnosti „zobrazit druhé časové pásmo“ nebo „zobrazit třetí časové pásmo“. Máte-li další otázky, podívejte se na další část.
Nejčastější dotazy ke změně časového pásma v aplikaci Outlook
Ve webovém a desktopovém Outlooku můžete pohodlně nastavit více časových pásem. Plocha Outlooku umožňuje nastavit maximálně tři časová pásma, zatímco webový Outlook umožňuje přidat více než tři. Pomůže vám naplánovat schůzky nebo schůzky v různých časových pásmech.
Aplikace Outlook používá jako výchozí časové pásmo nastavení časového pásma zařízení nebo počítače, ve kterém je nainstalován. Schůzky a schůzky Outlooku mohou být ovlivněny, pokud je časové pásmo počítače nesprávné. Abyste předešli případným nejasnostem nebo chybám při plánování, ujistěte se, že je správně nastaveno časové pásmo počítače.
Nastavte svou aktivní zónu
Nyní víte, jak změnit časové pásmo v aplikaci Outlook, takže proveďte nezbytné změny, abyste předešli nejasnostem nebo chybám při plánování schůzek nebo schůzek. To vám pomůže zůstat organizovaní a efektivní. Můžete si také přečíst jak si sami automaticky kopírovat nebo kopírovat v aplikaci Outlook.
Naposledy aktualizováno 1. března 2023
Výše uvedený článek může obsahovat přidružené odkazy, které pomáhají podporovat Guiding Tech. Nemá to však vliv na naši redakční integritu. Obsah zůstává nezaujatý a autentický.
VĚDĚL JSI
Váš prohlížeč sleduje operační systém, IP adresu, prohlížeč a také pluginy a doplňky vašeho systému.



