Jak obnovit nastavení terminálu Windows v systému Windows 11: 4 snadné způsoby
Různé / / April 03, 2023
Máte problémy s terminálem Windows? V závislosti na tom, jak je terminál nakonfigurován, mohou vlastní nastavení způsobovat problémy a ztěžovat používání. Jedním z řešení je reset Terminál Windows nastavení na výchozí, abyste tyto problémy vyřešili.

Tento článek vás provede různými metodami pro obnovení výchozí konfigurace terminálu, včetně jeho resetování, ručního odstranění konfiguračních souborů a dalších. Tento článek se vám bude hodit bez ohledu na to, zda jste začátečník nebo pokročilý uživatel. S tím, co bylo řečeno, začněme s metodami.
1. Obnovte nastavení Windows Terminal vymazáním souborů JSON
Toto je jeden z nejjednodušších a nejběžnějších způsobů resetování nastavení Windows Terminal. V této metodě vymažeme soubor JSON z Windows Terminal. Postupujte podle níže uvedených kroků.
Krok 1: Stiskněte klávesu Windows na klávesnici a zadejte Terminál Windowsa kliknutím na OK otevřete Windows Terminal.

Krok 2: Klikněte na ikonu šipky (šipka) a z rozbalovací nabídky vyberte Nastavení.

Krok 3: V části Nastavení přejděte dolů a vyhledejte „Otevřít soubor JSON“. Kliknutím na něj otevřete.

Krok 4: Výběrem aplikace otevřete soubor JSON.

Krok 5: Stisknutím Ctrl + A vyberte vše a stisknutím klávesy Delete na klávesnici vymažte obsah ze stránky.

Krok 6: Nakonec stisknutím kláves Ctrl + S uložte a znovu vygenerujte soubor JSON s výchozím nastavením.
A je to. Obnovili jste výchozí nastavení Windows Terminal. Pokud jsou kroky zdlouhavé nebo složité, přejděte k další metodě.
2. Použijte Průzkumník souborů Obnovte nastavení terminálu Windows
Průzkumník souborů může být snadným řešením, pomocí kterého můžete obnovit výchozí nastavení Windows Terminal. Nicméně, bNež přejdete k dalším krokům, ujistěte se, že aplikace Terminál neběží na pozadí.
Krok 1: Stiskněte klávesu Windows na klávesnici a zadejte Průzkumník souborů a klikněte na Otevřít.
Poznámka: Případně stiskněte klávesu Windows + E otevřete Průzkumník souborů.

Krok 2: Klikněte na adresní řádek Průzkumníka souborů.
Poznámka: Kromě toho můžete stisknutím „Ctrl + L“ otevřít adresní řádek.

Krok 3: Zadejte níže uvedený příkaz do adresního řádku a stiskněte Enter.
%LocalAppData%\Packages\Microsoft. WindowsTerminal_8wekyb3d8bbwe\LocalState

Krok 4: Vyberte soubor nastavení, klikněte na něj pravým tlačítkem a vyberte Odstranit.

Tady to máš. Úspěšně jste vrátili Windows Terminal zpět do výchozího nastavení. K tomu však můžete také použít příkazový řádek.
3. Resetujte Windows Terminal pomocí příkazového řádku
Tato metoda je přímočará a snadno proveditelná. Před pokračováním zavřete Windows Terminal, pokud je spuštěn. Po dokončení postupujte podle níže uvedených kroků.
Krok 1: Stiskněte klávesu Windows na klávesnici a zadejte Příkazový řádek a klikněte na „Spustit jako správce“.
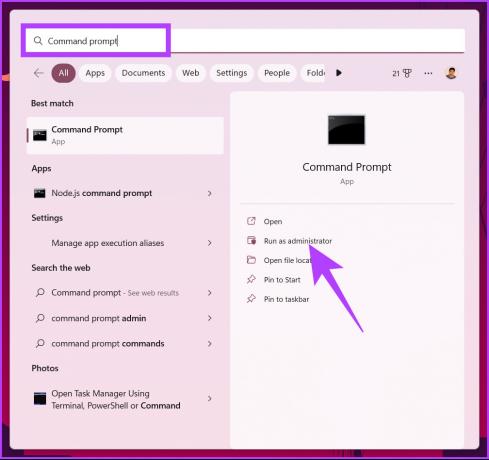
Krok 2: Zadejte níže uvedený příkaz a stiskněte Enter.
del /f /s /q /a "%LocalAppData%\Packages\Microsoft. WindowsTerminal_8wekyb3d8bbwe\LocalState\settings.json"
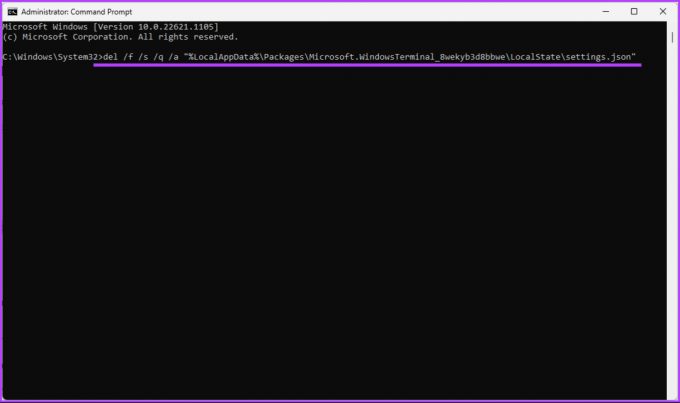
Tím se odstraní soubory nastavení z Windows Terminal.
A je to. Úspěšně jste obnovili výchozí nastavení Windows Terminal. To lze také provést pomocí PowerShellu, pokud jste základním uživatelem PowerShellu. Pokračovat ve čtení.
4. Použijte PowerShell k obnovení výchozího nastavení Windows Terminal
Stejně jako výše uvedená metoda zavřete Windows Terminal, pokud je spuštěn, a postupujte podle níže uvedených kroků.
Krok 1: Stiskněte klávesu Windows na klávesnici a zadejte PowerShell, a klikněte na „Spustit jako správce“.

Krok 2: Zadejte níže uvedený příkaz a stiskněte Enter.
Remove-Item -Path "$env: LOCALAPPDATA\Packages\Microsoft. WindowsTerminal_8wekyb3d8bbwe\LocalState\settings.json" -Force

Přečtěte si také: Rozdíl mezi příkazovým řádkem a Powershell
Tímto jste úspěšně obnovili výchozí nastavení Windows Terminal. Máte-li jakékoli dotazy, podívejte se do sekce FAQ níže.
Nejčastější dotazy k resetování nastavení Windows Terminal
Windows Terminal je moderní terminálová aplikace s otevřeným zdrojovým kódem. Poskytuje rozhraní s kartami pro více prostředí, jako je příkazový řádek, PowerShell, Azure Cloud Shell a tak dále.
Windows Terminal je obvykle nainstalován v následujícím umístění v operačním systému Windows: ‚C:\Users[uživatelské jméno]\AppData\Local\Microsoft\WindowsApps\‘.
Nový start s Windows Terminal
Existuje několik způsobů, jak obnovit výchozí nastavení Windows Terminal ve Windows 11, ale bez ohledu na to, kterou metodu použijete, je to neuvěřitelně jednoduchý proces. Podle kroků uvedených v této příručce můžete snadno obnovit výchozí nastavení terminálu Windows. Můžete se také podívat na Nejlepší způsoby, jak opravit, že se Windows Terminal neotevírá ve Windows.
Poslední aktualizace dne 23. ledna 2023
Výše uvedený článek může obsahovat přidružené odkazy, které pomáhají podporovat Guiding Tech. Nemá to však vliv na naši redakční integritu. Obsah zůstává nezaujatý a autentický.
Napsáno
Atish Rajasekharan
Atish je absolventem informatiky a vášnivým nadšencem, který rád zkoumá technologie, obchod, finance a startupy a mluví o nich.



