Co je Správa disků a jak ji používat?
Různé / / November 28, 2021
Všichni jste viděli, že když otevřete Průzkumníka souborů, je zde k dispozici spousta složek, jako je Windows (C:), Recovery (D:), Nový svazek (E:), Nový svazek (F:) a další. Přemýšleli jste někdy nad tím, zda jsou všechny tyto složky automaticky dostupné v počítači nebo notebooku nebo je někdo vytváří. K čemu jsou všechny tyto složky? Můžete tyto složky smazat nebo v nich nebo jejich počtu změnit?
Všechny výše uvedené otázky budou mít odpovědi v níže uvedeném článku. Podívejme se, jaké jsou tyto složky a kdo je spravuje? Všechny tyto složky, jejich informace, jejich správu má na starosti utilita Microsoftu s názvem Správa disků.

Obsah
- Co je Správa disků?
- Jak otevřít Správa disků v systému Windows 10
- Metoda 1: Otevřete Správa disků pomocí Ovládacích panelů
- Metoda 2: Otevřete Správa disků pomocí dialogového okna Spustit
- Jak používat Správa disků ve Windows 10
- Jak zmenšit diskovou paměť pomocí správy disků
- Nastavte nový pevný disk a vytvořte oddíly ve Windows 10
- Jak změnit písmeno jednotky pomocí Správa disků
- Jak odstranit jednotku nebo oddíl v systému Windows 10
Co je Správa disků?
Správa disků je nástroj systému Microsoft Windows, který umožňuje úplnou správu hardwaru založeného na disku. Poprvé byl představen ve Windows XP a je rozšířením Microsoft Management Console. Umožňuje uživatelům prohlížet a spravovat diskové jednotky nainstalované ve vašich počítačích nebo přenosných počítačích, jako je pevný disk jednotky (interní a externí), jednotky optických disků, jednotky flash a související oddíly jim. Správa disků se používá k formátování disků, rozdělení pevných disků, přiřazení různých názvů diskům, změně písmene jednotky a mnoha dalším úkolům souvisejícím s diskem.
Správa disků je nyní dostupná ve všech Windows, tedy Windows XP, Windows Vista, Windows 7, Windows 8, Windows 10. Ačkoli je k dispozici ve všech operačních systémech Windows, Správa disků má mezi jednotlivými verzemi Windows malé rozdíly.
Na rozdíl od jiného softwaru dostupného v počítačích se zástupci pro přístup přímo z plochy nebo hlavního panelu nebo Nabídka Start, Správa disků nemá žádnou zkratku pro přístup přímo z nabídky Start nebo Plocha počítače. Je to proto, že se nejedná o stejný typ programu jako veškerý ostatní software dostupný na počítači.
Protože jeho zástupce není k dispozici, neznamená to, že jeho otevření zabere příliš času. Otevření zabere mnohem méně času, tedy maximálně několik minut. Také je velmi snadné otevřít Správa disků. Podívejme se jak.
Jak otevřít Správa disků v systému Windows 10
Ujistěte se vytvořit bod obnovení jen pro případ, že by se něco pokazilo.
Metoda 1: Otevřete Správa disků pomocí Ovládacích panelů
Chcete-li otevřít Správa disků pomocí Ovládacích panelů, postupujte takto:
1. Otevřeno Kontrolní panel vyhledáním pomocí panelu Hledat a stisknutím tlačítka Enter na klávesnici.

2. Klikněte na Systém a zabezpečení.

Poznámka: Systém a zabezpečení se nacházejí ve Windows 10, Windows 8 a Windows 7. Pro Windows Vista to bude System and Maintenance a pro Windows XP to bude Performance and Maintenance.
3. V části Systém a zabezpečení klikněte na Administrativní nástroje.
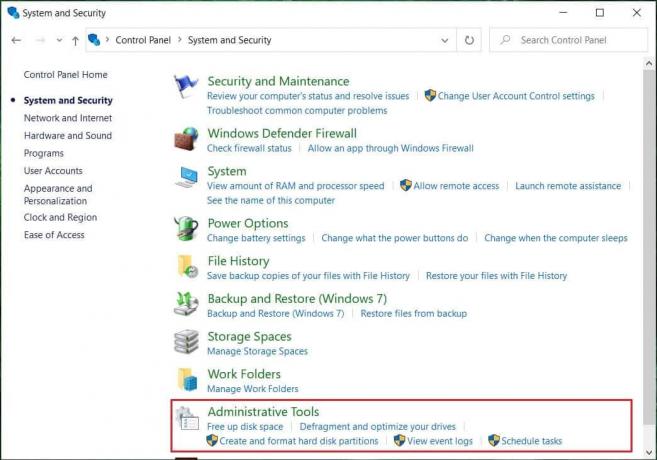
4. V nástrojích pro správu poklepejte na Počítačový management.
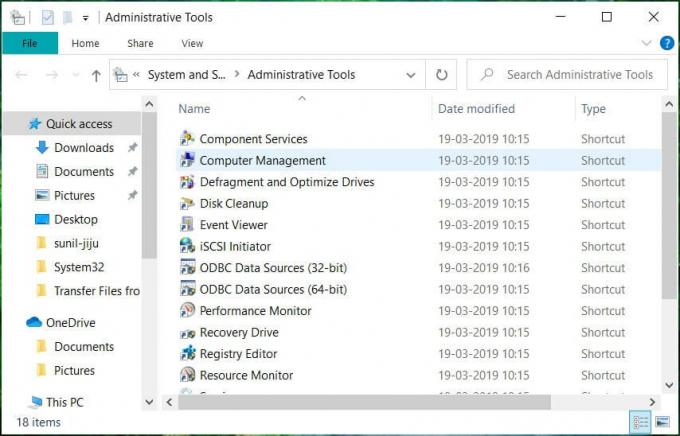
5. V části Správa počítače klikněte na Úložný prostor.

6. V části Úložiště klikněte na Správa disků který je dostupný pod levým oknem.
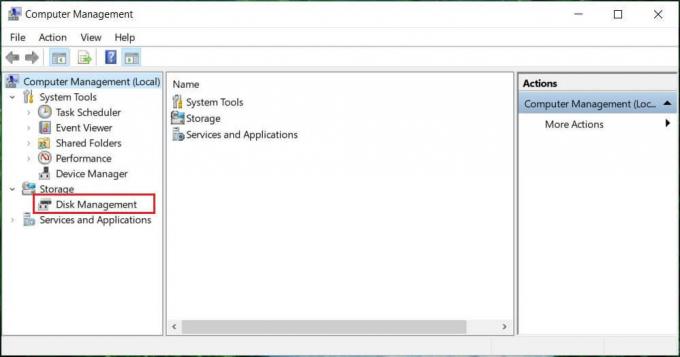
7. Níže se zobrazí obrazovka Správa disků.
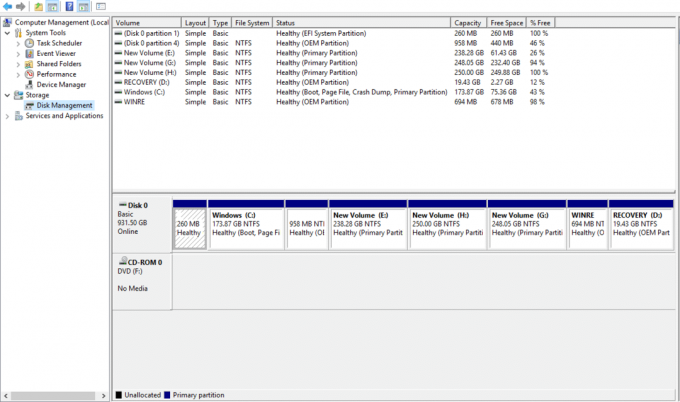
Poznámka: Načtení může trvat několik sekund nebo déle.
8. Nyní je vaše Správa disků otevřená. Zde můžete prohlížet nebo spravovat diskové jednotky.
Metoda 2: Otevřete Správa disků pomocí dialogového okna Spustit
Tato metoda platí pro všechny verze systému Windows a je rychlejší než předchozí metoda. Chcete-li otevřít Správa disků pomocí dialogového okna Spustit, postupujte takto:
1. Hledat Spustit (aplikace pro stolní počítače) pomocí vyhledávacího pole a stiskněte Enter na klávesnici.
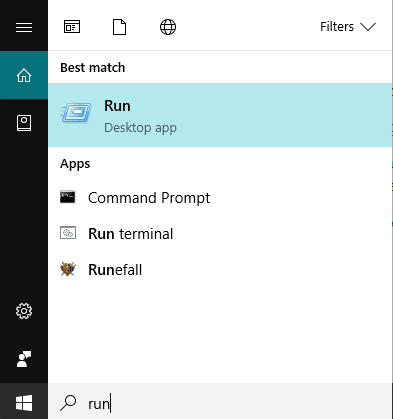
2. Do pole Otevřít zadejte níže uvedený příkaz a klikněte na OK:
diskmgmt.msc

3. Níže se zobrazí obrazovka Správa disků.
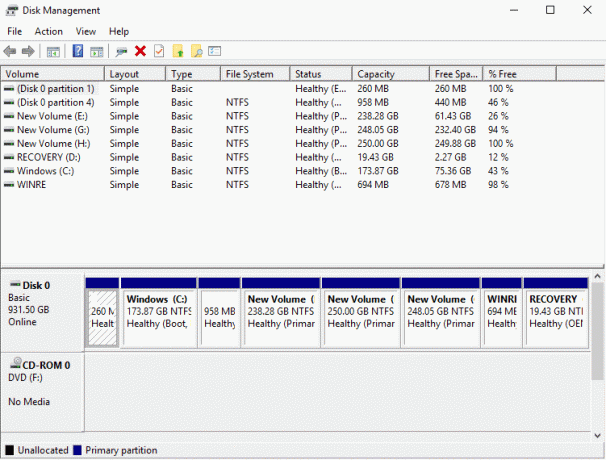
Nyní je Správa disků otevřená a můžete ji použít pro vytváření oddílů, změnu názvů jednotek a správu jednotek.
Jak používat Správa disků ve Windows 10
Jak zmenšit diskovou paměť pomocí správy disků
Pokud chcete zmenšit jakýkoli disk, tj. snížit jeho paměť, postupujte takto:
1. Klepněte pravým tlačítkem myši na disk, který chcete zmenšit. Například: Zde se Windows (H:) zmenšuje. Zpočátku je jeho velikost 248 GB.
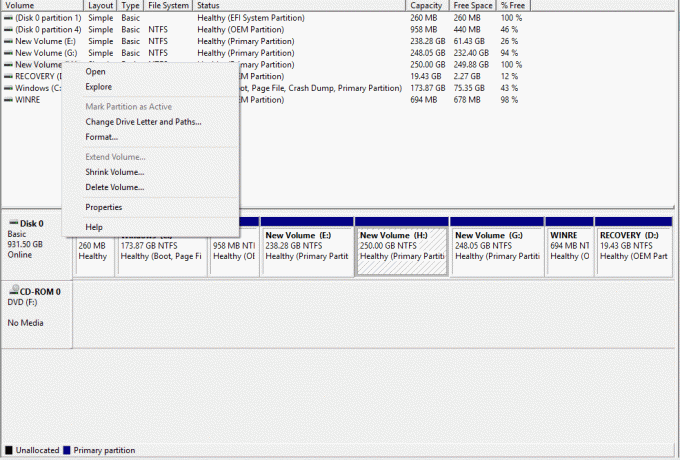
2. Klikněte na Zmenšit objem. Zobrazí se obrazovka níže.

3. Zadejte v MB částku, o kterou chcete snížit místo na konkrétním disku a Klikněte na Zmenšit.

Poznámka: Je varováno, že nemůžete zmenšit žádný disk nad určitý limit.
4. Po zmenšení svazku (H:) bude Správa disků vypadat následovně.

Nyní bude svazek H zabírat méně paměti a některé budou označeny jako nepřidělené Nyní. Velikost diskového svazku H po zmenšení je 185 GB a 65 GB je volná paměť nebo nepřidělená.
Nastavte nový pevný disk a vytvořte oddíly ve Windows 10
Výše uvedený obrázek Správa disků ukazuje, jaké jednotky a oddíly jsou v počítači aktuálně dostupné. Pokud existuje nějaké nepřidělené místo, které není vyčerpáno, označí se černě, což znamená nepřiděleno. Pokud chcete vytvořit více oddílů, postupujte podle následujících kroků:
1. Klikněte pravým tlačítkem na nepřidělená paměť.
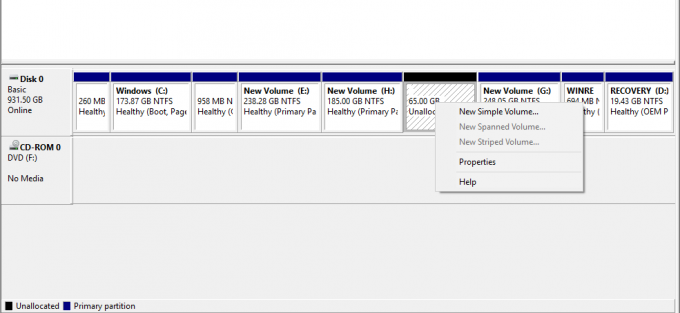
2. Klikněte na Nový jednoduchý svazek.

3. Klikněte na Další.

4. Zadejte novou velikost disku a klikněte na Další.

Poznámka: Zadejte velikost disku mezi daným Maximum space a Minimum space.
5. Přiřaďte písmeno novému disku a klepněte na tlačítko Další.
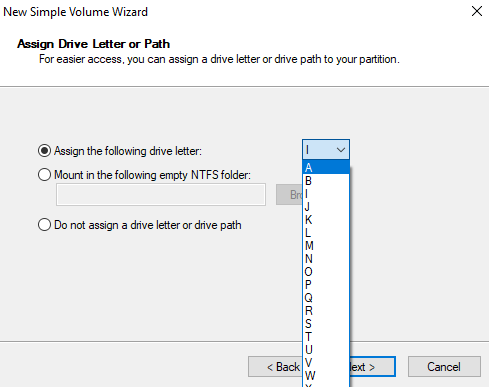
6. Postupujte podle pokynů a klikněte na další pokračovat.
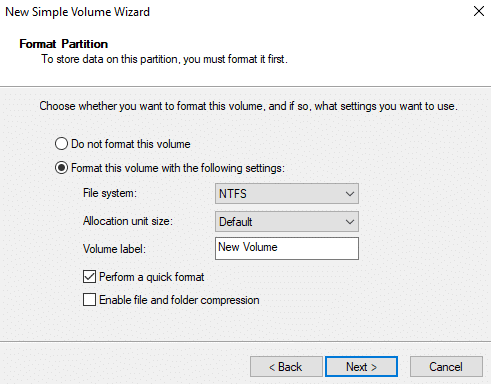
7. Klikněte na Dokončit.

Nyní bude vytvořen nový diskový svazek I s pamětí 60,55 GB.
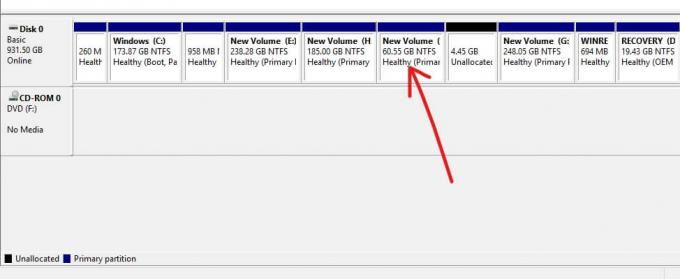
Jak změnit písmeno jednotky pomocí Správa disků
Pokud chcete změnit název jednotky, tj. chcete změnit její písmeno, postupujte podle následujících kroků:
1. Ve Správě disků klikněte pravým tlačítkem myši na jednotku, jejíž písmeno chcete změnit.
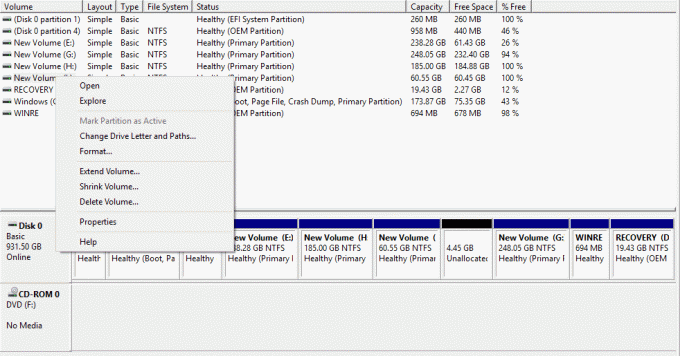
2. Klikněte na Změňte písmeno jednotky a cesty.

3. Klikněte na Změnit změnit písmeno jednotky.

4. Vyberte nové písmeno, které chcete přiřadit z rozevírací nabídky a klikněte na OK.

Provedením výše uvedených kroků se písmeno vašeho disku změní. Zpočátku, což jsem byl nyní změněn na J.
Jak odstranit jednotku nebo oddíl v systému Windows 10
Pokud chcete z okna odstranit konkrétní disk nebo oddíl, postupujte podle následujících kroků:
1. Ve Správě disků klepněte pravým tlačítkem myši na jednotku, kterou chcete odstranit.
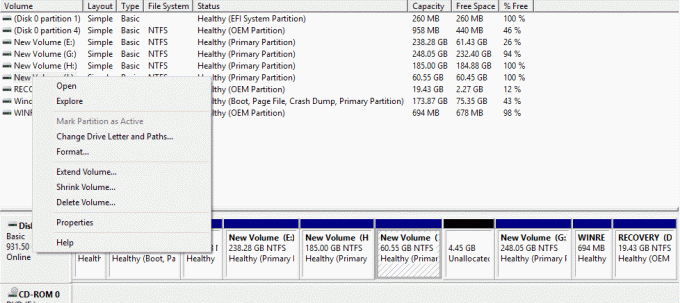
2. Klikněte na Smazat svazek.
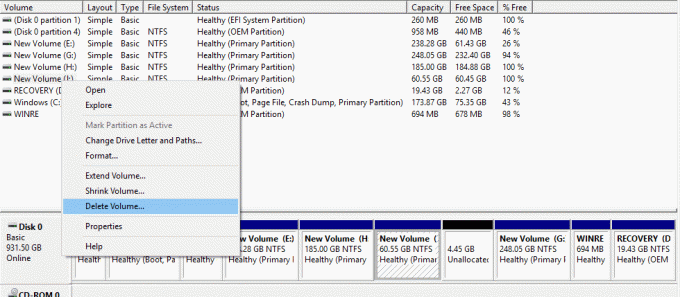
3. Níže se zobrazí varovné pole. Klikněte na Ano.
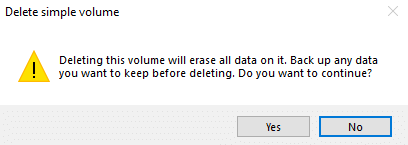
4. Váš disk bude smazán a místo, které zabírá, zůstane jako nepřidělené místo.

Doporučeno:
- Vpravo klikněte pomocí klávesnice ve Windows
- Sdílejte svůj Kalendář Google s někým jiným
- Skryjte svůj seznam přátel na Facebooku před všemi
- Oprava Nelze zapnout program Windows Defender
Doufám, že tento článek byl užitečný a nyní můžete snadno Použijte Správa disků ve Windows 10 zmenšit disk, nastavit nový pevný disk, změnit písmeno jednotky, odstranit oddíl atd. ale pokud máte stále nějaké dotazy týkající se tohoto tutoriálu, neváhejte se jich zeptat v sekci komentářů.



