Jak abecedně řadit v Dokumentech Google na webu a v mobilu
Různé / / April 03, 2023
Pokud v Dokumentech Google pracujete na dlouhém dokumentu, možná budete muset seřadit seznam položek podle abecedy. Ruční přeřazení může být zdlouhavé a zdlouhavé, zejména při práci s velkými dokumenty. Naštěstí vám Google Docs umožňuje právě to. Ptáte se jak? Tato příručka vám v několika krocích ukáže, jak seřadit podle abecedy.
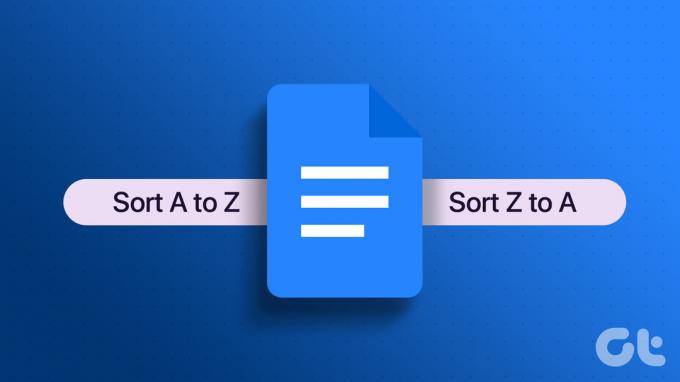
Abecední řazení umožňuje seřadit vybraný text nebo odstavce, jak název napovídá, abecedně. Toto uspořádání vám pomáhá organizovat, třídit a vyhledávat informace, které vám pomohou analyzovat data rychle a efektivně. Zde je návod, jak na to.
Jak seřadit seznam podle abecedy v Dokumentech Google na webu
Abecední řazení v Dokumentech Google je mírně zkroucené, protože neexistuje žádná vestavěná možnost ani nativní způsob. K uspořádání vašeho dokumentu podle abecedy tedy použijeme doplněk Řazené odstavce.
Pokud nevíte o doplňcích, je to podobné jako použití Rozšíření Chrome. Nainstalujete a necháte rozšíření nebo v tomto případě doplněk dělat svou práci. Kroky jsme rozdělili na dvě části; nejprve si povíme o instalaci doplňku a ve druhé části probereme, jak jej používat.
Jak nainstalovat doplněk Řazený odstavec v Dokumentech Google
Krok 1: Otevřete Dokumenty Google ve svém preferovaném prohlížeči v systému Windows nebo Mac.
Přejděte do Dokumentů Google

Krok 2: Přejděte k dokumentu, který chcete seřadit podle abecedy.

Krok 3: Z horní nabídky vyberte Rozšíření.
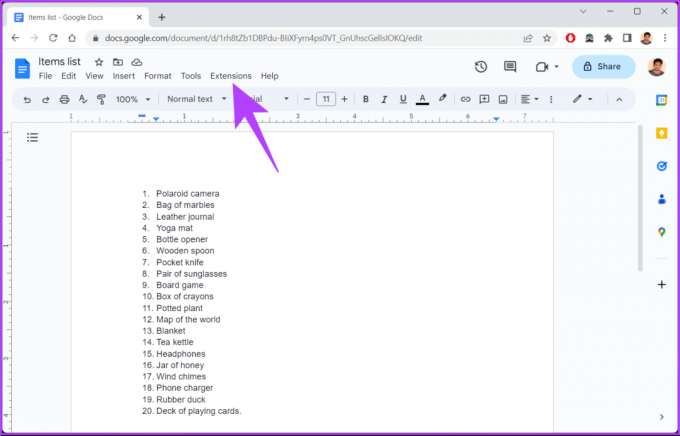
Krok 4: Z rozbalovací nabídky vyberte položku Doplňky a zvolte možnost Získat doplňky.
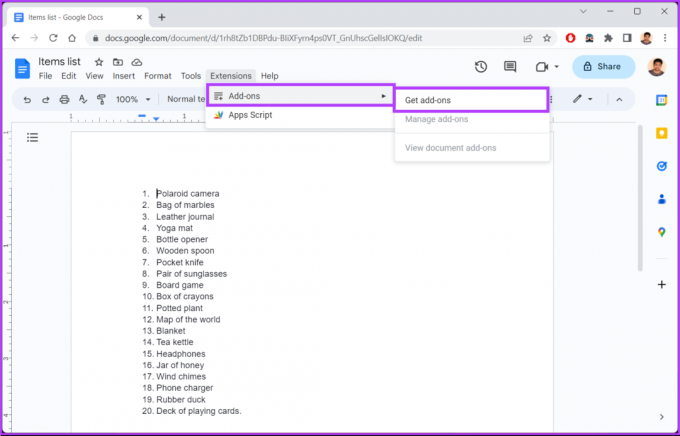
Krok 5: Ve vyskakovacím okně Google Workspace Marketplace klikněte na pole Hledat.
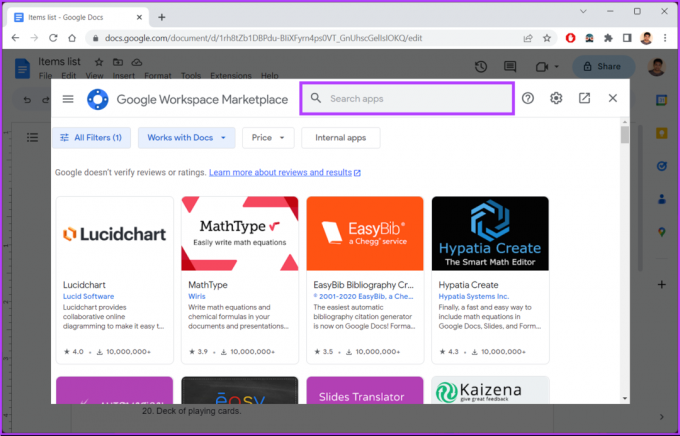
Krok 6: Napište Seřazené odstavce a klikněte na výsledek hledání.
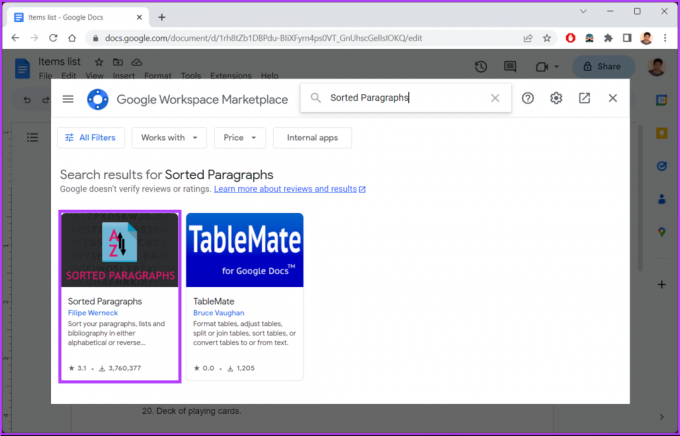
Krok 7: Na stránce Seřazený odstavec klikněte na Instalovat.
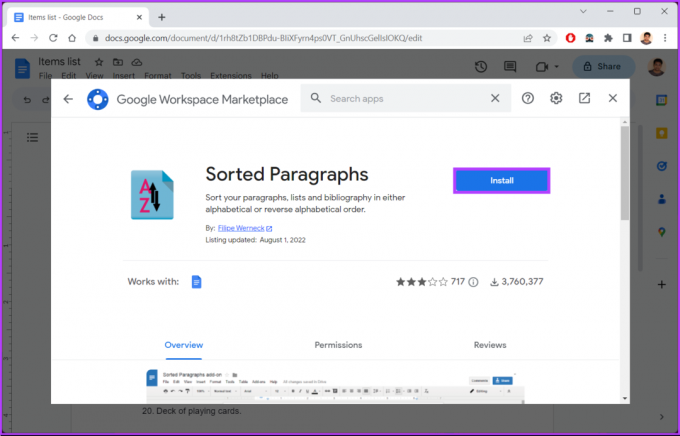
Krok 8: Ve vyskakovacím okně „Připravte se k instalaci“ klikněte na Pokračovat.
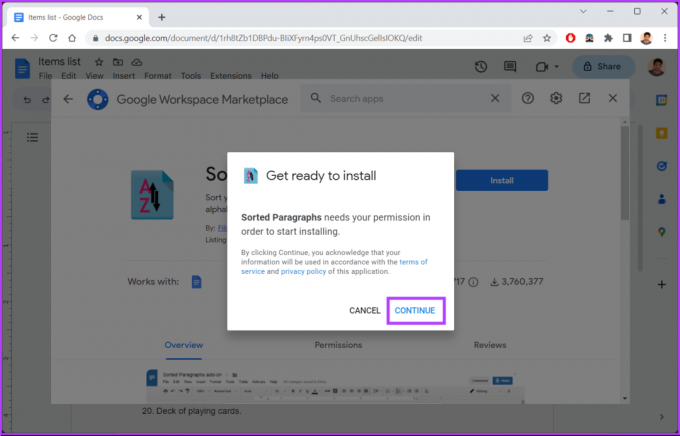
Krok 9: Vyberte svůj účet Google pro ověření a klikněte na Povolit.
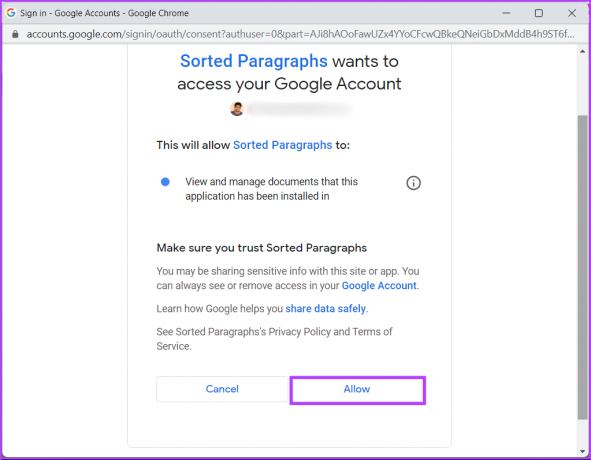
Krok 10: Klikněte na hotovo ve výzvě ‚Seřazené odstavce byly nainstalovány!‘.
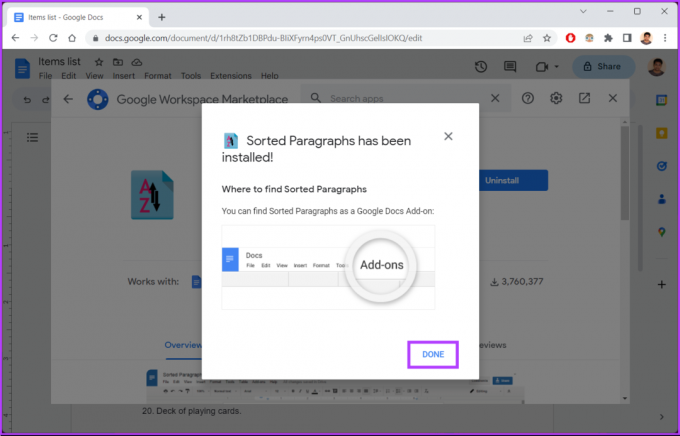
Tady to máš. Úspěšně jste nainstalovali doplněk do svých Dokumentů Google. Pojďme k tomu, jak jej používat.
Jak abecedně seřadit odstavce a seznamy v Dokumentech Google
Krok 1: Přejděte do Dokumentů Google a přejděte k dokumentu, který chcete seřadit podle abecedy.
Přejděte do Dokumentů Google

Krok2: Nyní vyberte text, který chcete uspořádat podle abecedy.
Krok 3: Klikněte na Rozšíření.

Krok 4: Z rozevíracího seznamu vyberte Řadit odstavce a zvolte „Seřadit od A do Z“ nebo „Seřadit od Z do A“.

A je to. Dokumenty Google automaticky seřadí vaše data podle vašeho zadání. Pokud nemáte přístup k počítači a chcete seřadit odstavce nebo dokumenty v mobilní aplikaci Dokumenty Google podle abecedy, není to možné.
Ačkoli mobilní aplikace Dokumenty Google podporuje doplňky, pouze tři doplňky jsou k dispozici. A doplněk, který jsme zmínili výše, není v době psaní této příručky k dispozici. V mobilní aplikaci Dokumenty Google tedy nemůžete třídit obsah pomocí abecedy.
Jak seřadit dokumenty podle abecedy v Dokumentech Google
Kromě abecedního řazení obsahu v Dokumentech Google můžete také seřadit své dokumenty abecedně tak, že je seřadíte podle názvu pro rychlý přístup a lepší organizaci. Pokud jste na ploše, postupujte podle níže uvedených pokynů.
Na ploše
Poznámka: Když dokument seřadíte v Dokumentech Google (počítač), změna se v mobilní aplikaci neprojeví.
Krok 1: Přejděte do Dokumentů Google z preferovaného prohlížeče v systému Windows nebo Mac.
Přejděte do Dokumentů Google

Krok 2: Klikněte na tlačítko Seřadit (AZ).

Krok 3: Z rozevírací nabídky vyberte možnost Název.

Tady máš. Seřadili jste své Dokumenty Google abecedně. Na rozdíl od použití výše uvedeného doplňku nemůžete řadit dokumenty v obráceném abecedním pořadí.
Na mobilu
Poznámka: Postup je stejný pro zařízení Android a iOS.
Krok 1: Spusťte na svém mobilním zařízení aplikaci Dokumenty Google.
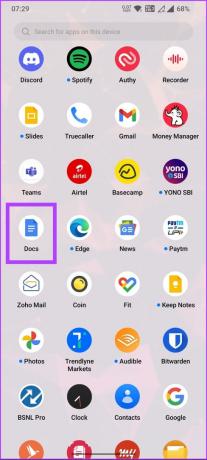
Krok 2: Pod polem Prohledat dokumenty klepněte na ‚Naposledy otevřeno mnou‘.
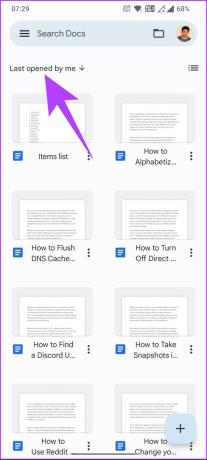
Krok 3: Na spodním listu vyberte řazení podle názvu.
Poznámka: Seřadit podle názvu je ekvivalentní řazení podle názvu na ploše.
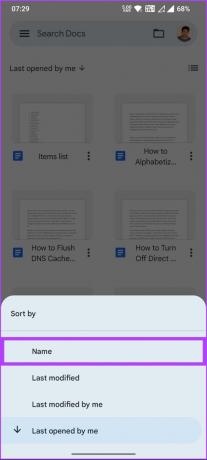
Tady to máš. Seřadili jste Dokumenty Google na mobilu podle názvu. Pokud je něco, co nám v článku chybělo, podívejte se do sekce FAQ níže.
Nejčastější dotazy týkající se abecedy v Dokumentech Google
Ano můžeš. Stejně jako při abecedním řazení jakéhokoli seznamu nebo odstavce v Dokumentech Google můžete v dokumentu vybrat odrážku > vyberte rozšíření > z rozevíracího seznamu vyberte Seřazené odstavce (instalované samostatně) > zvolte řazení chtít.
Řazení a filtrování jsou dvě různé funkce v Dokumentech Google, které pomáhají organizovat a analyzovat data. Třídění je proces uspořádání dat v určitém pořadí na základě zvoleného sloupce nebo sady sloupců. Mezitím filtrování zahrnuje skrytí nebo zobrazení konkrétních řádků dat na základě konkrétních kritérií.
Seřaďte svá data abecedně
Nyní, když víte, jak seřadit seznamy podle abecedy v Dokumentech Google na webu a v mobilu, může vám řazení seznamů podle abecedy pomoci udělat vaši práci profesionálnější a dokonalejší. Tak jděte do toho a zkuste to. Můžete si také přečíst jak vytvořit dvojitou mezeru v Dokumentech Google.
Naposledy aktualizováno 27. března 2023
Výše uvedený článek může obsahovat přidružené odkazy, které pomáhají podporovat Guiding Tech. Nemá to však vliv na naši redakční integritu. Obsah zůstává nezaujatý a autentický.
Napsáno
Atish Rajasekharan
Atish je absolventem informatiky a vášnivým nadšencem, který rád zkoumá technologie, obchod, finance a startupy a mluví o nich.



