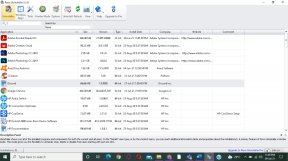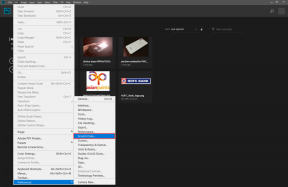Jak opravit přehřívající se notebook
Různé / / April 04, 2023
Pokud jste hráč nebo náročný uživatel notebooku, jednou za čas narazíte na problémy s přehříváním notebooku. Zahřívání notebooku je normální proces. Když spustíte program, CPU se zatíží a z notebooku se uvolňuje teplo. Ventilátory se zavřou, aby pomohly CPU vyčerpat teplo a ochladit systém. Někdy se však váš notebook může přehřát a způsobit další zpoždění a fyzické poškození. K přehřátí může dojít z různých důvodů, jako je příliš mnoho aplikací na pozadí nebo nekvalitní nabíječka notebooku. Pokud máte stejný problém a nemůžete přijít na to, jak opravit přehřívající se notebook, je to pro vás perfektní průvodce. V této příručce budeme diskutovat o důvodech a metodách, jak zjistit, jak snížit teplo v notebooku Windows 10.

Obsah
- Jak opravit přehřívající se notebook
- Metoda 1: Odstraňte prach z notebooku
- Metoda 2: Odstraňování problémů s hardwarem
- Metoda 3: Ujistěte se, že ventilátory notebooku běží
- Metoda 4: Vypněte notebook
- Metoda 5: Zlepšete proudění vzduchu
- Metoda 6: Použijte originální nabíječku notebooku
- Metoda 7: Použijte Laptop Cooling Pad
- Metoda 8: Spusťte kontrolu malwaru
- Metoda 9: Aktualizujte systém Windows
- Metoda 10: Spusťte Poradce při potížích s napájením
- Metoda 11: Upravte interní nastavení
- Metoda 12: Zavřete nepotřebné karty prohlížeče
- Metoda 13: Zastavte programy s vysokou spotřebou CPU
- Metoda 14: Vyměňte tepelnou pastu CPU
- Metoda 15: Upravte nastavení plánu napájení notebooku
- Metoda 16: Aktualizujte nastavení systému BIOS
Jak opravit přehřívající se notebook
Problémů s přehříváním notebooků může mít několik důvodů. Některé z nejběžnějších jsou uvedeny zde.
- Obecně platí, že prach nahromaděný uvnitř vašeho notebooku je nejčastějším důvodem problému s přehříváním.
- Poškozené dráty a hardwarové komponenty mohou také způsobit přehřátí notebooku.
- Prodleva s notebookem a nesprávné spouštění může také způsobit přehřátí notebooku.
- Když je cesta výfuku ucpaná, může dojít k přehřátí notebooku.
- Nesprávná konfigurace nabíječky může také poškodit váš notebook a způsobit jeho přehřátí.
- Viry a malware jsou také považovány za důvody přehřátí počítače.
- Nesprávné vnitřní nastavení notebooku může také způsobit poměrně rychlé přehřátí notebooku.
- Pokud teplovodivá pasta na vašem notebooku odešla, může se stát, že se váš notebook rychle zahřívá.
- Za přehřívání notebooku může také zastaralý plán napájení notebooku.
- Tento problém může způsobit také zastaralé nastavení systému BIOS.
V následující příručce probereme způsoby, jak zjistit, jak ochladit notebook při hraní her.
Metoda 1: Odstraňte prach z notebooku
V průběhu času se na vašem notebooku může nashromáždit spousta prachu, který do něj může proniknout a způsobit různé problémy. Jednou z nejčastějších příčin přehřívání notebooku jsou prachové částice, které brání funkcím hardwarových komponent. Pokud si tedy všimnete, že se váš notebook rychle přehřívá, měli byste důkladně provést fyzické vyčištění notebooku, abyste zjistili, jak snížit teplo v notebooku se systémem Windows 10.
- K čištění vnější i vnitřní části notebooku můžete použít špunt do uší nebo vatové tyčinky.
- Pokud čistíte notebook zevnitř, buďte velmi opatrní v okolí citlivých hardwarových částí. Nechcete jim způsobit žádné škody.
- K čištění počítače nepoužívejte tampony na vodní bázi, protože mohou do počítače vnést vlhkost a způsobit větší poškození.
Pokud čištění notebooku od prachu nepomůže problém s přehříváním notebooku a nemůžete přijít na to, jak vyřešit přehřátí notebooku, můžete zkusit další metodu, jak ochladit notebook při hraní her.
Metoda 2: Odstraňování problémů s hardwarem
Někdy můžete zaznamenat problémy s přehříváním notebooku v důsledku určitých fyzických poškození. Dbejte proto na to, aby vodiče, jako například nabíjecí, neměly žádné zářezy. Můžete také zkontrolovat svůj notebook, zda nemá rozbité ventilátory a další hardwarové komponenty. Pokud je notebook v dobrém stavu a nezaznamenáte žádné viditelné fyzické poškození, můžete zkusit problém s přehříváním notebooku vyřešit další metodou.
Metoda 3: Ujistěte se, že ventilátory notebooku běží
Ventilátory jsou důležitou součástí systému CPU počítače. V blízkosti procesoru vašeho notebooku je k základní desce připojen ventilátor. Když si notebook uvědomí, že se přehřívá, ventilátory ochladí systém, aby se zabránilo zpoždění a jinému poškození počítače. Pokud se však z jakéhokoli důvodu ventilátor poškodí nebo zasekl, může se váš notebook rychle přehřát. Proto je důležité zkontrolovat s fanoušky, abyste zjistili, jak chladit notebook při hraní her. Chcete-li zjistit stav ventilátoru notebooku, budete muset provést fyzickou kontrolu.
- Ujistěte se, že ventilátor notebooku během procesu vypínání a zapínání funguje správně.
- Pokud neslyšíte vířivý zvuk ventilátoru, možná se zasekl.
- S pomocí baterky prozkoumejte ventilátor a hledejte případné poškození.
- Pokud nemůžete zjistit, proč ventilátor nefunguje, požádejte o opravu servisní středisko.
Pokud tato metoda nepomůže a stále máte stejný problém, přejděte k další metodě a zjistěte, jak snížit teplo v notebooku Windows 10.
Metoda 4: Vypněte notebook
Pokud se váš počítač náhle přehřívá a programy a aplikace zaostávají a nevíte, jak vyřešit problém s přehříváním notebooku. Měli byste zvážit vypnutí notebooku na chvíli. Někdy, když na vašem notebooku běží programy s vysokým výkonem a dochází k prodlevám, může se rychle přehřát.
1. Klikněte Start na vašem notebooku.
2. Nyní klikněte na Napájení ikona.

3. Zde klikněte na Vypnout.
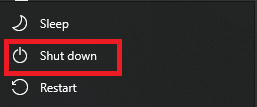
4. Počkejte, až se notebook úplně vypne.
5. Počkejte několik minut a nechte notebook vychladnout.
6. Zapněte notebook.
Přečtěte si také:Opravit vysoké využití procesoru Software Reporter Tool ve Windows 10
Metoda 5: Zlepšete proudění vzduchu
Jedním z hlavních důvodů problémů s přehříváním notebooků je zablokované proudění vzduchu. Existují různé faktory, které mohou způsobit překážky proudění vzduchu na vašem notebooku. Vzhledem k tomu, že vnitřní hardwarové komponenty notebooku jsou umístěny poblíž, je zajištěno nepřetržité proudění vzduchu důležité, abyste se vyhnuli jakémukoli fyzickému poškození a problémům se zpožděním a zjistili, jak během toho notebook ochladit hraní her.
- Ventilační otvory notebooku jsou obvykle umístěny na spodní straně, takže umístění notebooku na deku nebo pohovku, která může bránit proudění vzduchu, způsobí problémy s přehříváním.
- Je důležité umístit notebook na rovný a tvrdý povrch, jako je například stůl.
- Někdy může nesprávné ochranné pouzdro na notebook také bránit proudění vzduchu z větracích otvorů, takže pokud nějaké takové pouzdro používáte, zkuste jej vyměnit.
- Dalším způsobem, jak zabránit přehřívání notebooku, je vyhnout se jeho používání v horkém prostředí, například na přímém slunci.
Pokud tomu tak není a nemůžete přijít na to, jak snížit teplo v notebooku Windows 10, přejděte k další metodě.
Metoda 6: Použijte originální nabíječku notebooku
Vždy se ujistěte, že k nabíjení notebooku používáte originální nabíječku. Pokud používáte kompatibilní nabíječku třetí strany, měli byste zvážit její výměnu za originální nebo nabíječku od certifikovaného výrobce. Pokud používáte originální nabíječku a nevíte, jak opravit přehřívající se notebook, přejděte k další metodě.
Metoda 7: Použijte Laptop Cooling Pad
I když jsou všechny notebooky dodávány s interním chladicím ventilátorem CPU, kupte si externí chladicí podložku notebook může pomoci s lepší ventilací a chlazením vašeho stroje při nabíjení a výkonu úkoly. Chladicí podložka notebooku je příslušenství k notebooku, které poskytuje další podporu chlazení a pomáhá notebooku hladce spouštět programy. Při výběru chladicí podložky pro váš notebook byste však měli být opatrní, protože na trhu mohou být různé designy, které nemusí podporovat váš model notebooku.
Metoda 8: Spusťte kontrolu malwaru
Někdy může být přehřátí a zpoždění notebooku způsobeno malwarem nebo virem. Pokud byl váš notebook vystaven viru, možná budete chtít spustit kontrolu a odstranit jej. Pokud si nejste jisti, jak provést kontrolu virů a malwaru na vašem notebooku, můžete se podívat Jak spustím antivirovou kontrolu v počítači? a Jak odstranit malware z počítače v systému Windows 10 průvodce řešením přehřívání a dalších problémů.
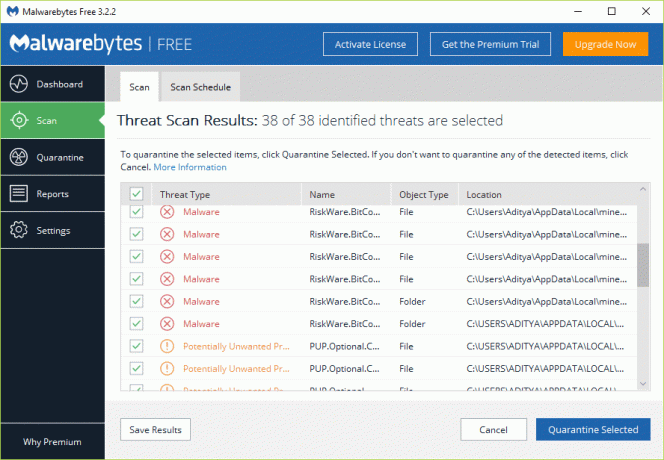
Přečtěte si také:Oprava Malwarebytes se neaktualizuje ve Windows 10
Metoda 9: Aktualizujte systém Windows
Pokud váš systém Windows nebyl po nějakou dobu aktualizován, můžete při spouštění programů v počítači narazit na různé problémy. Zpoždění programů může také způsobit přehřívání notebooků. Pokud se tedy váš notebook neustále přehřívá, možná budete chtít zkontrolovat nejnovější aktualizace systému Windows pro váš notebook. Pokud nevíte, jak nainstalovat nejnovější aktualizace do svého notebooku, můžete se podívat na Jak stáhnout a nainstalovat nejnovější aktualizaci systému Windows 10 průvodce a postupujte podle kroků pro aktualizaci systému Windows.
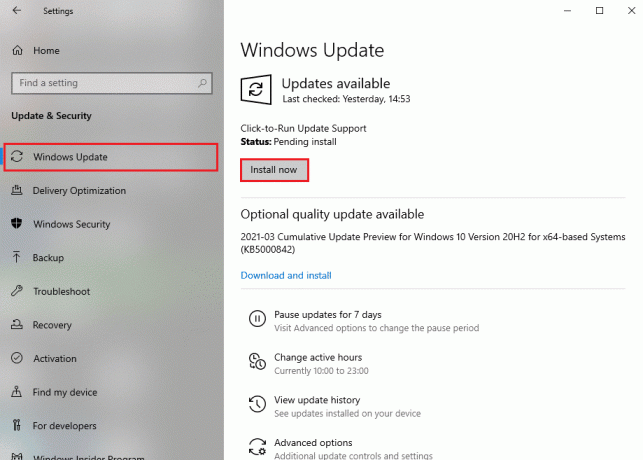
Metoda 10: Spusťte Poradce při potížích s napájením
Někdy může být problém s přehříváním notebooku způsoben nefunkčním softwarem na vašem notebooku. Pokud je to váš případ, můžete zvážit spuštění nabídky Poradce při potížích s napájením a vyřešit problémy se softwarem. Pomocí těchto jednoduchých kroků můžete na svém notebooku spustit poradce při potížích.
1. lis Windows + Iklíče současně na vašem notebooku otevřít Nastavení.
2. Zde vyberte Aktualizace a zabezpečení.
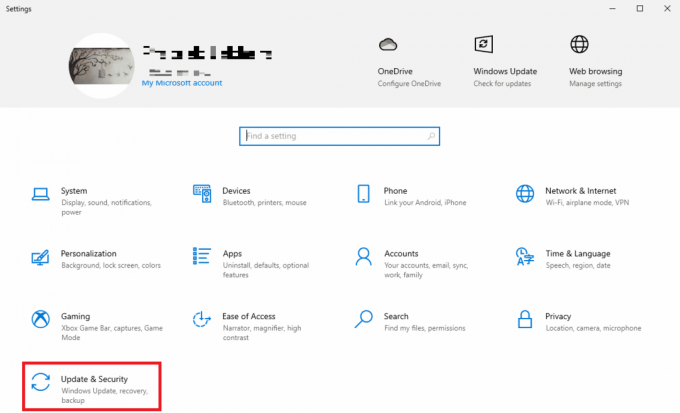
3. Nyní přejděte na Odstraňte problémy.

4. Zde vyhledejte a vyberte Napájenía poté klikněte na Spusťte nástroj pro odstraňování problémů.

5. Počkejte, až nástroj pro odstraňování problémů zjistí problémy, a podle pokynů na obrazovce použijte opravu.
Přečtěte si také:7 nejlepších nástrojů pro sledování teploty GPU
Metoda 11: Upravte interní nastavení
Používáte-li notebook intenzivně, může být každodenním používáním přetěžován. Můžete zkusit překalibrovat nastavení notebooku, abyste zvýšili zatížení zdrojů a snížili přehřívání notebooku. Chcete-li notebook znovu zkalibrovat, můžete na notebooku použít režim úspory energie. Můžete také ztlumit další nastavení systému, jako je jas a rozlišení, abyste zvýšili efektivitu a předešli přehřívání notebooku.
Metoda 12: Zavřete nepotřebné karty prohlížeče
Pokud jste v prohlížeči otevřeli více karet najednou, můžete na svém počítači zaznamenat problémy se zpožděním. Prohlížeče jsou také některé z nejnáročnějších počítačových programů a mohou způsobit velmi rychlé přehřátí notebooku. Proto může být dobré zavřít všechny nepotřebné karty prohlížeče na vašem notebooku, abyste vyřešili problémy s přehříváním.
Metoda 13: Zastavte programy s vysokou spotřebou CPU
Různé programy na vašem notebooku mohou ke svému fungování spotřebovat hodně výkonu CPU. Vysoká funkce CPU může způsobit různé problémy na vašem počítači, jako je zpoždění a přehřívání. Toto je vážný problém a může poškodit váš notebook. Pokud tedy zaznamenáte problémy se zpožděním a přehříváním kvůli aplikacím na pozadí a nemůžete přijít na to, jak na to snížit teplo v notebooku Windows 10, může být dobrý nápad zavřít tyto programy, abyste opravili, jak chladit notebook při hraní her problém. Pokud si nejste jisti, jak zastavit programy na pozadí v počítači, můžete se podívat na Jak ukončit úlohu ve Windows 10 průvodce pro bezpečné ukončení programů na pozadí.

Metoda 14: Vyměňte tepelnou pastu CPU
Váš notebook používá teplovodivou pastu k předávání tepla generovaného procesorem. Toto je standardní postup chlazení pro jakýkoli notebook. Někdy se může tepelná pasta opotřebovat a způsobit problém s přehříváním vašeho notebooku. Chcete-li tento problém vyřešit, budete muset vyměnit teplovodivou pastu na svém notebooku. Možná budete muset oslovit profesionála, aby vám teplovodivou pastu na vašem notebooku vyměnil. Pokud tato metoda nepomůže a nevíte, jak opravit přehřívající se notebook, vyzkoušejte další metodu pro ochlazení notebooku při hraní her.
Přečtěte si také:Oprava Power Surge na USB portu ve Windows 10
Metoda 15: Upravte nastavení plánu napájení notebooku
Změna plánu napájení na vašem notebooku může někdy vyřešit problémy s přehříváním. Změna plánu vám umožní řídit spotřebu energie na vašem notebooku, což zase může vyřešit problémy s přehříváním. Následující kroky můžete použít k úpravě plánu napájení notebooku.
1. Udeř klíč Windows, typ Kontrolní panela poté klikněte na OTEVŘENO.

2. Soubor Zobrazit podle > Kategoriea poté klikněte na Hardware a zvuk.
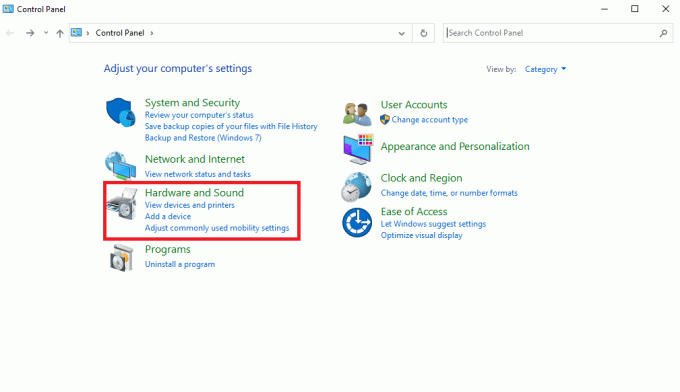
3. Nyní klikněte na Možnosti napájení.
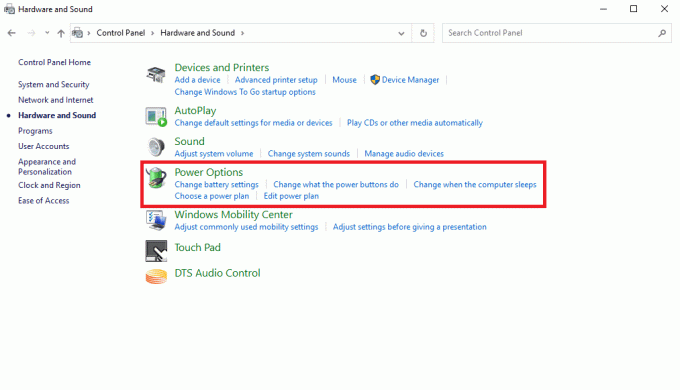
4. Zde klikněte na Změňte nastavení plánu provést požadované změny.
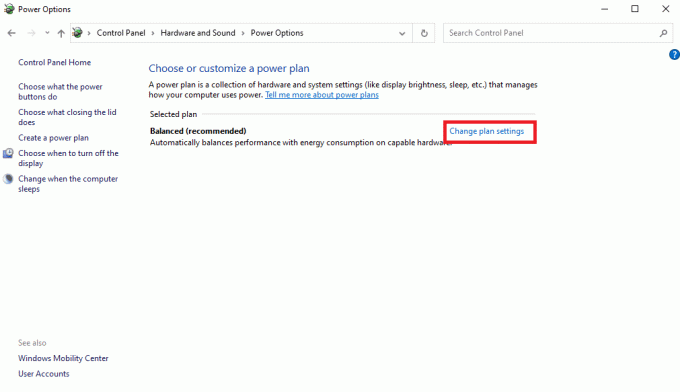
Metoda 16: Aktualizujte nastavení systému BIOS
Udržování teploty notebooku je jednou ze základních funkcí BIOSu. Když BIOS zaznamená velkou změnu teploty notebooku, provede požadované úpravy, aby se systém ochladil. Pokud však nastavení systému BIOS není správné, můžete narazit na různé problémy, jako je přehřívání notebooku. Pokud si nejste jisti, jak získat přístup k systému BIOS na vašem notebooku, můžete se podívat na 6 způsobů, jak získat přístup k systému BIOS v systému Windows 10 (Dell/Asus/HP) průvodce pro bezpečný přístup k oknu systému BIOS na vašem notebooku. Můžete také aktualizovat BIOS svého notebooku, abyste vyřešili problémy s přehříváním. Můžete aktualizovat Dell, Lenovo, a HP BIOS notebooků návštěvou oficiálních odkazů.

Proto můžete vyzkoušet tyto metody, jak ochladit notebook při hraní her.
Často kladené otázky (FAQ)
Q1. Proč se můj notebook přehřívá?
Ans. Důvodů přehřívání notebooku může být několik, například nekvalitní nabíječka nebo problémy s ventilátorem.
Q2. Mohu vyřešit problémy s přehříváním mého notebooku?
Ans. Ano, obecně může tento problém vyřešit základní čištění notebooku. Chcete-li vyřešit problémy s přehříváním, můžete také zkusit notebook na několik minut vypnout.
Q3. Může program na pozadí způsobit přehřátí notebooku?
Ans. Ano, pokud na pozadí spouštíte programy s vysokou spotřebou energie, mohou způsobit přehřátí a poruchu notebooku.
Q4. Jak vyčistím prach z notebooku?
Ans. Pomocí špuntu do uší nebo vatové tyčinky můžete notebook pečlivě vyčistit a odstranit prachové částice.
Q5. Může prach způsobit přehřátí notebooku?
Ans. Ano, když se v notebooku nahromadí hodně prachu, může to způsobit přehřátí systému.
Doporučeno:
- Jak anotovat text
- Jak přetaktovat RAM v BIOSu
- 12 způsobů, jak opravit Google Chrome vysoké využití procesoru a paměti na PC
- Jak snížit teplotu GPU
Doufáme, že vám tento návod pomohl a že jste to dokázali jak opravit přehřívání notebooku problém. Dejte nám vědět, která metoda se vám osvědčila. Pokud pro nás máte nějaké návrhy nebo dotazy, dejte nám vědět v sekci komentářů.