Jak zobrazit přípony souborů v aplikaci Soubory na iPhone a iPad
Různé / / April 04, 2023
Aplikace Soubory byla zpřístupněna uživatelům iPhonů a iPadů s vydáním iOS 11. I když je jich hodně skvělé funkce aplikace Soubory, možnost zobrazit přípony souborů v aplikaci přišla s vydáním iOS 16. Díky tomu můžete zobrazit přípony souborů pro soubory na iCloudu a ve službách třetích stran, jako je Disk Google a OneDrive.
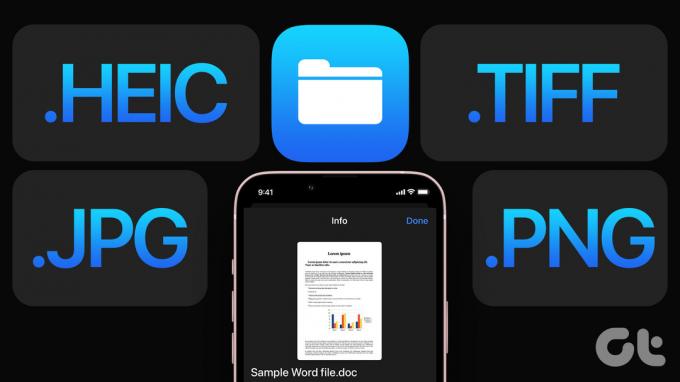
Tento příspěvek vám ukáže dva způsoby, jak zobrazit přípony souborů v aplikaci Soubory. Tyto kroky platí pro uživatele iPhone a iPad. Ujistěte se, že vaše zařízení používají alespoň iOS 16 a iPadOS 16 nebo vyšší.
Zde je návod, jak zkontrolovat aktualizaci softwaru pro instalaci nejnovější verze na váš iPhone nebo iPad.
Krok 1: Otevřete na svém iPhonu nebo iPadu aplikaci Nastavení.

Krok 2: Přejděte dolů a klepněte na Obecné.

Krok 3: Klepněte na Aktualizace softwaru.
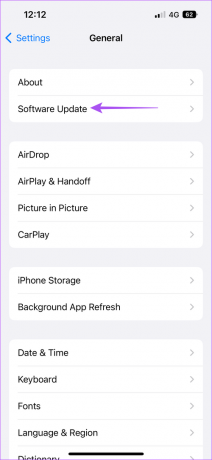
Krok 4: Pokud je k dispozici aktualizace, stáhněte si ji a nainstalujte.
Povolit příponu souboru pro jeden soubor
Nejprve vám ukážeme kroky k zobrazení přípony souboru pro jeden soubor v aplikaci Soubory. Kontrola přípony souboru pomáhá, zejména při přenosu souborů. Například, pokud si to přejete
přenést soubor mezi vaším iPhone a Windows PC, můžete zkontrolovat jeho příponu souboru a zjistit, zda je kompatibilní s operačním systémem Windows.Krok 1: Otevřete na svém iPhonu nebo iPadu aplikaci Soubory.

Krok 2: Vyberte umístění nebo otevřete složku, ve které je váš soubor uložen.
Krok 3: Dlouhým stisknutím ikony souboru zobrazíte možnosti.
Krok 4: Klepněte na Získat informace ze seznamu možností.
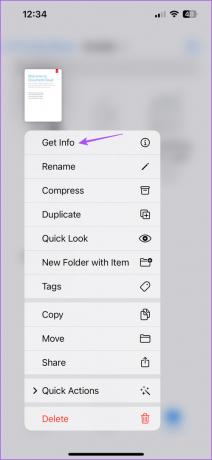
Přípona souboru se zobrazí hned vedle názvu souboru a v poli Druh.
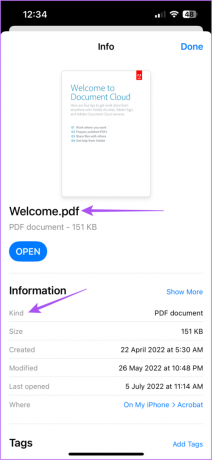
Můžete také klepnout na Zobrazit více a zobrazit další informace v závislosti na typu souboru, jako je Verze, Stránky, Zabezpečení a Rozlišení.


Trvale povolit přípony souborů
Pokud chcete povolit přípony souborů pro všechny soubory uložené ve více umístěních a složkách, postupujte takto v aplikaci Soubor na vašem iPhonu nebo iPadu.
Krok 1: Otevřete na svém iPhonu nebo iPadu aplikaci Soubory.

Krok 2: Vyberte libovolné umístění souboru podle svého výběru.
Krok 3: Klepněte na tři tečky v pravém horním rohu.
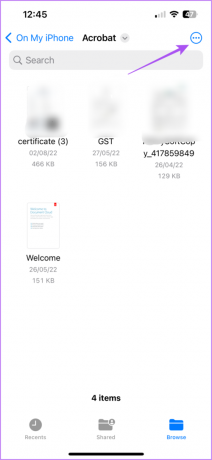
Krok 4: Klepněte na Možnosti zobrazení dole.

Krok 5: Vyberte Zobrazit všechna rozšíření.
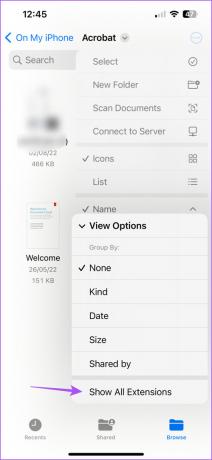
Poté uvidíte přípony souborů povolené pro všechny vaše soubory v každém umístění aplikace Soubory. Změna se týká také souborů úložných služeb třetích stran uložených v aplikacích cloudového úložiště, jako je Disk Google a OneDrive.
Jak změnit příponu souboru
Aplikace Soubory vám umožňuje změnit příponu souboru pro konkrétní soubor na vašem iPhonu a iPadu. Zde je návod, jak to udělat.
Krok 1: Otevřete na svém iPhonu nebo iPadu aplikaci Soubory.

Krok 2: Vyberte soubor z umístění složky.
Krok 3: Dlouze stiskněte ikonu souboru a ze seznamu možností vyberte Přejmenovat.
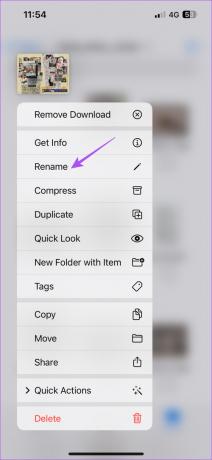
Krok 4: Změňte příponu souboru podle svého výběru a na klávesnici klepněte na Hotovo.
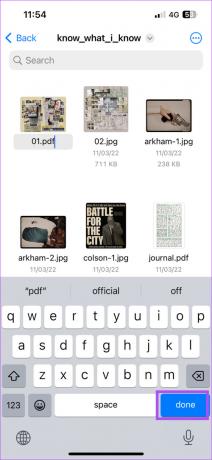
Krok 5: Klepněte na Použít “název přípony souboru“ pro potvrzení vaší volby.

Přípona souboru pro vybraný soubor byla změněna.
Jak zakázat přípony souborů v aplikaci Soubory
Zde je návod, jak můžete zakázat přípony souborů pro jeden soubor nebo všechny soubory ve složce. Postup je stejný pro uživatele iPhonu i iPadu.
Krok 1: Otevřete na svém iPhonu nebo iPadu aplikaci Soubory.

Krok 2: Vyberte soubor nebo složku, ve které chcete zakázat rozšíření.
Krok 3: Klepněte na tři tečky v pravém horním rohu.
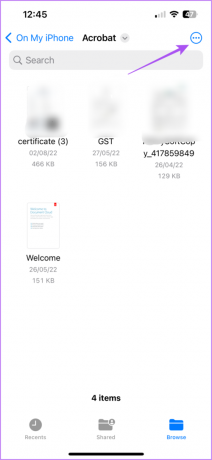
Krok 4: Klepněte na Možnosti zobrazení dole.

Krok 5: Klepnutím na Zobrazit všechna rozšíření tuto funkci deaktivujete.
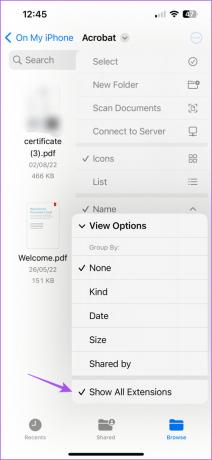
Všechny přípony souborů ve všech umístěních úložiště v aplikaci Soubory byly na vašem iPhonu nebo iPadu deaktivovány.
Zobrazit přípony souborů
Je skvělé, že Apple konečně přidal možnost zobrazení přípon souborů v aplikaci Soubory pro uživatele iPhone a iPad. K použití této funkce nemusíte instalovat žádnou aplikaci pro správu souborů třetí strany. Podívejte se na naši příručku o nejlepších způsobech opravy váš iPhone, když nezálohujete na iCloud jestli je to něco, co právě teď řešíte. Spolu s tím se obraťte na našeho průvodce, kdy aplikace Soubory na vašem iPhone nefunguje.
Naposledy aktualizováno 17. listopadu 2022
Výše uvedený článek může obsahovat přidružené odkazy, které pomáhají podporovat Guiding Tech. Nemá to však vliv na naši redakční integritu. Obsah zůstává nezaujatý a autentický.
Napsáno
Paurush Chaudhary
Demystifikování světa techniky tím nejjednodušším způsobem a řešení každodenních problémů souvisejících se smartphony, notebooky, televizory a platformami pro streamování obsahu.



