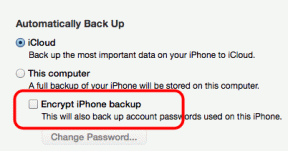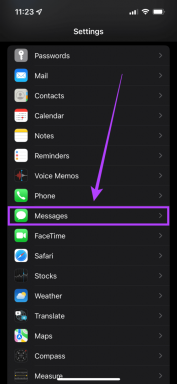Jak zajistit, aby Steam zakázal automatické aktualizace
Různé / / April 04, 2023
Steam je online platforma pro nákup a stahování her pro PC. Steam klient automaticky aktualizuje hru při každém restartu. Tento proces aktualizace je automatický po připojení počítače online. Protože aktualizace klienta Steam jsou časté, internetová data se rychle spotřebovávají, což může uživatele frustrovat. To platí také pro hraní jakékoli hry, protože hry lze hrát pouze po aktualizaci Steam v online režimu. V tomto článku se dozvíte, jak zajistit, aby Steam deaktivoval automatickou aktualizaci, která zakáže automatické aktualizace Steam a uloží vaše internetová data. Začněme.

Obsah
- Jak zajistit, aby Steam zakázal automatické aktualizace
- Metoda 1: Použijte Steam v režimu offline
- Metoda 2: Omezte šířku pásma sítě
- Metoda 3: Změňte plán aktualizací klienta Steam
- Metoda 4: Ruční zastavení automatické aktualizace pro každou hru
- Metoda 5: Zakažte proces spouštění Steam
- Metoda 6: Ručně zakažte automatické aktualizace
Jak zajistit, aby Steam zakázal automatické aktualizace
Nové aktualizace pro Parní jsou často vydávány, aby opravily případné chyby a problémy, které se mohou vyskytnout. To se provádí pro bezpečnost uživatelů, aby mohli hrát hry bez problémů. Zde jsme uvedli všechny možné způsoby odstraňování problémů, aby Steam zakázal automatické aktualizace.
Metoda 1: Použijte Steam v režimu offline
Pokud byste chtěli, aby Steam neaktualizoval hru jen na nějakou dobu, můžete zkusit dočasně odpojit internet. Jedná se o přímou metodu, jak zabránit tomu, aby si klient Steam sám stáhl aktualizace. Toto je nejjednodušší oprava pro to, aby Steam zakázal automatické aktualizace
1. Odpojte internet a spusťte hru Parní.
2. Zobrazí se chyba Nelze se připojit k síti Steam. Poté klikněte na START V OFFLINE REŽIMU volba.
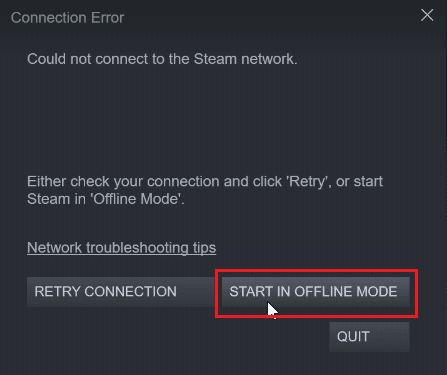
V případě, že jste se připojili online, musíte přejít do režimu offline ručně prostřednictvím klienta Steam podle následujících kroků.
1. zmáčkni klíč Windows, typ Parní a klikněte na OTEVŘENO.

2. Klikněte na Parní v levém horním rohu obrazovky a klikněte na Přejít do režimu offline…

3. Nakonec klikněte na VSTUPTE DO REŽIMU OFFLINE ke spuštění klienta v režimu offline.
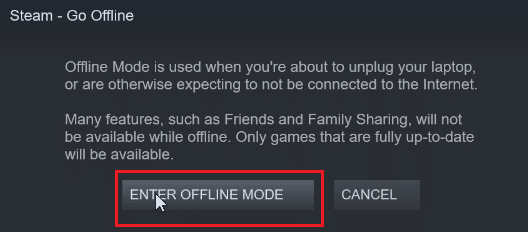
Metoda 2: Omezte šířku pásma sítě
Můžete zkusit omezit šířku pásma sítě v samotném klientovi Steam. To omezuje rychlost stahování hry v rámci klienta Steam, což vede ke spotřebě méně dat.
1. Otevři aplikace Steam.
2. Poté klikněte na Parní v levém horním rohu a klikněte na Nastavení.

3. Přejděte na Stahování kartu a klikněte na Omezit šířku pásma na:.
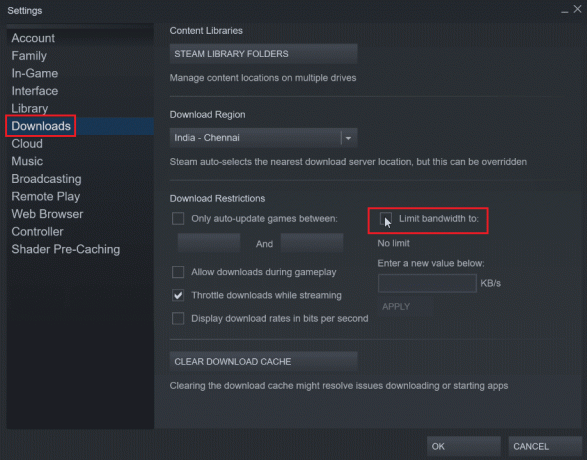
4. Zadejte kB/s v níže zadejte novou hodnotu: a klikněte na APLIKOVAT. Tím Steam zakáže automatické aktualizace.

Přečtěte si také:Opravte kód chyby Steam e502 l3 ve Windows 10
Metoda 3: Změňte plán aktualizací klienta Steam
Plán aktualizací klienta Steam můžete změnit, protože tak klient Steam stáhne aktualizace pouze v době, kterou jsme nastavili. Chcete-li nastavit plán aktualizace klienta Steam, postupujte takto:
1. Přejděte na ParníNastavení.
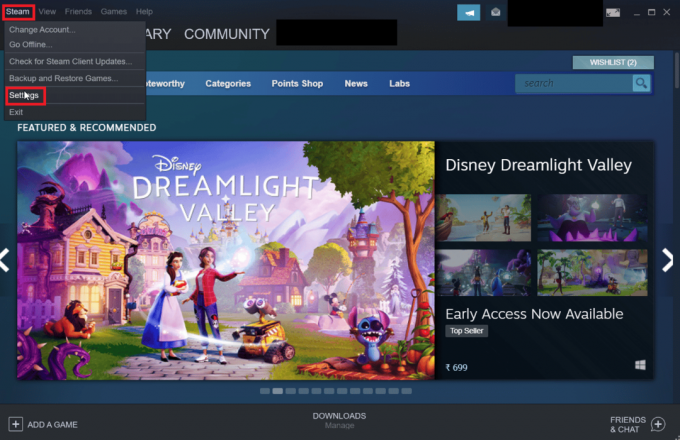
2. Nyní přejděte na Stahování záložka, pod Omezení stahování, klikněte na zaškrtávací políčko čtení Mezi nimi pouze automatické aktualizace her.
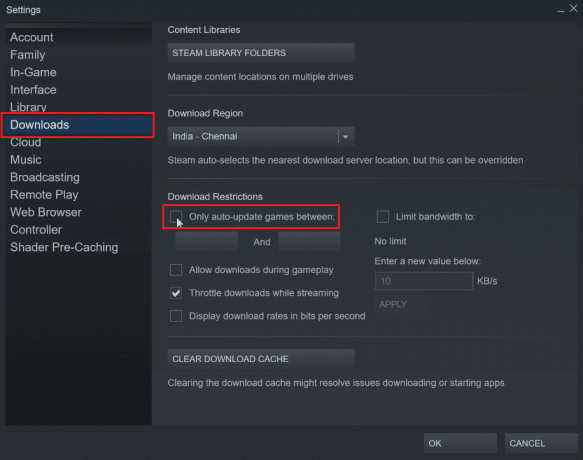
3. Nyní vyberte čas, kdy budou aktualizace provedeny, první rozevírací seznam je Doba spuštění a druhá rozbalovací nabídka je čas ukončení. Tím je zajištěno, že aktualizace budou provedeny pouze mezi těmito dvěma časy.
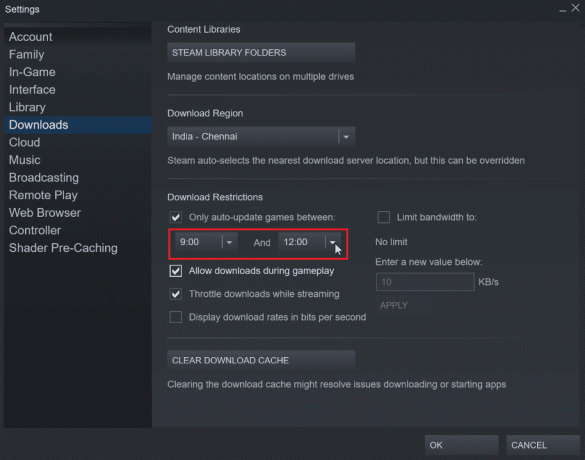
4. Nakonec klikněte OK pro uložení provedených změn.
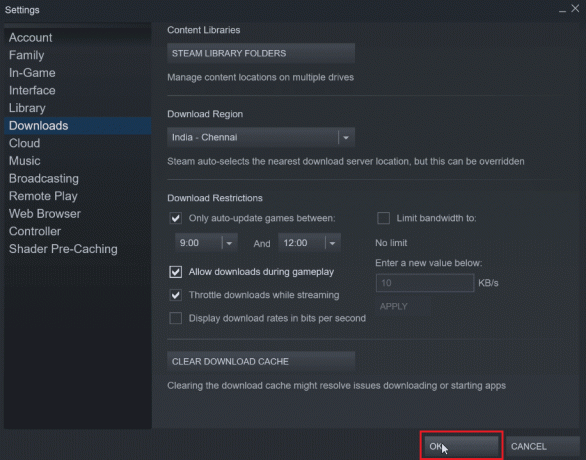
Metoda 4: Ruční zastavení automatické aktualizace pro každou hru
Pokud nehrajete hru, nemusíte být aktualizováni. Steam můžete nastavit tak, aby deaktivoval automatickou aktualizaci hry, dokud nebude spuštěna. To bude užitečné, protože klient Steam nebude automaticky stahovat aktualizace, aniž byste hru nejprve spustili.
1. Spusťte Parní aplikace.
2. Nyní přejděte na KNIHOVNA kartu, která bude obsahovat všechny nainstalované hry.

3. V seznamu her, které jsou přidány, klikněte pravým tlačítkem na jakákoli hra chcete zastavit automatickou aktualizaci a klikněte na Vlastnosti…

4. Na obrazovce, která následuje, klikněte na AKTUALIZACE kartu v levém podokně.
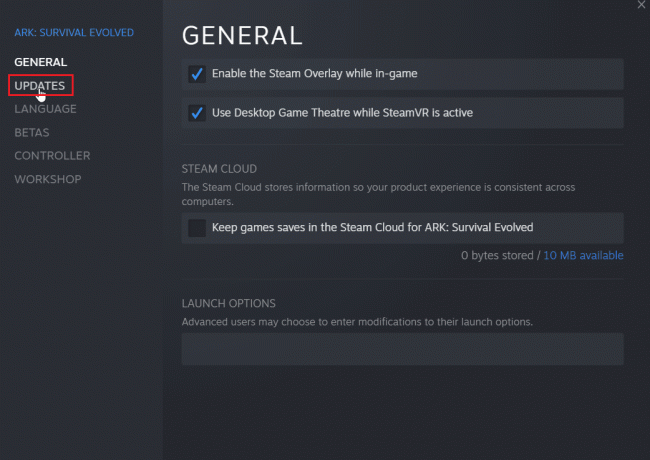
5. Klikněte na rozevírací seznam menu pod Tuto hru vždy aktualizujte.
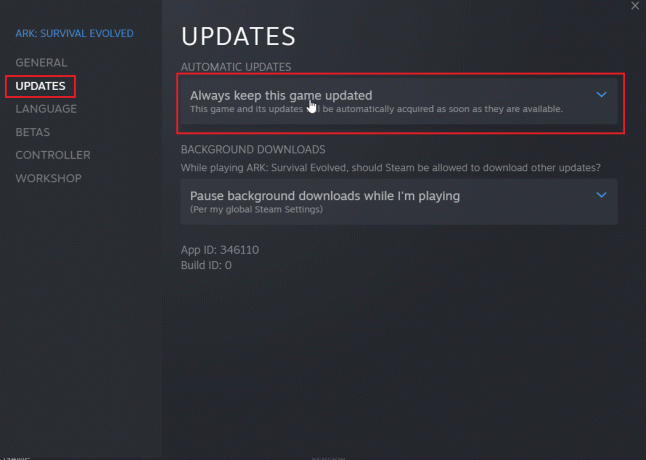
6. Nakonec vyberte Aktualizujte tuto hru pouze při spuštění zobrazená možnost je zvýrazněna.
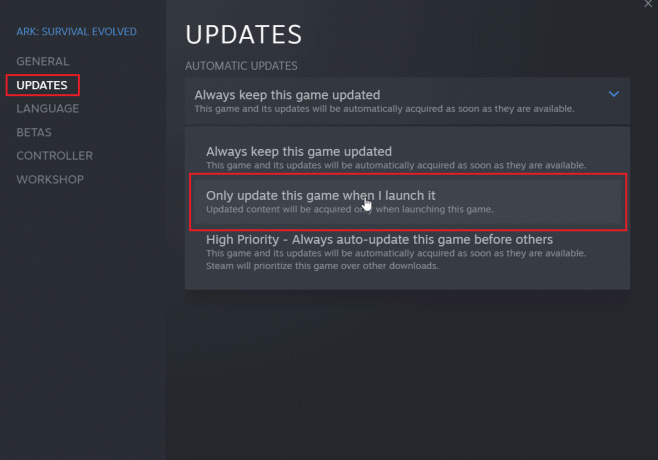
Přečtěte si také:Jak zakázat Steam Overlay ve Windows 10
Metoda 5: Zakažte proces spouštění Steam
Klient Steam se spustí spolu s Windows a zůstane na hlavním panelu. To znamená, že klient Steam je aktuálně spuštěn a provádí aktualizace, pokud je počítač připojen k internetu, můžete se rozhodnout zakázat automatické spouštění klienta Steam. Tím se steam nespustí při startu Windows.
1. Přejít na Nastavení Steamu jak je ukázáno ve výše uvedených metodách.

2. V Nastavení v nabídce klikněte na Rozhraní záložka na levé straně.
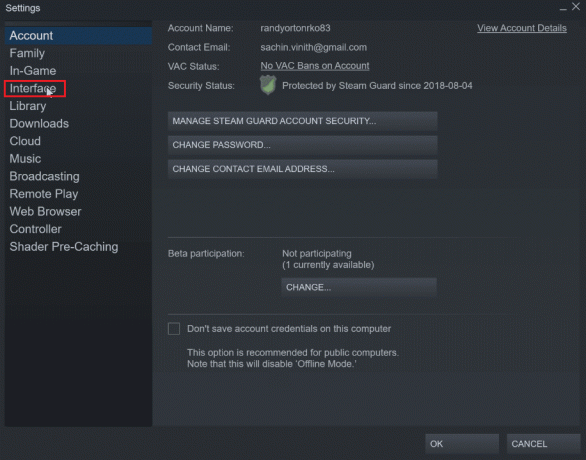
3. Nakonec zrušte zaškrtnutí políčka, které zní Spustit Steam při spuštění počítače.

4. Klikněte OK pro uložení změn.
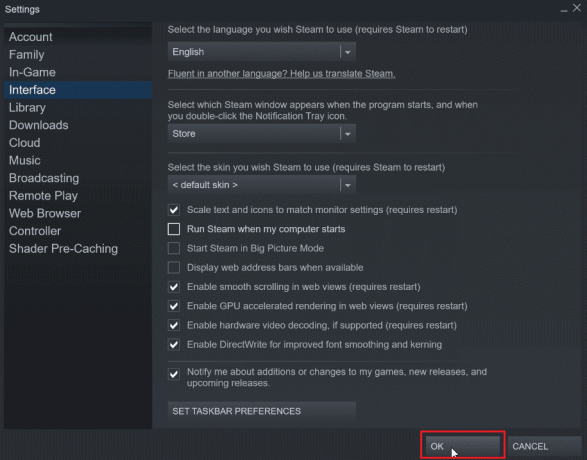
Přečtěte si také:Oprava Nelze inicializovat rozhraní Steam API ve Windows 10
Metoda 6: Ručně zakažte automatické aktualizace
Chcete-li ručně upravit nastavení konfigurace služby Steam, abyste zakázali automatické aktualizace, postupujte podle těchto kroků.
Možnost I: Prostřednictvím vlastností Steam
Automatické aktualizace můžete ručně zakázat, neexistuje žádná možnost pro úplné zakázání automatických aktualizací, ale můžete ručně deaktivujte automatické aktualizace zadáním níže uvedených atributů v nabídce vlastností klienta Steam.
1. Klepněte pravým tlačítkem myši na Parní ikonu zástupce na ploše a klepněte na Vlastnosti.

2. V cílová přidejte na konec oddílu následující atribut cesta.
-noverifyfiles -nobootstrapupdate -skipinitialbootstrap -norepairfiles –overridepackageurl
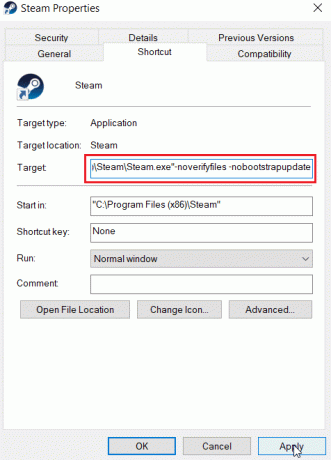
3. Nakonec klikněte na Aplikovat a poté klikněte na OK.
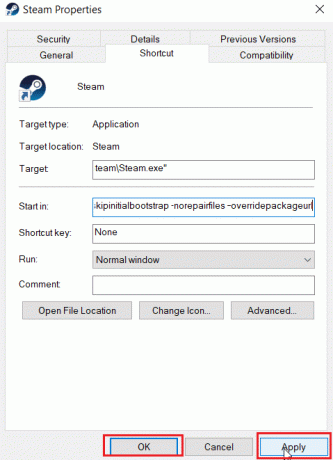
Možnost II: Vytvořte konfigurační soubor Steam
Můžete použít Steam zakázat automatické aktualizace bez úpravy vlastností vytvořením konfiguračního souboru Steam v Notepad++ takto:
1. zmáčkni klíč Windows, typ Poznámkový blok++a klikněte na OTEVŘENO.

2. Vložte níže uvedené příkaz v Poznámkový blok++.
BootStrapperInhibitAll=Povolit
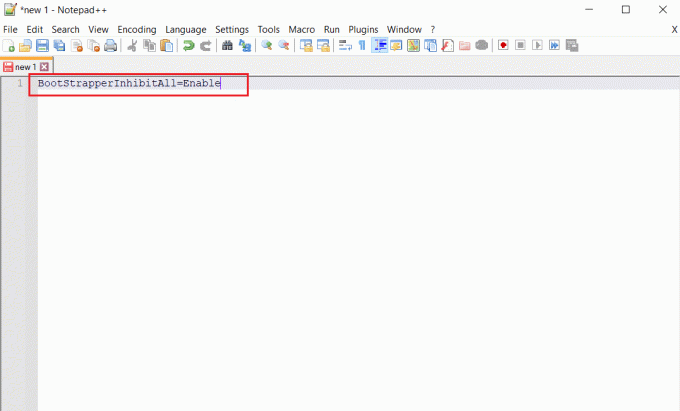
3. Poté vyberte Soubor > Uložit jako…
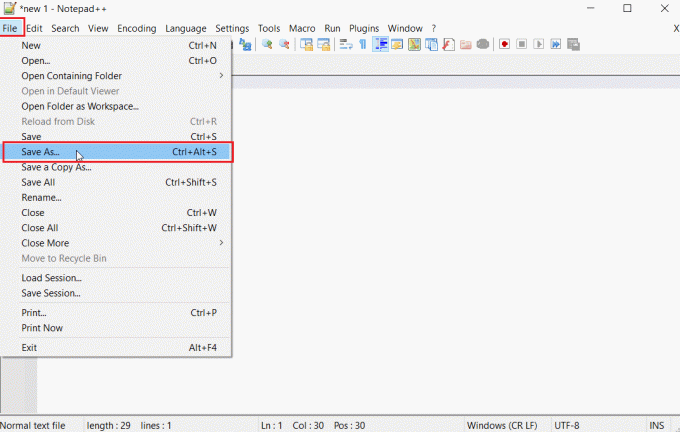
4. Klikněte na Uložit jako typ a vyberte Všechny typy a typ Steam.cfg v Název souboru pole.
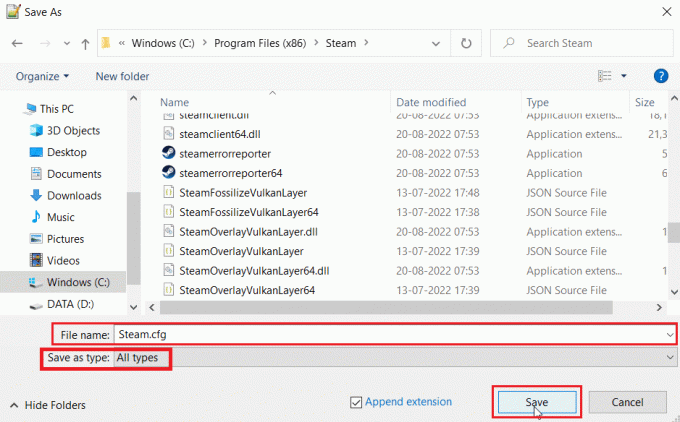
5. Nakonec klikněte na Uložit knoflík.
Přečtěte si také:Oprava obrázku Steam se nepodařilo nahrát
Možnost III: Upravte Appmanifest
Appmanifest je soubor, který se skládá z informací souvisejících s klientem Steam, tento soubor lze nalézt v instalační složce klienta Steam. Úpravy tohoto souboru se nedoporučuje, protože jakékoli jiné změny než ty, které jsou uvedeny v této metodě, mohou být nebezpečné a mohou způsobit, že se klient Steam nespustí.
1. OTEVŘENO Průzkumník souborů stisknutím Klávesy Windows + E spolu.
2. Nyní přejděte do instalační složky Steamapps, výchozí instalační složka je
C:\Program Files (x86)\Steam\steamapps
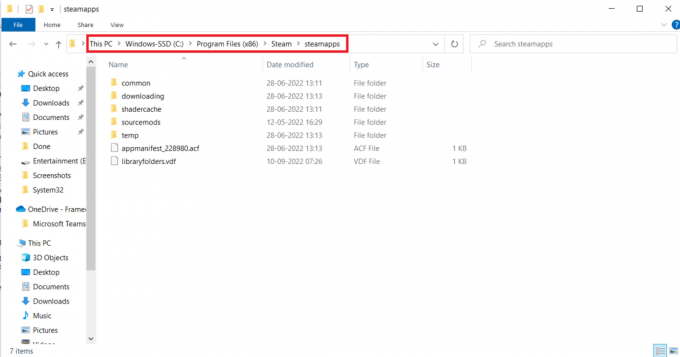
3. Poté vyberte Appmanifest.acf a klepněte pravým tlačítkem myši na soubor.
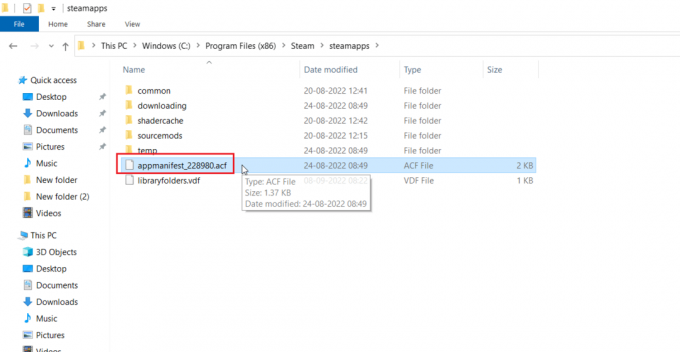
4. Nyní klikněte na Upravit pomocíPoznámkový blok++.

5. V souboru vyhledejte příkaz s názvem Chování automatické aktualizace 0, tato hodnota je nastavena na 0, pokud je povolena automatická aktualizace, nastavte ji na 1.
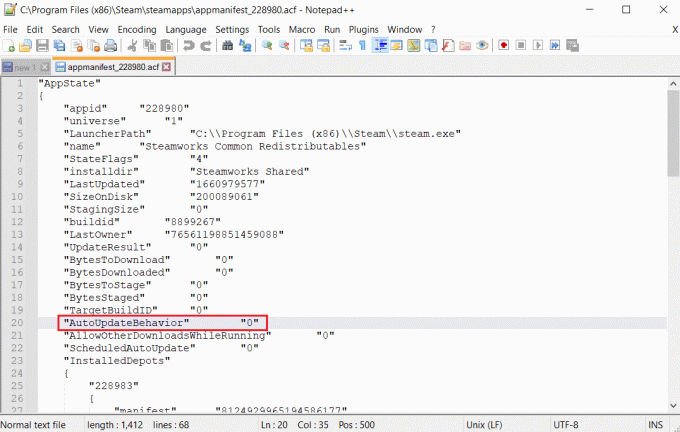
6. Konečně, uložit změny a odejít. Tím se vypne automatická aktualizace Steam.
Často kladené otázky (FAQ)
Q1. Jak zastavit aktualizace klienta Steam?
Ans. Lze jej deaktivovat vytvořením konfiguračního souboru, který lze ručně deaktivovat v nabídce nastavení. Přečtěte si výše uvedený návod, abyste získali představu.
Q2. Jak zastavit aktualizaci konkrétní hry?
Ans. Přejít na Knihovna a klikněte pravým tlačítkem na libovolnou hru, kterou chcete aktualizovat. Klikněte vlastnosti…, v AKTUALIZACE klikněte na pojmenovanou možnost Automatické aktualizace, vyberte možnost Aktualizujte tuto hru pouze při spuštění, Přečtěte si výše uvedenou příručku pro podrobnější pokyny.
Doporučeno:
- Oprava Systém nenašel zadanou možnost prostředí
- Opravte kód chyby Steam 51 ve Windows 10
- Oprava DayZ nemůže najít spuštěnou instanci Steamu
- Opravte chybu Steam VR Error 306 ve Windows 10
Doufáme, že výše uvedený návod na Jak zakázat Steam automatické aktualizace bylo užitečné a mohli jste se naučit, jak to udělat. dejte nám vědět, která z metod se vám osvědčila v tomto článku. Nezapomeňte vložit své dotazy nebo návrhy do sekce komentářů.

Elon Decker
Elon je technický spisovatel na TechCult. Píše návody už asi 6 let a pokryl mnoho témat. Rád se zabývá tématy souvisejícími s Windows, Androidem a nejnovějšími triky a tipy.