Jak zaznamenat obrazovku ve Windows 11
Různé / / November 28, 2021
Záznam obrazovky se může ukázat jako docela užitečný v různých situacích. Možná budete chtít natočit video s návodem, abyste pomohli kamarádovi, nebo můžete zaznamenat neočekávané chování aplikace Windows pro další řešení. Je to velmi cenný a efektivní nástroj, zejména pro nás zde, v Techcultu. Naštěstí systém Windows přichází s vestavěným nástrojem pro nahrávání obrazovky. Xbox Game bar byl vyvinut s ohledem na herní komunitu díky funkcím, jako je natáčení videa, online vysílání hry, pořizování snímků obrazovky a přístup k aplikaci Xbox jediným kliknutím. V tomto článku prozkoumáme, jak zaznamenat obrazovku v systému Windows 11.

Obsah
- Jak zaznamenat obrazovku ve Windows 11
- Jak zobrazit záznamy obrazovky.
- Možnost 1: Klikněte na Záznam hry
- Možnost 2: Z Galerie panelu nástrojů Capture
- Jak upravit nahrávky obrazovky
Jak zaznamenat obrazovku ve Windows 11
Vestavěný herní panel je ve výchozím nastavení povolen, což nabízí funkci nahrávání obrazovky. Můžete jej však použít pouze k záznamu konkrétní aplikace.
1. Otevři aplikace chcete zaznamenat.
2. lis klávesy Windows + G současně otevřít Herní lišta Xbox.

3. Klikněte na Ikona zachycení z horní části obrazovky.

4. V Zachyťte na panelu nástrojů klikněte na Ikona mikrofonu podle potřeby jej zapněte nebo vypněte.
Poznámka: Případně pro zapnutí/vypnutí mikrofonu stiskněte Klávesy Windows + Alt + M spolu.
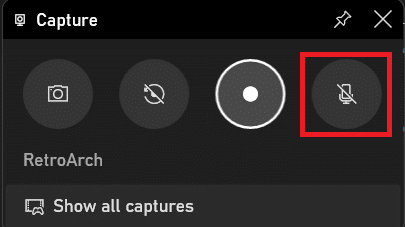
5. Nyní klikněte na Začít nahrávat v Zachyťte Panel nástrojů.
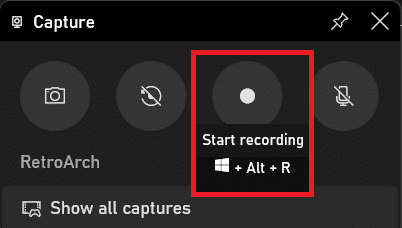
6. Chcete-li nahrávání zastavit, klikněte na Tlačítko nahrávání znovu.
Poznámka: Chcete-li spustit/zastavit nahrávání, klávesová zkratka je Klávesy Windows + Alt + R.
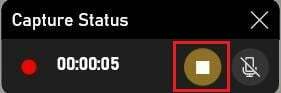
Takto můžete zaznamenat svou obrazovku v systému Windows 11 a sdílet ji s ostatními.
Přečtěte si také: Jak zvýšit rychlost internetu ve Windows 11
Jak zobrazit záznamy obrazovky
Nyní, když víte, jak zaznamenat obrazovku v systému Windows 11, budete je muset také zobrazit.
Možnost 1: Klikněte na Záznam hry
Když vypnete nahrávání obrazovky, na pravé straně obrazovky se zobrazí banner s textem: Nahrán klip ze hry. Chcete-li zobrazit seznam všech nahrávek obrazovky a snímků obrazovky, klikněte na ně, jak je zvýrazněno na obrázku.

Možnost 2: Z Galerie panelu nástrojů Capture
1. Spusťte Herní lišta Xbox stisknutím klávesy Windows + G spolu.
2. Klikněte na Zobrazit všechny záběry možnost v Zachyťte panelu nástrojů pro vstup do Galerie pohled na herní lištu.

3. Zde si můžete prohlédnout záznam obrazovky v Galerie zobrazit kliknutím na Ikona přehrávání Jak je ukázáno níže.
Poznámka: Můžete upravit Objem videa a/nebo Obsazení do jiného zařízení pomocí zvýrazněných možností.
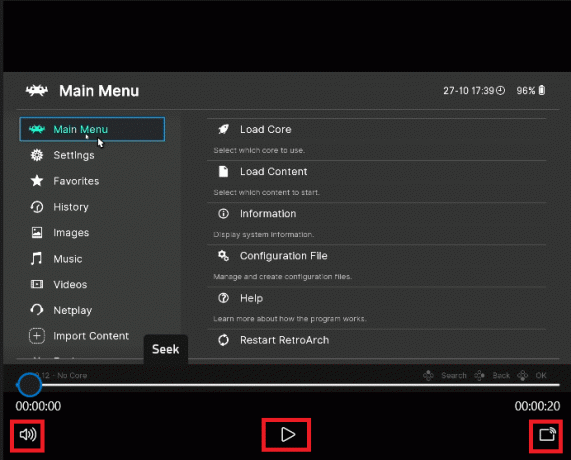
Přečtěte si také: Jak změnit server DNS v systému Windows 11
Jak upravit nahrávky obrazovky
Zde jsou kroky k úpravě nahraných videí:
1. Jít do Herní lišta Xbox > Snímky > Zobrazit všechny snímky jako dříve.

2. Vyberte si svůj Natočené video. Informace jako Název aplikace, Datum záznamu, a Velikost souboru se zobrazí v pravém panelu.
3. Klikněte na Ikona úprav zobrazené zvýrazněné a přejmenujte Název nahrávky.

Poznámka: V okně Galerie navíc můžete:
- Klikněte Otevřít umístění souboru možnost navigace do umístění souboru nahraného videa Průzkumník souborů.
- Klikněte Vymazat pro smazání požadovaného záznamu.
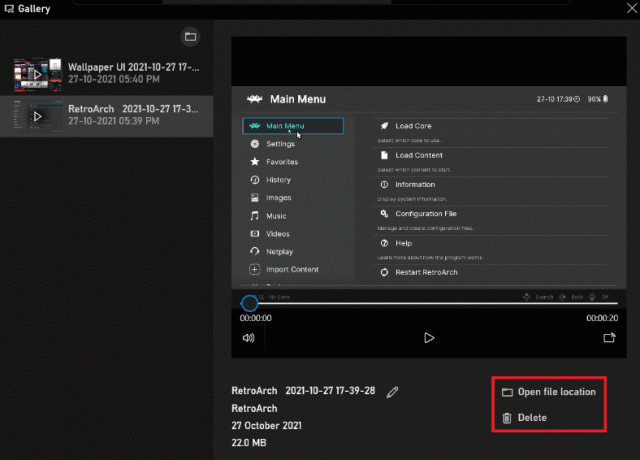
Doporučeno:
- Jak vypnout příjem přečtení e-mailu v aplikaci Outlook
- Jak změnit tapetu v systému Windows 11
- Jak aktualizovat aplikace v systému Windows 11
- Jak stáhnout a nainstalovat aktualizace systému Windows 11
Doufáme, že byste se mohli učit jakzaznamenejte si obrazovku ve Windows 11. Navíc nyní musíte vědět, jak prohlížet, upravovat nebo mazat záznamy obrazovky. Napište své návrhy a dotazy do sekce komentářů níže. Rádi bychom od vás slyšeli!



