Jak povolit nebo zakázat hardwarově akcelerované plánování GPU v systému Windows 11
Různé / / April 04, 2023
Windows je mezi hráči velmi oblíbený, protože má nejlepší podporu hardwaru a včas aktualizuje stávající herní funkce a přidává také nové herní funkce. Microsoft Windows pomáhá uživatelům co nejlépe využít hardware. Hardwarově akcelerované plánování GPU Windows 11 zlepšuje výkon grafiky přesunutím některých úloh souvisejících s CPU na GPU. Pokračujte ve čtení, abyste se dozvěděli více o tom, zda Windows 11 používá akceleraci GPU.

Obsah
- Jak povolit nebo zakázat hardwarově akcelerované plánování GPU v systému Windows 11
- Jak funguje hardwarově akcelerované plánování GPU
- Používá Windows 11 akceleraci GPU?
- Je dobré povolit hardwarově akcelerované plánování GPU?
- Mám zakázat plánování GPU?
- Co potřebujeme k povolení hardwarového plánování GPU?
- Jak zapnout nebo vypnout hardwarově akcelerované plánování GPU ve Windows 11
Jak povolit nebo zakázat hardwarově akcelerované plánování GPU v systému Windows 11
Hardwarově akcelerované plánování GPU je a vestavěná funkce nalezený v Microsoft Windows. Úplně poprvé byl dostupný ve Windows 10 (sestavení 2004). Hlavním cílem
zlepšuje výkon snížením latence. Tato funkce byla zavedena pro odlehčení náročných úkolů, jako je vykreslování snímků přímo do grafického procesoru, takže hry, aplikace a další multimédia běží hladce a bez problémů. Pokračujte ve čtení, abyste se dozvěděli více o hardwarově akcelerovaném plánování GPU Windows 11 zapínání a vypínání.Rychlá odpověď
Chcete-li povolit nebo zakázat hardwarově akcelerované plánování GPU v systému Windows 11, postupujte takto:
1. Zahájení Nastavení systému Windows.
2. Klikněte na Zobrazit možnost v Systém nastavení.
3. Poté vyberte Grafika nastavení.
4. Klikněte na Změňte výchozí nastavení grafiky volba.
5. Nakonec zapněte nebo vypněte Hardwarově akcelerované plánování GPU povolit nebo zakázat.
Jak funguje hardwarově akcelerované plánování GPU
Nyní víme, na čem je hardwarově akcelerované plánování GPU Windows 11, tak se nyní pojďme podívat na to, jak tato věc vlastně funguje. CPU plní různé funkce. Nejprve shromažďuje data rámce a poté přiřazuje příkazy, později CPU upřednostňuje příkazy jeden po druhém, takže pro GPU je snadné vykreslit snímek.
VRAM a plánovací procesor GPU přebírají některé úkoly a spouštějí dávky, aby mohly vykreslit snímky. Díky všem těmto funkcím je pro GPU snadné snížit latenci a odlehčit procesoru od některých úkolů. Konečně PC běží rychleji než předtím.
Přečtěte si další část a vymažte svůj dotaz, zda Windows 11 používá akceleraci GPU nebo ne.
Používá Windows 11 akceleraci GPU?
AnoWindows 11 je vybaven vestavěnou funkcí, která je známá jako hardwarově akcelerované plánování GPU. Tato funkce pomáhá zlepšit výkon počítače snížením latence. Grafický procesor spravuje celou paměť a je důležité, že musíte používat nejnovější ovladač od výrobce. To shrnuje, zda Windows 11 používá akceleraci GPU.
Je dobré povolit hardwarově akcelerované plánování GPU?
Ano, měli byste povolit hardwarově akcelerovaný GPU, protože má mnoho výhod. Uživatelé Windows se často potýkají s běžnou otázkou, zda je dobré povolit hardwarově akcelerované plánování GPU. Zde jsou některé výhody povolení této funkce:
- Snižuje teplotu CPU- Použití hardwarově akcelerovaného plánování GPU snížilo využití CPU. V dnešní době má CPU schopnost efektivně fungovat při nižších teplotách, což pomáhá zvýšit rychlost celého PC a navíc PC lze nyní používat delší hodiny.
- Snížení vstupního zpoždění– Hardwarově akcelerované plánování GPU má na paměti, že GPU zpracovává každý aspekt zpracování grafiky. GPU se také používá ke komunikaci s CPU pro rámcová data. Vzhledem k tomu, že veškeré grafické zpracování zajišťuje GPU, snižuje se vstupní zpoždění. Vstupní zpoždění je doba, kterou GPU potřebuje k načtení snímku, který se zobrazí na obrazovce poté, co se myš trochu pohne nebo po stisknutí klávesy.
- Snížilo využití CPU– Jakmile je povoleno hardwarově akcelerované plánování GPU, CPU nemusí nepřetržitě pracovat pro chrlení dat snímků. Využití CPU klesá, čímž se zvyšuje rychlost hodin a umožňuje CPU zvládat zpracování a těžké úkoly hladce a efektivně.
To muselo vymazat váš dotaz ohledně toho, zda je dobré povolit hardwarově akcelerované plánování GPU. Pokračujte ve čtení, abyste se dozvěděli více o hardwarově akcelerovaném plánování GPU Windows 11 zapínání a vypínání.
Přečtěte si také:Oprava hardwarově akcelerovaného plánování GPU se nezobrazuje
Mám zakázat plánování GPU?
Záleží. Uživatelé na celém světě se diví, mám zakázat plánování GPU nebo ne? Pokud jste někdo, kdo vlastní CPU střední nebo zákonné úrovně, pak se zapnutí hardwaru GPU může vyplatit, zejména v případech, kdy CPU dosáhl 100 % pro načtení určitých her.
Existuje šance, že funkce není ve vašem počítači k dispozici, takže v tomto scénáři existuje mnoho způsobů, které lze použít ke zlepšení výkonu počítače, aniž byste jej skutečně upgradovali. Ukládání snímků do vyrovnávací paměti lze zakázat buď prostřednictvím ovládacího panelu ovladače GPU nebo prostřednictvím možností hry.
Konečné rozhodnutí, zda bych měl zakázat plánování GPU, je na vašem uvážení, protože podle Microsoftu uživatelé nebudou všimněte si velkých rozdílů a může existovat šance, že uživatelé mohou testovat totéž s více hrami a nevidí žádný rozdíl Všechno.
Co potřebujeme k povolení hardwarového plánování GPU?
V roce 2020 bylo k dispozici plánování hardwaru GPU. A musíte mít nový počítač, který lze použít k testování této funkce. Uživatelé by měli používat systém Windows 10 2004 nebo nejnovější verzi počítače, který již má v počítači nainstalovaný GPU.
V současné době podporují funkci hardwarového plánování pouze GPU Nvidia. Intel a AMD stále pracují na podpoře této funkce.
Jakmile jste si jisti, že máte GPU, které je kompatibilní, zkontrolujte, zda GPU používá nejnovější ovladače a pokud zjistíte, že jsou všechna políčka označena, můžete povolit hardwarové plánování GPU Vlastnosti.
Jak zapnout nebo vypnout hardwarově akcelerované plánování GPU ve Windows 11
Postup pro zapnutí nebo vypnutí hardwarově akcelerovaného plánování GPU Windows 11 je stejný pro Windows 10 a 11. Ve Windows 11 můžete zjistit, že tato funkce je již povolena.
Metoda 1: Použít výchozí nastavení grafiky
1. Otevři Nastavení systému Windows aplikaci stisknutím Windows + Iklíče na klávesnici.
2. Na Systém V nabídce Nastavení klikněte v seznamu vlevo na první možnost, která je Zobrazit.
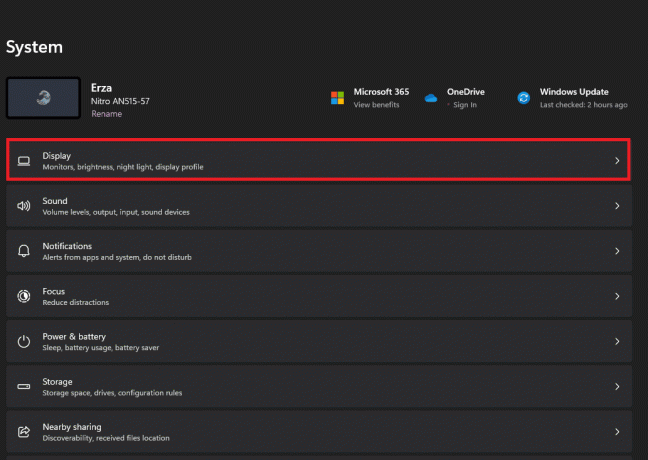
3. V nabídce Zobrazení klikněte na Grafika Možnost nastavení.

4. V možnosti Nastavení grafiky klikněte na Změňte výchozí nastavení grafiky volba.
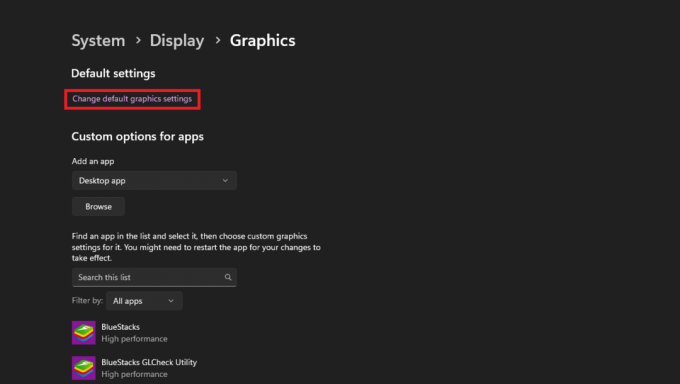
5. Zde budete mít možnost přepínání, kterou můžete použít k zapnutí nebo vypnutí Hardwarově akcelerované plánování GPU.
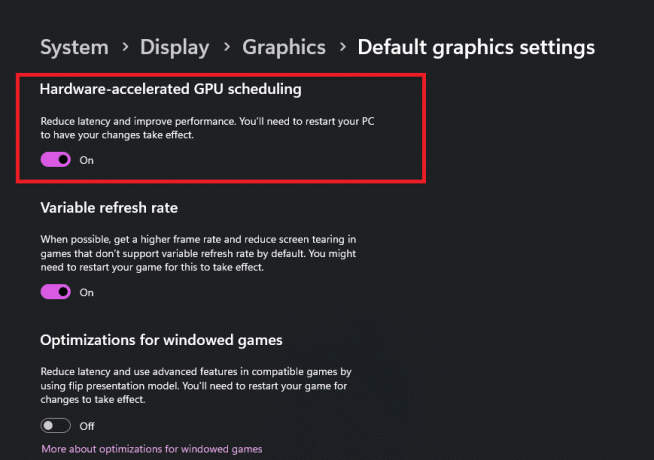
Přečtěte si také:Hardwarově akcelerované plánování GPU: Vyplatí se zapnout?
Metoda 2: Použití registru systému Windows
1. Klikněte na nabídku Start a do vyhledávacího pole zadejte Editor registru a spusťte aplikaci.
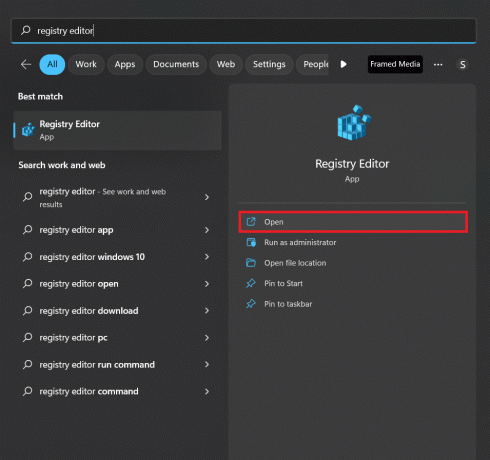
2. Přejděte na následující klíč složkuumístění v Editoru registru:
Počítač\HKEY_LOCAL_MACHINE\SYSTEM\CurrentControlSet\Control\GraphicsDrivers
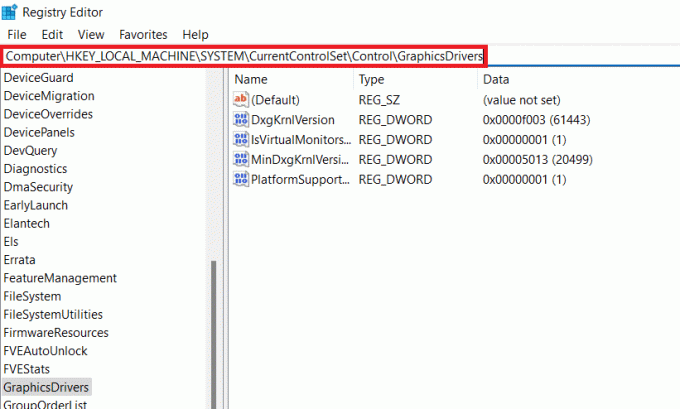
3. V seznamu na pravé straně dvakrát klikněte na čtvrtou možnost, která je MinDxgKrnlVersion. Objeví se nové okno s názvem Upravte hodnotu DWORD (32bitová)..

4. Nastav Hodnotové údaje na:
- 2– Chcete-li funkci aktivovat
- 1– Chcete-li funkci deaktivovat
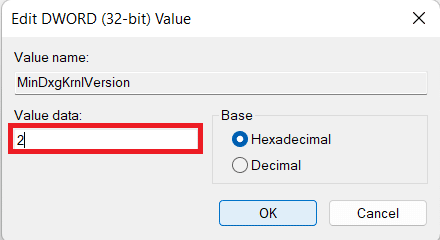
5. Klikněte OK a ujistěte se, že je Base nastavena na Hexadecimální.
Jakmile provedete všechny kroky, jednoduše restartujte počítač.
Často kladené otázky (FAQ)
Q1. Zpomaluje hardwarová akcelerace PC?
Ans.Ne. Pokud necháte procesor zpracovat a provést všechny úkoly sám, výrazně zpomalíte váš počítač. Použití hardwarové akcelerace bezesporu zrychlí váš počítač a usnadní vám život.
Q2. Snižuje hardwarová akcelerace výkon?
Ans.Ne, Hardwarová akcelerace zvyšuje výkon webového prohlížeče. Když je tato funkce povolena, někteří uživatelé zaznamenají při prohlížení různé problémy podobné následujícím webové stránky: Problémy s kompatibilitou hardwaru nebo softwaru, jako jsou webové stránky, které obsahují streamování nebo zobrazení na celou obrazovku videa.
Q3. Mám vypnout hardwarovou akceleraci GPU?
Ans. Záleží. Pokud se nesetkáte s problémem, o kterém víte, že je způsoben hardwarovou akcelerací, neměli byste hardwarovou akceleraci vypínat. Obecně nadělá více užitku než škody, ale když vidíte, že vám místo toho způsobuje více škody, měli byste ji pro danou konkrétní aplikaci vypnout.
Q4. Využívá hardwarová akcelerace více GPU?
Ans.Ne. Hardwarová akcelerace by měla například používat GPU pro některé úlohy vykreslování, čímž by CPU spotřebovávala méně a byla tak efektivnější. To by mělo být energeticky účinnější než pouhé použití CPU. Existují však některé případy, kdy by to mohlo vést k tomu, že GPU spotřebovává více energie, a tedy neguje výhody.
Q5. K čemu je dobrá GPU akcelerace?
Ans. Jak již bylo zmíněno dříve, GPU-accelerated computing se týká procesu využití grafické procesorové jednotky (GPU) a také počítačové procesorové jednotky (CPU). Kromě toho také usnadňuje přehrávání průměrné časové osy, ale v reálném čase a ve vysoké kvalitě. Efekty a přechody s akcelerací GPU můžete přehrávat v reálném čase, aniž byste museli procházet procesem jejich vykreslování.
Doporučeno:
- 19 nejlepších bezplatných nástrojů pro generátor příběhů AI
- Jak zastavit automatické přehrávání Samsung TV Plus
- Zpomalí Windows 11 můj počítač?
- 17 způsobů, jak opravit Windows 11 Nabídka Start nefunguje
V tomto článku jste si přečetli vše o Hardwarově akcelerované plánování GPU Windows 11. Podělte se o své cenné zpětné vazby a recenze v komentářích níže a dejte nám vědět, co byste si chtěli přečíst příště.

Elon Decker
Elon je technický spisovatel na TechCult. Píše návody už asi 6 let a pokryl mnoho témat. Rád se zabývá tématy souvisejícími s Windows, Androidem a nejnovějšími triky a tipy.

