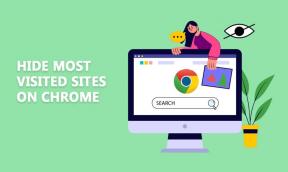Jak nastavit preferovaný GPU pro aplikace a hry v systému Windows 11
Různé / / April 04, 2023
Váš počítač s integrovanou a dedikovanou grafikou nemusí nutně slibovat nejlepší grafický výkon. Někdy se může stát, že některé aplikace mají potíže s bezproblémovým fungováním nebo hry zaostávají. Je to proto, že tyto aplikace a hry jsou často zmatené a konfliktní v jedné věci – jaký grafický čip (GPU) použít?

Ať už používáte doprovodnou aplikaci GPU nebo aplikaci Nastavení Windows 11, nastavení preferovaného GPU pro vybrané aplikace a hry náročné na grafiku je dobrý nápad. Než vám ukážeme, jak přimět aplikace a hry, aby vybraly preferovaný GPU na vašem počítači, nejprve pochopíme, proč byste to měli nastavit na prvním místě.
Proč byste měli nastavit preferovaný GPU pro aplikace a hry
Než půjdete dál a naučíte se, jak nastavit preferovaný GPU pro jednotlivé aplikace ve Windows 11, podívejme se, proč měli byste ručně vybrat preferovaný GPU pro aplikace a hry, než aby systém Windows, aby jej vybral automaticky.
1. Snižte spotřebu vašeho PC
Jednou z okamžitých výhod nastavení preferovaného GPU je to, že to povede ke snížení spotřeby energie. Na rozdíl od nepřetržitého běhu na pozadí se optimalizace GPU tak, aby běžela na základě jednotlivých aplikací, sama zapne pouze tehdy, když na svůj počítač zasáhnete konkrétním pracovním postupem, jako je například hraní her. Je to výhodné pro herní notebooky, které nenabízejí velkou výdrž baterie.
2. Snižte generování tepla vašeho počítače
Vyšší spotřeba energie vyžaduje více elektřiny a přímo vede k větší produkci tepla. Pokud však zvolíte preferovaný GPU na základě jednotlivých aplikací, můžete grafický čip nastavit tak, aby spotřebovával pouze nezbytnou energii, což povede k nižšímu generování tepla.

To znamená, že součásti uvnitř budou mít více prostoru pro pohyb, aby běžely rychleji a déle – většinou proto, že se nepřehřívají. Ventilátory vašeho PC také nebudou neustále nahlas, aby udržely vnitřní komponenty uvnitř chladné.
3. Optimalizujte grafický výkon vašeho PC
Ačkoli mnoho špičkových počítačů přichází s integrovanými a vyhrazenými GPU, Windows ponechává zcela na vás, abyste se rozhodli, který GPU by měl být použit pro konkrétní pracovní zatížení. Pokud byste mezitím zasáhli a přiřadili zdroje GPU na základě jednotlivých aplikací, pomůže vám to nejlepší z grafického čipu uvnitř, abyste mohli využít potenciál grafického výkonu na základě vaší aplikace nebo her použití.
4. Zlepšete výkon CPU vašeho PC
Když aplikacím přiřadíte výběr konkrétního GPU, sníží to režii CPU o několik procent, protože jinak musí pracovat o něco méně, aby zjistil podrobnosti. I když to uvolní zatížení procesoru, můžete jej bez obav používat pro náročné úlohy.
Nyní, když znáte důvody, proč byste si měli vybrat preferovaný GPU pro jednotlivé aplikace, pojďme se podívat, jak můžete udělejte to na počítači se systémem Windows 11 prostřednictvím aplikace Nastavení a také speciální aplikace, kterou vaše NVIDIA nebo AMD podporuje GPU:
Nastavte preferovaný GPU pro aplikace a hry pomocí Nastavení
Windows 11 přepracovává aplikaci Nastavení a obsahuje možnosti změny parametrů zobrazení, včetně výběru GPU pro aplikace a hry. Zde je návod, jak pomocí aplikace nastavení v počítači se systémem Windows 11 nastavit preferovaný GPU:
Krok 1: Stisknutím klávesové zkratky Windows + I otevřete aplikaci Nastavení a klikněte na Zobrazit.
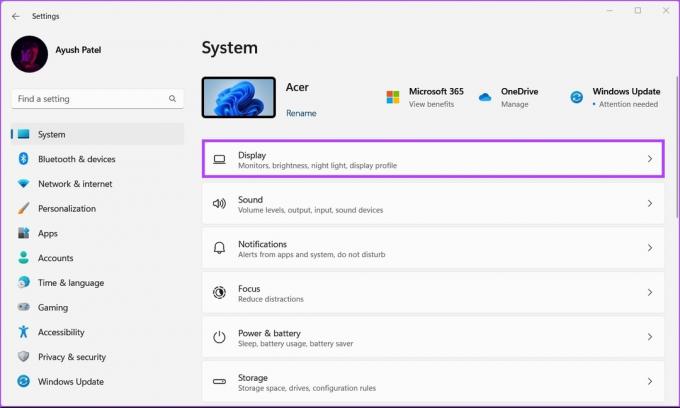
Krok 2: V nastavení zobrazení přejděte dolů a klikněte na Grafika.

Krok 3: Pomocí rozevíracího seznamu na obrázku níže vyberte aplikaci Desktop nebo aplikaci Windows Store v závislosti na typu aplikace, kterou chcete nakonfigurovat. Poté klikněte na Procházet.

Krok 4: V okně Průzkumník souborů, které se zobrazí, přejděte do umístění instalace preferované hry nebo aplikace a vyberte její soubor *.EXE nebo zástupce. Poté klepněte na tlačítko Přidat.
Pokud nemůžete najít aplikaci, kterou hledáte, zkuste přejít do výchozích instalačních složek „Program files“ a „Program file (x86)“ umístěných na systémové jednotce Windows.

Krok 5: Po přidání aplikace klikněte na Možnosti.

Krok 6: V dialogovém okně Předvolby grafiky vyberte preferovaný GPU a klikněte na Uložit.
Možnost úspory energie – výběr integrovaného grafického čipu procesoru, který spotřebuje méně energie.
Možnost vysokého výkonu – výběr vyhrazeného grafického čipu, který poskytuje lepší výkon, ale spotřebovává více energie.

Nastavte preferovaný GPU pro aplikace a hry pomocí ovládacího panelu NVIDIA
Pokud je váš počítač vybaven grafickým čipem NVIDIA, je velmi pravděpodobné, že váš počítač má nainstalovaný ovládací panel NVIDIA. Je to šikovná aplikace pro nastavení preferovaného GPU pro aplikace a hry. Zde je návod, jak jej můžete použít.
Krok 1: Stisknutím klávesové zkratky Windows + S otevřete Windows Search a zadejte Ovládací panel NVIDIA. Poté pod výsledkem hledání klikněte na Otevřít.

Krok 2: V ovládacím panelu NVIDIA klikněte v levém sloupci na možnost „Spravovat 3D nastavení“.

Krok 3: V pravém podokně klikněte na kartu Nastavení programu.

Krok 4: Na kartě Nastavení programu klikněte na tlačítko Přidat.
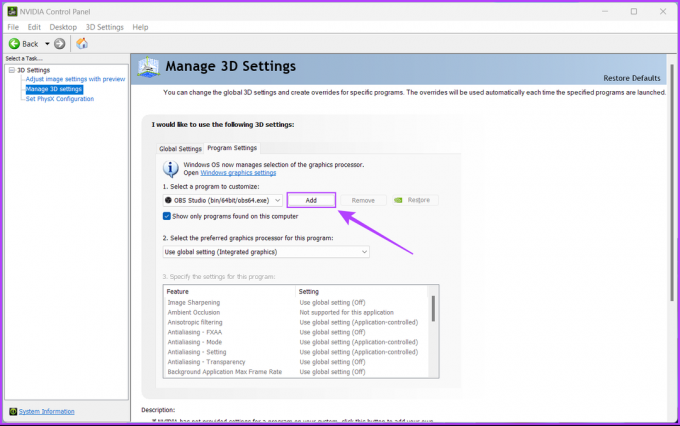
Krok 5: Přejděte dolů a vyberte aplikaci, kterou chcete nakonfigurovat. Pokud nemůžete najít aplikaci, kterou hledáte, klikněte na tlačítko Procházet.

Krok 6: Když se otevře okno Průzkumník souborů, přejděte do umístění instalace preferované hry nebo aplikace a vyberte její soubor *.EXE. Poté klepněte na tlačítko Přidat.
Pokud neznáte umístění instalace aplikace, kterou hledáte, zkuste přejít na výchozí Instalační složky „Program files“ a „Program file (x86)“ umístěné v primárním systému Windows řídit.

Krok 7: Nyní klikněte na rozevírací nabídku „Použít globální nastavení (integrovaná grafika)“ a vyberte „Vysoce výkonný procesor NVIDIA“ nebo Integrovaná grafika podle vašich preferencí.

Krok 8: Poté kliknutím na tlačítko Použít uložte změny.

Nastavte preferovaný GPU pro aplikace a hry pomocí grafiky AMD Radeon
GPU AMD Radeon nabízejí podobnou metodu, která vám umožní přiřadit aplikacím a hrám výběr vyhrazené grafiky. Pokud má váš počítač GPU AMD, které vyšly před rokem 2015, můžete pomocí nastavení AMD Radeon. Pokud však váš počítač obsahuje moderní grafický čip Radeon (vydaný po roce 2015), použijte AMD Software Adrenaline Edition konfigurovat aplikace a hry tak, aby odpovídajícím způsobem zvolily vyhrazenou grafiku.
Optimalizujte výkon efektivní správou využití GPU
Konfigurace aplikací a her pro výběr vyhrazeného nebo integrovaného GPU jistě zlepší výkon – aplikací a systému. Zatímco systém Windows 11 si tato nastavení zachová, pokud systém Windows nezměníte nebo přeinstalujete, musíte pouze potvrdit, zda aplikace dokáže co nejlépe využít další grafické svaly. I vaše neformální hry si však povedou lépe s grafikou a budou citlivější.
Naposledy aktualizováno 8. září 2022
Výše uvedený článek může obsahovat přidružené odkazy, které pomáhají podporovat Guiding Tech. Nemá to však vliv na naši redakční integritu. Obsah zůstává nezaujatý a autentický.