3 rychlé způsoby, jak povolit nebo zakázat řízený přístup ke složce v systému Windows 11
Různé / / April 04, 2023
Řízený přístup ke složkám je neuvěřitelná bezpečnostní funkce, která zabraňuje nedůvěryhodným aplikacím provádět změny ve vašich důležitých souborech a složkách. Chrání vaše data tím, že kontroluje aplikace se seznamem přátelských a důvěryhodných aplikací. Tato funkce je však ve výchozím nastavení v systému Windows 11 zakázána.

Pokud nainstalujete několik aplikací třetích stran, pak je řízený přístup ke složkám jednou z funkcí, které musí být na vašem počítači povoleny. Pojďme se tedy podívat na 3 rychlé způsoby, jak povolit nebo zakázat řízený přístup ke složce v systému Windows 11.
1. Povolte nebo zakažte řízený přístup ke složce pomocí zabezpečení Windows
Windows Security je vestavěná bezpečnostní aplikace, která chrání váš počítač a data před malwarem a hackery. Nabízí ochranu v reálném čase, ochranu účtu, ochranu sítě a další.
Pomocí Zabezpečení systému Windows můžete také povolit nebo zakázat řízený přístup ke složce v počítači. Zde je postup:
Krok 1: Stisknutím klávesy Windows otevřete nabídku Start.
Krok 2: Typ Zabezpečení systému Windows na vyhledávacím panelu a klikněte na možnost Otevřít v pravém podokně.

Krok 3: Na domovské stránce Windows Security klikněte na možnost Ochrana před viry a hrozbami v levém postranním panelu.

Krok 4: Klikněte na Spravovat nastavení v části „Nastavení ochrany před viry a hrozbami“.
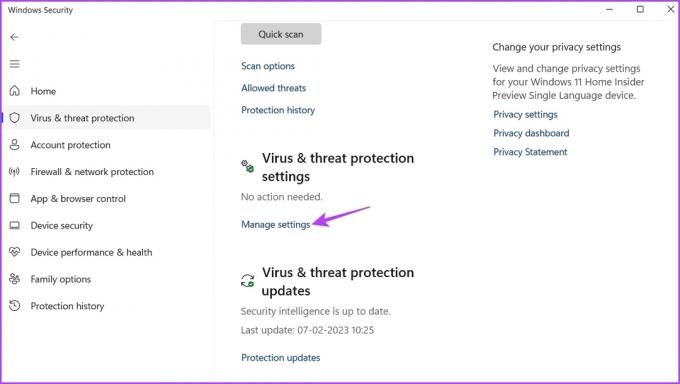
Krok 5: Přejděte dolů a klikněte na Spravovat řízený přístup ke složce v části Řízený přístup ke složce.

Krok 6: Chcete-li to povolit, zapněte přepínač v části Řízený přístup ke složce.
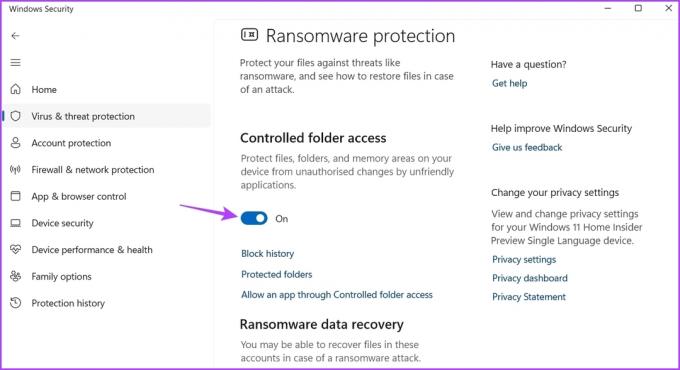
Pokud chcete zakázat kontrolovaný přístup ke složce, vypněte přepínač.
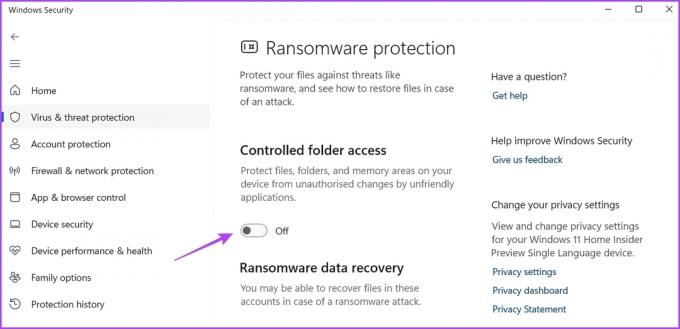
2. Povolte nebo zakažte řízený přístup ke složce pomocí Editoru místních zásad skupiny
The Editor místních zásad skupiny je důležitý nástroj pro konfiguraci zásad systému Windows. Umožňuje vám ovládat chování aplikací, spravovat možnosti napájení a další. Editor místních zásad skupiny je k dispozici pouze pro edice Windows 11 Enterprise a Pro. Pokud používáte Windows 11 Home edition, podívejte se na naši příručku o přístupu k Editor místních zásad skupiny v systému Windows Home.
Editor místních zásad skupiny je také jedním z míst pro konfiguraci řízeného přístupu ke složce. Postup:
Krok 1: Stisknutím klávesy Windows + R otevřete nástroj Spustit.
Krok 2: Typ gpedit.msc a klepněte na OK.

Krok 3: V Editoru místních zásad skupiny klikněte na levém postranním panelu na Konfigurace počítače a pod ním vyberte Šablony pro správu.
Krok 4: Klepnutím na šipku vedle položky Windows Components otevřete místní nabídku.
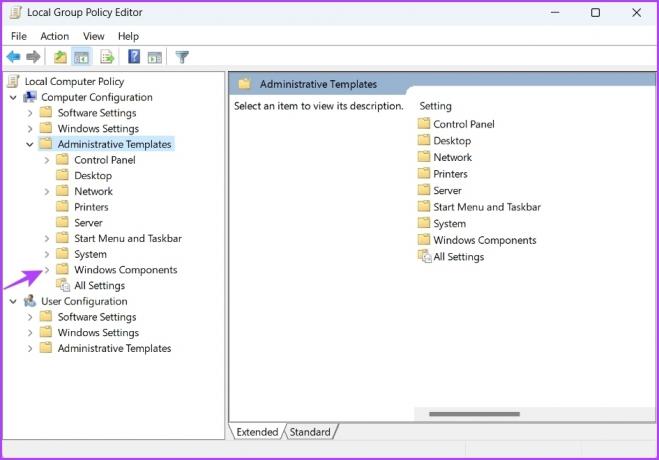
Krok 5: Dále vyberte Microsoft Defender Antivirus.
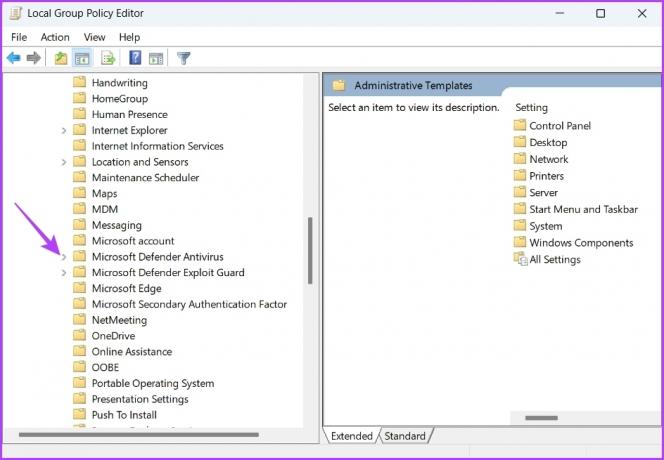
Krok 6: Kliknutím na šipku vedle „Microsoft Defender Exploit Guard“ otevřete místní nabídku.

Krok 7: Dvakrát klikněte na „Řízený přístup ke složce“.

Krok 8: Klikněte pravým tlačítkem na „Konfigurovat řízený přístup ke složce“ a z kontextové nabídky vyberte Upravit.
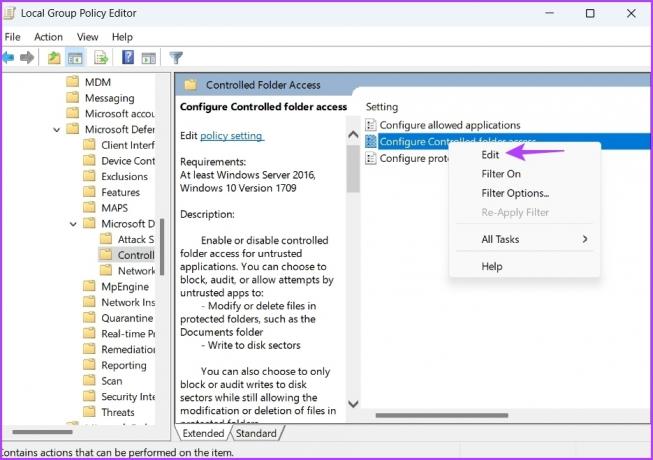
Krok 9: V okně vlastností vyberte možnost Povoleno.

Krok 10: Klikněte na ikonu rozevíracího seznamu v části „Konfigurovat funkci ochrany mých složek“ a vyberte možnost Blokovat.
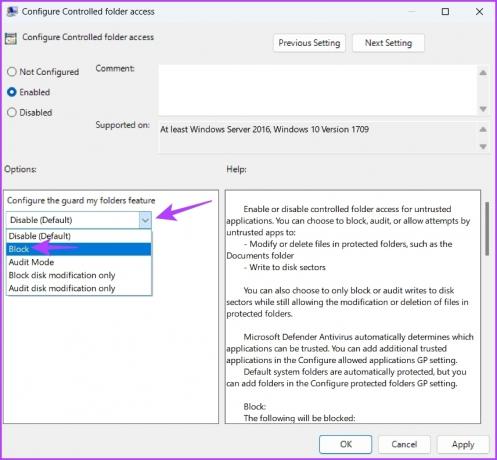
Krok 11: Klikněte na Apply a OK pro uložení změn.
Chcete-li zakázat řízený přístup ke složce, vyberte možnost Zakázáno v okně Vlastnosti zásad pro konfiguraci řízeného přístupu ke složce a uložte změny.

3. Povolte nebo zakažte řízený přístup ke složce pomocí prostředí Windows PowerShell
Windows PowerShell je jedním z mnoha nástrojů příkazového řádku dostupných pro Windows. Řízený přístup ke složce můžete rychle povolit nebo zakázat spuštěním jednoduchého příkazu v prostředí Windows PowerShell.
Zde je návod, jak povolit řízený přístup ke složce pomocí prostředí Windows PowerShell:
Krok 1: Stisknutím klávesy Windows otevřete nabídku Start.
Krok 2: Typ Windows PowerShell a v pravém podokně vyberte „Spustit jako správce“.

Krok 3: Ve zvýšeném okně PowerShell zadejte následující příkaz a stiskněte Enter.
Set-MpPreference -EnableControlledFolderAccess povoleno

Pokud v budoucnu budete chtít zakázat řízený přístup ke složce, otevřete Windows PowerShell s právy správce, zadejte následující příkaz a stiskněte Enter.
Set-MpPreference -EnableControlledFolderAccess Disabled
Jak přidat nebo odebrat aplikaci prostřednictvím přístupu ke složce
Řízený přístup ke složce je neuvěřitelná funkce, ale dokáže zablokovat i bezpečné aplikace. Systém Windows obsahuje seznam „přátelských aplikací“, kterým je automaticky povolen přístup k řízené složce pro spouštění a provádění úloh kdekoli. Seznam je však omezený a někdy může dokonce blokovat důvěryhodné aplikace.
Například PhotoScape X je aplikace pro úpravu fotografií a je k dispozici v obchodě Microsoft Store. Překvapivě je blokován pod nastavením Controlled folder access settings. Chcete-li tuto situaci vyřešit, můžete použít možnost přidat nebo odebrat v Řízeném přístupu ke složce.
Možnost Přidat umožňuje přidat aplikaci do seznamu přátelských aplikací. Naproti tomu můžete pomocí možnosti Odebrat odebrat aplikaci, o které si myslíte, že by mohla být škodlivá pro váš počítač.
Zde je návod, jak přidat aplikaci do seznamu přístupu k řízené složce:
Krok 1: Stisknutím klávesy Windows otevřete nabídku Start.
Krok 2: Typ Zabezpečení systému Windows na vyhledávacím panelu a klikněte na možnost Otevřít v pravém podokně.

Krok 3: Na domovské stránce Windows Security klikněte na možnost Ochrana před viry a hrozbami v levém postranním panelu.

Krok 4: Klikněte na „Povolit aplikaci prostřednictvím kontrolovaného přístupu ke složce“.
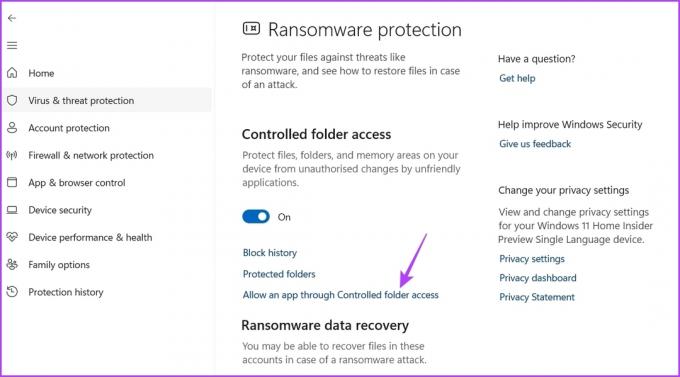
Krok 5: Klikněte na tlačítko Přidat povolenou aplikaci a vyberte Procházet všechny aplikace.

Krok 6: Vyberte spustitelný soubor aplikace, kterou chcete přidat, a klikněte na Otevřít.

Windows přidá vybranou aplikaci do seznamu výjimek.
Chcete-li aplikaci odebrat ze seznamu výjimek, klikněte na její název a vyberte možnost Odebrat.
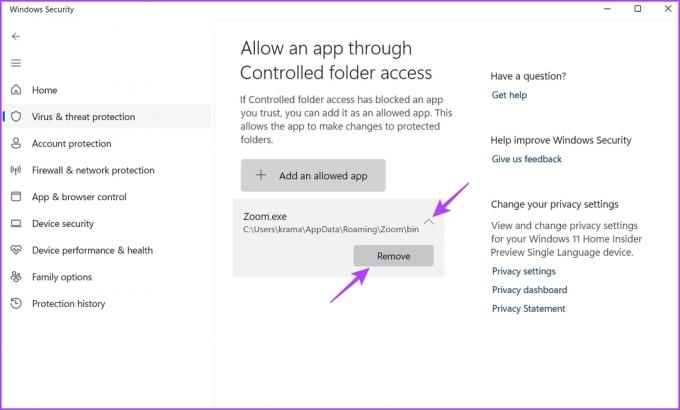
Chraňte své soubory a složky
S rostoucím počtem ransomwarových útoků v posledních letech je důležité mít funkci na ochranu vašich souborů a složek. Řízený přístup ke složce je funkce systému Windows, která chrání vaše data před neoprávněným přístupem. Řízený přístup ke složce v systému Windows můžete rychle povolit nebo zakázat pomocí výše uvedených metod.
Naposledy aktualizováno 8. února 2023
Výše uvedený článek může obsahovat přidružené odkazy, které pomáhají podporovat Guiding Tech. Nemá to však vliv na naši redakční integritu. Obsah zůstává nezaujatý a autentický.
Napsáno
Aman Kumar
Aman je specialista na Windows a rád píše o ekosystému Windows na Guiding Tech a MakeUseOf. On má Bakalářský titul v oboru informační technologie a nyní je spisovatelem na plný úvazek na volné noze se zkušenostmi s Windows, iOS a prohlížeče.


![Jak extrahovat obrázky z dokumentu Word 2021 [NÁVOD]](/f/f2caabde5c7f2907c5decf5363d12e3d.png?width=288&height=384)

