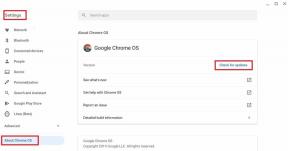Oprava Nefunkční barva výplně Procreate
Různé / / April 04, 2023
Procreate je aplikace pro digitální ilustrace a malování pro iPad a je možné, že se můžete setkat s problémem s nefunkční barvou výplně procreate. Jak to tedy napravit? V tomto článku se podíváme na způsoby, jak je opravit, a také opravíme, proč barevná výplň Procreate zanechává čáru. Takže pokračujte ve čtení, abyste vyřešili problémy, které brání vaší kreativitě.

Obsah
- Jak opravit nefunkční barvu výplně Procreate
- Proč Procreate Color Fill Lines Line?
- Co je nástroj Procreate Color Fill Tool Leaves Artefacts?
- Způsoby, jak opravit nefunkční barvu výplně Procreate
- Jak opravit Procreate Color Drop Threshold
Jak opravit nefunkční barvu výplně Procreate
V této příručce jsme vysvětlili řešení, která je třeba opravit Plodit nefunkční barva výplně. Ale než si projdeme řešení, dejte nám vědět, proč Procreate color fill zanechává čáru?
Proč Procreate Color Fill Lines Line?
Existuje několik důvodů, proč může aplikace Procreate obarvit listy výplně čarami:
- Textury: Listy mají na povrchu často přirozené textury a vzory, jako jsou žilky nebo hřebeny. Zahrnutím čar do barevné výplně může aplikace vytvořit realističtější reprezentaci těchto textur.
- Hloubka: Čáry mohou dodávat listům vzhled hloubky a rozměru, takže vypadají trojrozměrněji.
- Detail: Zahrnutí čar do barevné výplně může přidat více detailů listům, takže budou vypadat živěji.
- Flexibilita: Použití čar v barevné výplni může poskytnout umělci větší flexibilitu při vytváření různých efektů, jako je například lesklejší nebo matnější vzhled listů.
- Řízení: Použití čar v barevné výplni může dát umělci větší kontrolu nad tím, jak listy vypadají, protože jim umožní upravit tloušťku a rozestup čar.
Také, pokud barva výplně plodu nefunguje, pokračujte ve čtení.
Přečtěte si také: Jak otevřít složku aplikací na Macu
Co je nástroj Procreate Color Fill Tool Leaves Artefacts?
Při použití nástroje barevná výplň v Procreate se mohou objevit artefakty nebo chybné čáry, když algoritmus, který nástroj používá k vyplnění oblasti plátna barvou, není schopen přesně detekovat hranice oblasti, kterou chcete vyplnit.
Způsoby, jak opravit nefunkční barvu výplně Procreate
Zde je návod, jak to můžete opravit:
Metoda 1: Použijte práh naplnění
Práh výplně je funkce v Procreate, kterou lze použít k odstranění chybných čar výplně při použití nástroje barevná výplň. Prahová hodnota výplně řídí, jak přísný je algoritmus nástroje barevné výplně při zjišťování hranic oblasti, kterou chcete vyplnit. Vyšší prahová hodnota způsobí, že algoritmus bude přísnější, což znamená, že vyplní pouze pixely, které jsou velmi podobné těm, na které klepnete. Nižší prahová hodnota způsobí, že algoritmus bude méně přísný, což znamená, že vyplní širší rozsah pixelů.
Odstraňte chybné výplňové čáry
Chcete-li odstranit chybné čáry, budete muset
1. Otevři Nastavení panel.

2. Poté vyberte Plátno a hledat Naplnit práh.
3. Nakonec můžete prahovou hodnotu upravit na nižší číslo. Experimentujte s různými prahovými hodnotami, abyste našli tu, která nejlépe vyhovuje vašemu obrázku.
Metoda 2: Použijte průhlednost a menší hraniční čáry
V Procreate může průhlednost procreate řídit, jak neprůhledná je vyplněná oblast, a díky tomu lépe splynout se zbytkem obrazu. Krytí vyplněné vrstvy můžete do určité míry snížit.
Dalším způsobem, jak odstranit chybné čáry výplně, je úprava hranice vyplněné oblasti. Vytvořením menší hraniční čáry kolem oblasti, kterou chcete vyplnit, můžete zajistit, že nástroj barevná výplň vyplní pouze oblast, kterou chcete, a nikoli okolní obrazové body. Použití kombinace těchto technik může pomoci snížit viditelnost chybných výplňových čar a zlepšit celkový vzhled vašeho obrázku. Pokračujte ve čtení a opravte problém s nefunkční barvou výplně.
Přečtěte si také: Nejlepší alternativa After Effects
Jak opravit Procreate Color Drop Threshold
Zde je 7 metod, které můžete zkusit vyřešit problém s prahem úbytku barvy:
Metoda 1: Povolte práh poklesu barvy v Rozšířeném nastavení
Když povolíte Práh poklesu barvy nastavení, procreate vybere pouze barvy, které jsou v určitém rozsahu od barvy, kterou jste vybrali. Rozsah je určen prahovou hodnotou, kterou nastavíte. Čím vyšší práh, tím si musí být barvy podobnější, aby je štětec nabral.
Poznámka: Je důležité mít na paměti, že tyto kroky povolí práh poklesu barvy pro aktuálně vybraný štětec. Můžete to povolit pro více štětců výběrem různých štětců a opakováním těchto kroků.
Pro přístup k nastavení Color Drop Threshold je třeba provést následující kroky:
1. Otevři Plodit aplikaci a otevřete dokument, na kterém chcete pracovat.
2. Klepněte na kartáčový nástroj na panelu nástrojů v horní části obrazovky.
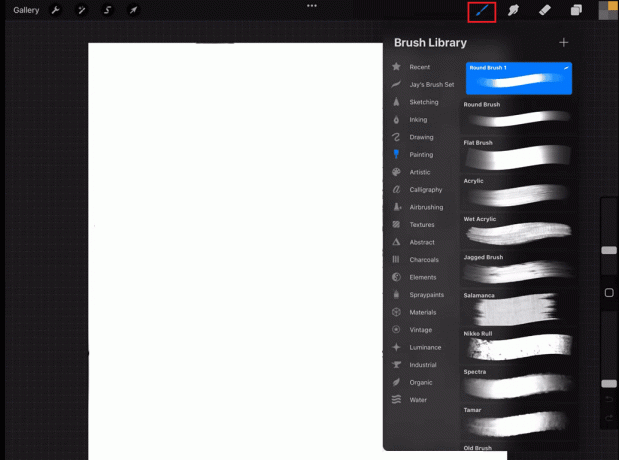
3. Klepněte na Nastavení v pravém horním rohu knihovny štětců.
4. Přejděte dolů a klepněte na Pokročilý volba.
5. Nyní uvidíte Práh poklesu barvy nastavení. Pomocí posuvníku upravte práh na požadovanou úroveň citlivosti z vypnuté na nízkou nebo nízkou na střední.
6. Klepněte Hotovo aplikujte změny.
Metoda 2: Změňte citlivost nástroje pro výběr barvy
Zde je návod, jak můžete změnit citlivost nástroje pro výběr barvy:
1. V pravém horním rohu procreate klepněte na Nastavení ikona.
2. Klepněte na barevné kolo na levé straně obrazovky otevřete výběr barvy.
3. Klepněte a podržte barevné kolo.
4. Poté přetažením posuvníku nastavte požadovanou úroveň. Na obrazovce budou vidět lepší a jasnější barvy v závislosti na tom, jak citlivý je váš výběr.
5. Nakonec uvolněte posuvník aplikujte změny.
Úprava citlivosti může být velmi užitečná v situacích, kdy chcete vybrat velmi konkrétní barvu nebo pracujete na složitých obrázcích s více barvami na malé ploše.
Přečtěte si také:Jak zakřivit text ve Photoshopu
Metoda 3: Upravte poloměr poklesu barvy
The Poloměr kapky barvy je oblast kolem bodu, kde klepnete na plátno, která bude ovlivněna kapkou barvy. Chcete-li upravit poloměr poklesu barvy, postupujte takto:
Poznámka: Mějte na paměti, že čím větší je poloměr, tím větší bude oblast ovlivněna poklesem barvy, a čím menší poloměr, tím přesnější bude pokles barvy.
1. Otevři Plodit aplikace.
2. Klepněte na Nastavení knoflík.

3. Přejděte dolů na Barva a klepněte na Pokles barvy volba.
4. Pomocí posuvníku upravte poloměr poklesu barvy na požadovanou úroveň.
5. Klepněte Hotovo aby změny proběhly.
Metoda 4: Upravte maximální hodnotu posuvníků RGB
V Procreate se jezdce RGB (červená, zelená, modrá) používají k úpravě barvy tahů štětcem. Každý posuvník odpovídá jedné z primárních barev v barevném modelu RGB a poloha každého posuvníku určuje intenzitu této barvy. Maximální hodnota pro každý posuvník RGB určuje maximální intenzitu, které může barva dosáhnout. Chcete-li opravit hodnoty posuvníků RGB, postupujte takto:
Poznámka: Ve výchozím nastavení mají posuvníky RGB maximální hodnotu nastavenou na 255. Snížením této hodnoty můžete omezit rozsah barev, které lze vybrat, a zabránit výběru nechtěných barev.
1. Otevři výběr barvy v Procreate.
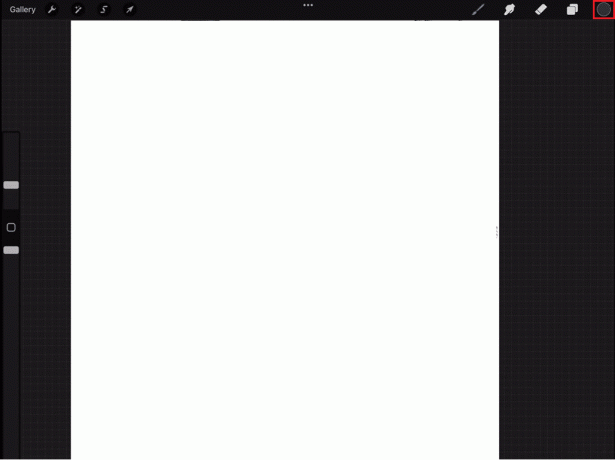
2. Jít do Nastavení.
3. Klepněte na Pokročilý.
4. Poté klepněte na RGB posuvníky ve spodní části výběru barvy je rozbalte.
5. Jakmile nastavíte maximální hodnotu, nástroj pro výběr barvy vám umožní vybrat barvy pouze v rámci vámi nastaveného rozsahu.
Přečtěte si také:Opravit Ovladač třídy Microsoft IPP nenabízí žádnou barvu, pouze odstíny šedi
Metoda 5: V případě potřeby aktualizujte iOS
Aktualizace iOS může přinést nové funkce a vylepšení zařízení a také může opravit chyby nebo bezpečnostní problémy. Aktualizace na nejnovější verzi iOS může také přinést vylepšení výkonu, která mohou zlepšit celkový zážitek z používání Procreate na zařízení. Před provedením aktualizace se vždy doporučuje zálohovat všechna data. Chcete-li aktualizovat, musíte provést následující kroky:
1. Jít do Nastavení.
2. Poté klepněte na Všeobecné.
3. Nakonec klepněte na Aktualizace softwaru a poté dodržujte pokyny pro upgrade softwaru.

Metoda 6: Obnovte nastavení
V souvislosti s vyřešením problému s prahem poklesu barvy v Procreate resetování nastavení aplikace může být krokem při odstraňování problémů, který můžete vyzkoušet, pokud je problém způsoben nesprávnou konfigurací nebo poškozením nastavení. Chcete-li resetovat nastavení, postupujte takto:
Poznámka: Je důležité si uvědomit, že resetováním nastavení se vymažou všechna přizpůsobení nebo preference a aplikace se vrátí do původního stavu, v jakém byla při první instalaci. Před resetováním nastavení se také doporučuje zálohovat všechny důležité soubory nebo data.
1. Jít do Nastavení.
2. Poté klepněte na Všeobecné.
3. Nakonec klepněte na Resetovat.

Přečtěte si také: Jak opravit, že Hey Siri nefunguje na iPhone
Metoda 7: Přeinstalujte Procreate
Přeinstalováním Procreate se aplikace přenese na nejnovější verzi, pokud je k dispozici, a proces instalace nahradí všechny poškozené soubory nebo poškozená data. Chcete-li znovu nainstalovat procreate, postupujte takto:
Poznámka: Měli byste si být vědomi toho, že při opětovné instalaci aplikace budou smazána všechna data, nastavení a dokumenty spojené s touto aplikací. Před odinstalací aplikace se ujistěte, že máte zálohu nebo export všech důležitých souborů nebo dat, která si chcete ponechat.
1. Klepněte a podržte na Plodit ikona.
2. Objeví se vyskakovací okno s možností Odebrat aplikaci zvýrazněnou červeně.
3. Klepněte na Odstranit aplikaci pro odinstalaci Procreate.
4. Poté otevřete Obchod s aplikacemi na vašem zařízení.

5. Hledat Plodit ve vyhledávací liště.

6. Klepněte na stažení ikonu vedle plodit pro stažení aplikace.
Doporučeno:
- 28 nejlepších lokalit k pronájmu bytu NYC
- Jak přidat text ve Photoshopu
- Jak nahradit barvu v GIMPu
- 10 nejlepších alternativ Procreate pro Windows 10
Doufáme, že jsme vysvětlili, jak to opravit Nefunguje barva výplně. Přečtěte si prosím článek a dejte nám vědět, která metoda je pro vás nejlepší. Také, pokud máte nějaké dotazy nebo návrhy, napište je do sekce komentářů níže.

Elon Decker
Elon je technický spisovatel na TechCult. Píše návody už asi 6 let a pokryl mnoho témat. Rád se zabývá tématy souvisejícími s Windows, Androidem a nejnovějšími triky a tipy.