4 způsoby, jak otočit obrázek v Dokumentech Google
Různé / / November 28, 2021
Google Docs je výkonná aplikace pro zpracování textu v sadě produktivity Google. Umožňuje spolupráci mezi editory v reálném čase a také různé možnosti sdílení dokumentů. Protože jsou dokumenty v cloudu a jsou přidruženy k účtu Google, uživatelé a vlastníci Dokumentů Google k nim mají přístup z libovolného počítače. Soubory jsou uloženy online a lze k nim přistupovat odkudkoli a z jakéhokoli zařízení. Umožňuje vám sdílet soubor online, takže na jednom dokumentu může pracovat několik lidí současně. Již neexistují žádné další problémy se zálohováním, protože automaticky ukládá vaše dokumenty.
Kromě toho je uchovávána historie revizí, což umožňuje editorům přístup k jakékoli verzi dokumentu a vede záznam o tom, které úpravy byly kým provedeny. A konečně, Dokumenty Google lze převést do různých formátů (například Microsoft Word nebo PDF) a můžete také upravovat dokumenty Microsoft Word.
Nápověda Editory dokumentů Přehled Dokumentů, Tabulek a Prezentací Google popisuje Dokumenty Google jako:
- Nahrát a Word dokument a převést jej na a Dokument Google.
- Formátujte své dokumenty úpravou okrajů, mezer, písem a barev – a všech podobných věcí.
- Svůj dokument můžete sdílet nebo pozvat další lidi, aby s vámi spolupracovali na dokumentu, a umožnit jim tak přístup k úpravám, komentářům nebo prohlížení
- Pomocí Dokumentů Google můžete spolupracovat online v reálném čase. To znamená, že váš dokument může upravovat více uživatelů současně.
- Je také možné zobrazit historii revizí vašeho dokumentu. Můžete se vrátit k jakékoli předchozí verzi dokumentu.
- Stáhněte si dokument Google na plochu v různých formátech.
- Dokument můžete přeložit do jiného jazyka.
- Své dokumenty můžete připojit k e-mailu a odeslat je dalším lidem.

Mnoho lidí používá ve svých dokumentech obrázky, protože díky nim je dokument informativní a atraktivní. Pojďme se tedy podívat, jak otočit obrázek v Dokumentech Google na vašem PC nebo notebooku.
Obsah
- 4 způsoby, jak otočit obrázek v Dokumentech Google
- Metoda 1: Otočení obrázku pomocí úchytu
- Metoda 2: Otočte obrázek pomocí možností obrázku
- Metoda 3: Zahrnout obrázek jako výkres
- Metoda 4: Otočení obrázku v aplikaci Dokumenty Google
4 způsoby, jak otočit obrázek v Dokumentech Google
Metoda 1: Otočení obrázku pomocí úchytu
1. Nejprve přidejte obrázek do Google dokumenty podle Vložit > Obrázek. Můžete nahrát obrázek ze svého zařízení, nebo si můžete vybrat kteroukoli z dalších dostupných možností.

2. Můžete také přidat obrázek kliknutím na Ikona obrázku umístěné na panelu Dokumentů Google.
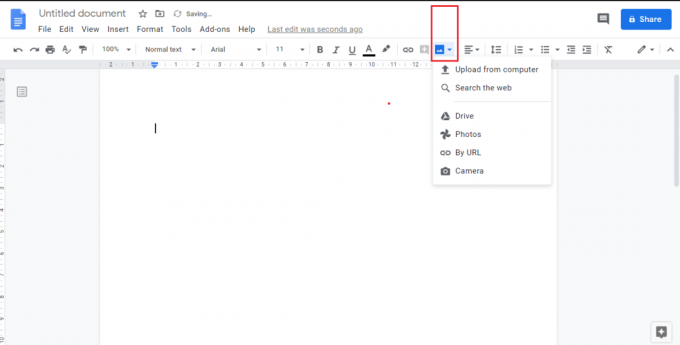
3. Jakmile přidáte obrázek, klikněte na ten obrázek.
4. Udržujte kurzor nad Otočná rukojeť (malý kruh zvýrazněný na snímku obrazovky).
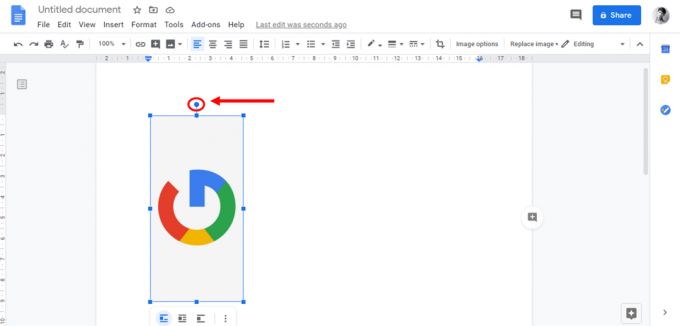
5. Kurzor bude czavěsit na symbol plus. Klikněte a podržte Otočte rukojeť a táhněte myší.
6. Můžete vidět, jak se váš obrázek otáčí. Tento úchyt použijte k otočení obrázků v Dokumentech.

Skvělý! Jakýkoli obrázek v Dokumentech Google můžete otočit pomocí rukojeti otáčení.
Metoda 2: Otočte obrázek pomocí Možnosti obrázku
1. Po vložení obrázku na něj klikněte. z Formát menu, Vybrat Obrázek > Možnosti obrázku.
2. Můžete také otevřít Možnosti obrázku z panelu.
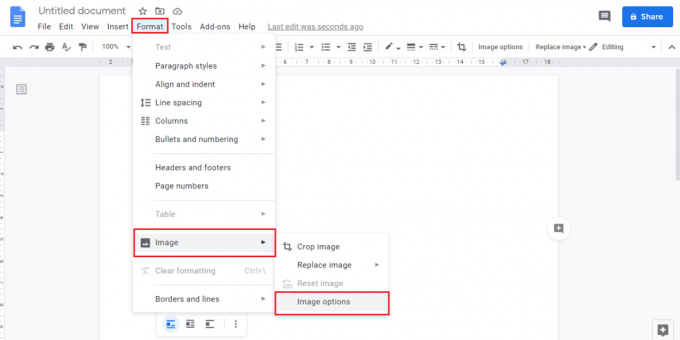
3. Když kliknete na svůj obrázek, v dolní části obrázku se zobrazí některé možnosti. Klikněte na třítečkové menu ikonu a poté vyberte Všechny možnosti obrázku.
4. Případně můžete kliknout pravým tlačítkem na obrázek a vybrat si Možnosti obrázku.
5. Možnosti obrázku se zobrazí na pravé straně dokumentu.
6. Upravte úhel poskytnutím a hodnotu ručně nebo klikněte na ikonu rotace.
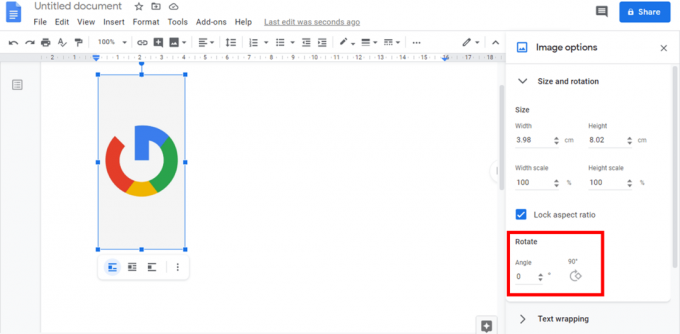
Takto můžete snadno otočte obrázek do libovolného úhlu v Dokumentech Google.
Přečtěte si také:Jak přeškrtnout text v Dokumentech Google
Metoda 3: Zahrnout obrázek jako kresbu
Svůj obrázek můžete zahrnout jako kresbu do dokumentu a otočit jej.
1. Nejprve klikněte na Vložit menu a najeďte myší na něj Výkres. Vyber Nový volba.

2. Vyskakovací okno s názvem Výkres se objeví na obrazovce. Přidejte svůj obrázek na panel kreslení kliknutím na Ikona obrázku.

3. Můžete použít Rotační rukojeť pro otočení obrázku. Jinak jdi na Akce> Otočit.
4. Ze seznamu možností vyberte požadovaný typ otočení.
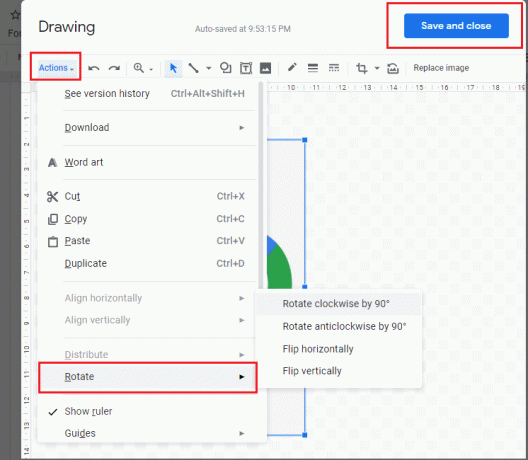
5. Můžete také kliknout pravým tlačítkem na obrázek a vybrat si Točit se.
6. Jakmile budete schopni otočit obrázek pomocí výše uvedeného kroku, Vybrat Uložit a zavřít z pravého horního rohu Výkres okno.
Metoda 4: Otočení obrázku v aplikaci Dokumenty Google
Pokud chcete otočit obrázek v aplikaci Dokumenty Google na svém chytrém telefonu, můžete to udělat pomocí Vzhled při tisku volba.
1. Otevřeno Google dokumenty na vašem smartphonu a přidejte svůj obrázek. Vyber Více ikonu (tři tečky) v pravém horním rohu obrazovky aplikace.
2. Zapněte Vzhled při tisku volba.
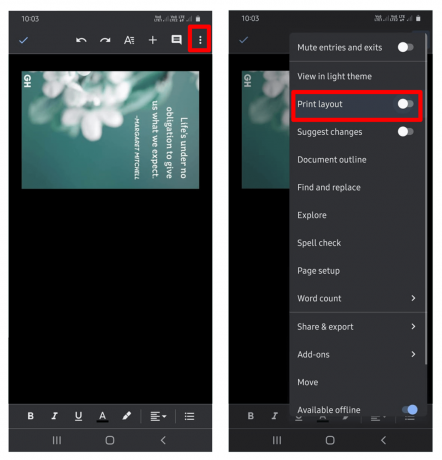
3. Klikněte na svůj obrázek a objeví se otočný ovladač. Můžete jej použít k úpravě otočení obrázku.
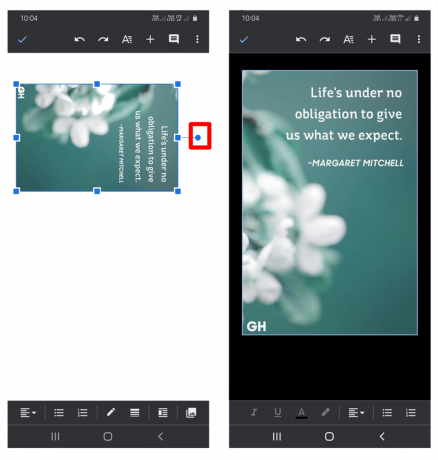
4. Po otočení obrázku vypněte Vzhled při tisku volba.
Sláva! Otočili jste svůj obrázek pomocí Dokumentů Google na smartphonu.
Doporučeno:
- Jak vypnout Bezpečné vyhledávání na Googlu
- 10 nejlepších aplikací Office pro Android
Doufám, že tento článek byl užitečný a jste byli schopni otočit obrázek v Dokumentech Google. Takže pokud to bylo užitečné, pak prosímsdílejte tento článek se svými kolegy a přáteli, kteří používají Dokumenty Google.



