Top 5 způsobů, jak opravit Nelze se přihlásit k OneDrive ve Windows 11
Různé / / May 01, 2023
Microsoft OneDrive je oblíbená možnost cloudového úložiště pro Windows. Můžete nahrávat, spravovat a sdílet přístup k souborům a složkám na OneDrive se svými kolegy. Můžete to však udělat, pouze pokud se můžete přihlásit ke svému účtu OneDrive.
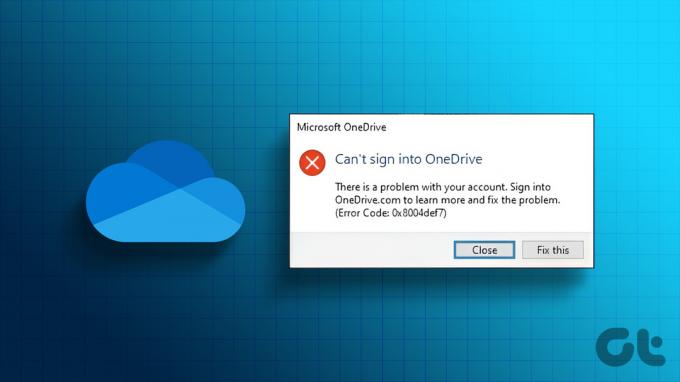
Pokud se tedy nemůžete přihlásit k OneDrive v systému Windows, musíte být právě zde. Níže jsme sdíleli několik účinných způsobů, jak opravit, že se OneDrive nepřihlašuje do Windows. Takže, pojďme se na to podívat.
1. Odstraňte jakýkoli problém se sítí
Kdykoli se aplikace jako OneDrive, které vyžadují připojení k internetu, začnou chovat špatně, je to dobrý nápad spustit testy rychlosti internetu na vašem počítači a zkontrolujte spolehlivost připojení. Tímto způsobem můžete zjistit, zda je vaše připojení stabilní nebo přerušované.

Nejlepší je provést testy rychlosti internetu alespoň 3-5krát, abyste ověřili spolehlivost připojení. Pokud všechny výsledky testu ukazují srovnatelně nižší rychlost stahování než váš internetový plán, je čas kontaktovat vašeho ISP. Případně se můžete podívat na našeho průvodce na
oprava pomalého připojení k internetu ve Windows.2. Zkontrolujte stav serveru OneDrive

OneDrive je online služba; proto je běžné, že jeho servery procházejí údržbou nebo se potýkají s výpadky. Když k tomu dojde, můžete čelit problémům s přístupem k OneDrive. Chcete-li zkontrolovat stav serveru OneDrive, navštivte stránku stavu služby Microsoft pomocí níže uvedeného odkazu.
Stránka stavu služeb společnosti Microsoft
Zde uvidíte všechny přetrvávající problémy nebo výpadky ovlivňující OneDrive spolu s přibližným časem pro jejich odstranění. Před přihlášením k účtu OneDrive tedy počkejte, až Microsoft problém se serverem vyřeší.
3. Znovu připojte OneDrive k počítači
Problém s propojením OneDrive a počítače může být také důvodem, proč se OneDrive nepřipojuje k vašemu účtu. Chcete-li to vyřešit, budete muset odpojit a znovu připojit OneDrive k počítači. Postup:
Krok 1: Klikněte na ikonu OneDrive v pravé dolní části hlavního panelu.

Krok 2: Klikněte na ikonu ozubeného kola a z nabídky, která se otevře, vyberte Nastavení.
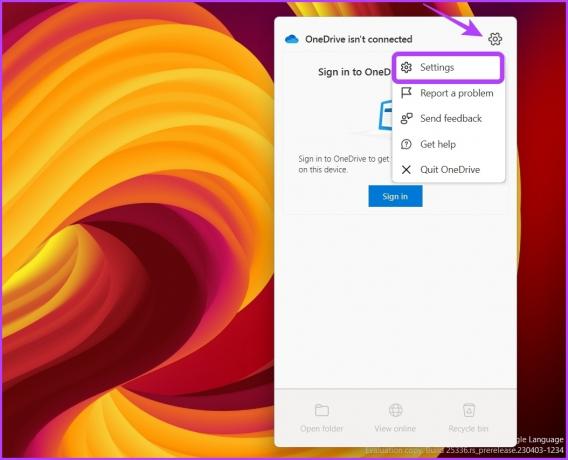
Krok 3: V levém postranním panelu vyberte Účet a poté v pravém podokně klikněte na „Odpojit tento počítač“.
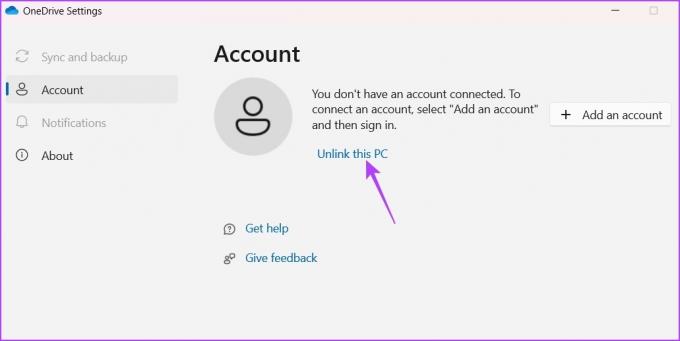
Krok 4: Klikněte na tlačítko Odpojit účet ve výzvě, která se zobrazí, abyste odpojili OneDrive od počítače.
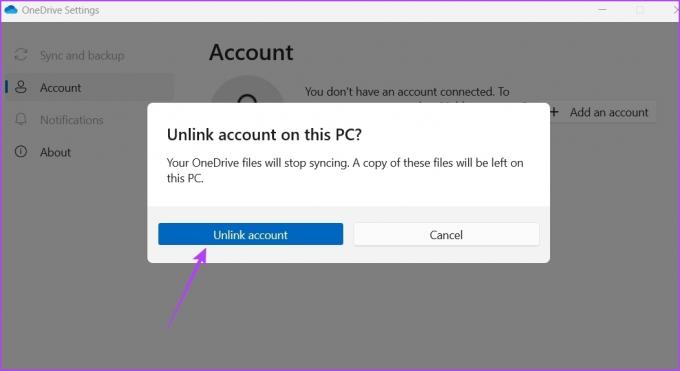
Krok 5: V okně Nastavit OneDrive zadejte přihlašovací údaje k účtu Microsoft a klikněte na Přihlásit se.

Dále postupujte podle pokynů na obrazovce a dokončete proces přihlášení.

4. Zakázat řízený přístup ke složce
Řízený přístup ke složce je bezpečnostní funkce, která zabraňuje neoprávněným aplikacím měnit vaše systémové soubory a složky. Z jakéhokoli důvodu, pokud přidal OneDrive do seznamu blokovaných, pravděpodobně budete čelit problému.
Řešením je v tomto případě zakázat řízený přístup ke složce a zkontrolovat, zda se můžete přihlásit k OneDrive. Chcete-li to provést, postupujte takto:
Krok 1: Stisknutím klávesy Windows otevřete nabídku Start.
Krok 2: Typ Zabezpečení systému Windows do vyhledávacího pole a stiskněte Enter.

Krok 3: V levém postranním panelu vyberte „Ochrana před viry a hrozbami“ a poté klikněte na Spravovat nastavení v pravém podokně.

Krok 4: Klikněte na „Spravovat řízený přístup ke složce“ v pravém podokně v části Řízený přístup ke složce.

Krok 5: Vypněte přepínač pod možností Řízený přístup ke složce.

Zkontrolujte, zda se můžete přihlásit k OneDrive. Pokud ano, nyní víte, co bylo příčinou problému. Nyní můžete přidat OneDrive do seznamu povolených přístupů kontrolovaných složek. Tímto způsobem se OneDrive zbaví zásad a omezení řízeného přístupu ke složkám. Postup:
Krok 1: Stisknutím klávesy Windows otevřete nabídku Start.
Krok 2: Typ Zabezpečení systému Windows do vyhledávacího pole a stiskněte Enter.

Krok 3: V levém postranním panelu vyberte „Ochrana před viry a hrozbami“ a poté klikněte na Spravovat nastavení v pravém podokně.

Krok 4: Klikněte na „Spravovat řízený přístup ke složce“ v pravém podokně v části Řízený přístup ke složce.

Krok 5: Povolte přepínač Řízený přístup ke složce. Klikněte na Povolit aplikaci prostřednictvím řízeného přístupu ke složce.

Krok 6: Klikněte na tlačítko Přidat povolenou aplikaci a z nabídky vyberte Procházet všechny aplikace.

Krok 7: Přejděte do instalačního adresáře OneDrive, vyberte soubor OneDrive exe a klikněte na Otevřít.

Poté můžete pokračovat v používání OneDrive bez přerušení pomocí funkce Řízený přístup ke složce.
5. Resetujte OneDrive
Pokud se stále nemůžete přihlásit k OneDrive ve Windows, budete muset jako poslední možnost OneDrive resetovat. Tímto způsobem odstraníte všechny dočasné chyby nebo závady, které by vám mohly bránit v přihlášení k OneDrive. Zde je návod, jak resetovat OneDrive ve Windows:
Krok 1: Klepnutím na ikonu Start na hlavním panelu otevřete nabídku Start, zadejte OneDrive, a v pravém podokně zvolte Otevřít umístění souboru.
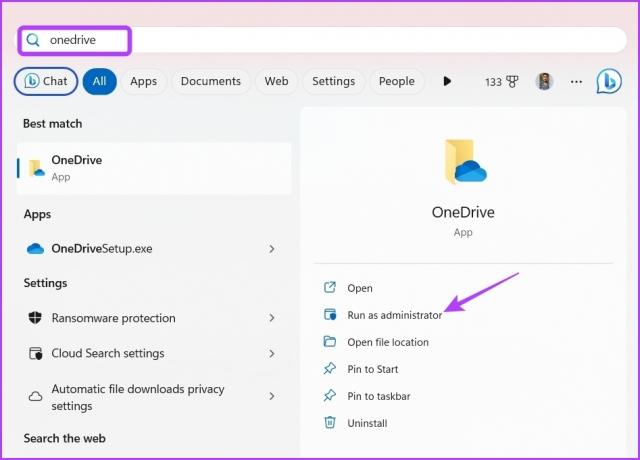
Krok 2: Klikněte pravým tlačítkem na aplikaci OneDrive a vyberte možnost Kopírovat jako cestu.

Krok 3: Stisknutím klávesové zkratky Windows + R otevřete nástroj Spustit.
Krok 4: Do vyhledávacího pole nástroje Spustit vložte zkopírovanou cestu a zadejte /reset na konci a klepněte na OK.

Ukládejte soubory online pomocí OneDrive
U online úložných platforem je běžné, že se setkávají s problémy a OneDrive se neliší. Pokud se nemůžete přihlásit k OneDrive ve Windows. Pomocí výše uvedených řešení opravte problém s přihlášením k OneDrive v systému Windows.
Mezitím můžete být čelí potížím s přihlášením k OneDrive na Macu.
Naposledy aktualizováno 18. dubna 2023
Výše uvedený článek může obsahovat přidružené odkazy, které pomáhají podporovat Guiding Tech. Nemá to však vliv na naši redakční integritu. Obsah zůstává nezaujatý a autentický.
Napsáno
Aman Kumar
Aman je specialista na Windows a rád píše o ekosystému Windows na Guiding Tech a MakeUseOf. On má Bakalářský titul v oboru informační technologie a nyní je spisovatelem na plný úvazek na volné noze se zkušenostmi s Windows, iOS a prohlížeče.



