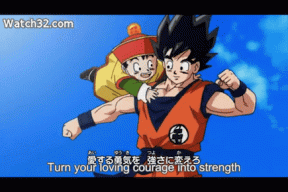Jak otočit obrazovku počítače
Různé / / November 28, 2021
Potřebujete otočit obrazovku počítače? Někteří uživatelé záměrně mění natočení své obrazovky. Bez ohledu na to, jaký důvod je za rotací obrazovka počítače, provedeme vás kroky k provedení tohoto úkolu. Pro tento úkol není potřeba mít žádný další software Windows již mají funkci otáčení vaši obrazovku podle vašich požadavků, ať už ji chcete otočit o 90 stupňů, 180 stupňů, 270 stupně. Někdy se lidé dostanou do situace, kdy se obrazovka jejich počítače omylem otočí o jiný stupeň, a pomocí tohoto průvodce mohou Opravte boční obrazovku.
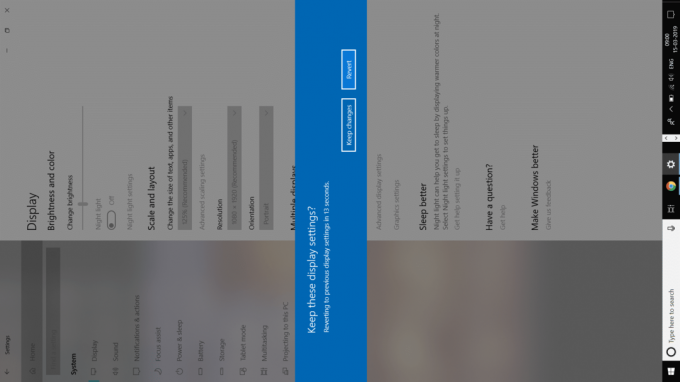
Obsah
- Jak otočit obrazovku ve Windows 10
- Otočte obrazovku počítače pomocí klávesových zkratek
- Otočte obrazovku počítače pomocí ovládacího panelu grafiky
- Chcete zakázat automatické otáčení obrazovky ve Windows 10?
Jak otočit obrazovku ve Windows 10
Ujistěte se vytvořit bod obnovení jen pro případ, že by se něco pokazilo.
Začněme kroky k otočení obrazovky v systému Windows 10
1. Klepněte pravým tlačítkem myši na plochu a vyberte Nastavení obrazovky možnost NEBO na kterou můžete přejít Ovládací panely > Nastavení zobrazení.

2. Zde budete mít různé možnosti. Pomohlo by, kdybyste klepli na rozbalovací nabídka Orientace. Získáte 4 možnosti orientace – Krajina, Portrét, Krajina (převrácená) a Portrét (převrácená).
3. Teď můžeš vyberte preferovanou možnost z nabídky orientace.

4. Po dokončení zavřete okno nastavení a můžete úspěšně otočit obrazovku počítače.
Poznámka: Pokud pod možností nastavení nenajdete možnost otočení nebo orientace obrazovky, musíte zkontrolovat ovladač počítače. Chcete-li získat tyto možnosti, možná budete muset aktualizovat ovladač grafiky.
Otočte obrazovku počítače pomocí klávesových zkratek
Chcete rychle otočit obrazovku? Co by bylo lepší než používat klávesové zkratky? Musíte však zkontrolovat, zda váš počítač podporuje klávesové zkratky nebo ne. Některá zařízení mají klávesové zkratky, pomocí kterých můžete snadno otáčet obrazovku. Už jste se někdy setkali s tím, že se vám náhle otočila obrazovka počítače? Může to být způsobeno tím, že jste omylem stiskli klávesovou zkratku na klávesnici. Tyto klávesové zkratky obvykle poskytují vaše grafické ovladače. Můžeš deaktivujte a povolte tyto klávesové zkratky pomocí ovládacího panelu grafických ovladačů.
Zde jsou klávesové zkratky:
Ctrl + Alt + šipka, Například, Ctrl + Alt + šipka nahoru vrátí vaši obrazovku zpět na její normální stavzatímco Ctrl + Alt + šipka vpravo otočí vaši obrazovku 90 stupňů, Ctrl + Alt + šipka dolů otočí vaši obrazovku 180 stupňů, Ctrl + Alt + vlevoŠíp otočí obrazovku 270 stupňů.
Chcete-li povolit a zakázat tyto klávesové zkratky, musíte přejít na Ovládací panel Intel GraphicsMožnosti grafiky > Možnosti a podpora zobrazíte volbu Hotkey Manager. Zde můžete snadno povolit a zakázat tyto klávesové zkratky.

Otočte obrazovku počítače pomocí ovládacího panelu grafiky
Ovladače vaší grafiky, jako jsou Intel, AMD a NVIDIA, vám také umožňují změnit orientaci obrazovky počítače. Znamená to, že naši obrazovku můžete otáčet pomocí ovládacího panelu grafických ovladačů. V případě, že z jakéhokoli důvodu nemůžete otočit obrazovku pomocí výše uvedených metod, můžete tento úkol provést z ovládacího panelu ovladačů grafiky.
1. Ovladač grafiky musíte spustit buď kliknutím pravým tlačítkem myši na plochu a výběrem možnosti grafické vlastnosti, nebo jej můžete spustit přímo z hlavní panel.

2. Po spuštění ovládacího panelu musíte přejít na Nastavení zobrazení.

3. Zde získáte možnosti otáčení, odkud můžete otáčet obrazovku.

NEBO
Poznámka: Pokud používáte ovladač Intel Graphics, můžete získat možnost otáčení obrazovky přímo z ikony na hlavním panelu, aniž byste museli spouštět ovládací panel.
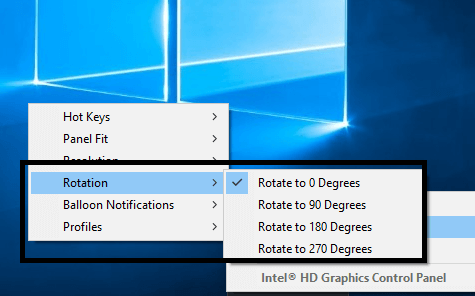
Chcete zakázat automatické otáčení obrazovky ve Windows 10?
Pokud jde o konvertibilní počítače a tablety s operačním systémem Windows 10, někdy si přejete u těchto zařízení zastavit funkce automatického otáčení. Je to docela jednoduché, protože vám to systém Windows dává uzamknout otáčení obrazovky.
Buď otevřete Centrum akcí klepnutím na ikonu oznámení umístěnou na hlavním panelu, nebo stiskněte Windows + A. Tady můžete Uzamkněte otáčení obrazovky.

Dalším způsobem je navigace Nastavení > Systém > Displej kde najdete možnost uzamknout otáčení obrazovky.

Doufejme, že výše uvedené metody vám pomohou přesně otočit obrazovku počítače. Je však důležité mít na paměti, že postupujete přesně podle kroků, aniž byste si hráli s nastavením displeje vašeho zařízení. Pokud vám není jasné, co děláte, nebo zjistíte, že při dodržování systematických kroků máte potíže, neprovádějte v nastavení zbytečné změny; jinak to může způsobit problém vašemu zařízení.
Doporučeno:
- Oprava Chyba při výčtu objektů v kontejneru
- Nainstalujte nástroje pro správu vzdáleného serveru (RSAT) na Windows 10
- Jak aktivovat tmavý režim YouTube
- Trvale zakažte Cortanu ve Windows 10
Doufám, že výše uvedené kroky byly užitečné a nyní můžete snadno Otočte obrazovku počítače, ale pokud máte stále nějaké dotazy týkající se této příručky, neváhejte se jich zeptat v sekci komentářů.