Oprava selhání stavu napájení ovladače v systému Windows 10
Různé / / November 28, 2021
Oprava selhání stavu napájení ovladače v systému Windows 10: Chyba selhání stavu napájení ovladače (0x0000009F) většinou se vyskytují kvůli zastaralým nebo nekompatibilním ovladačům pro hardwarová zařízení vašeho PC. Selhání stavu napájení ovladače je chyba, která se zobrazuje na Modrá obrazovka smrti (BSOD), což neznamená, že váš počítač nelze opravit, znamená to pouze, že počítač narazil na něco, co nevěděl, co má dělat.

A největší problém, na který narazíte, je, že se nemůžete přihlásit do systému Windows, protože při každém restartování počítače se zobrazí Chyba selhání stavu napájení ovladače (Chyba DRIVER_POWER_STATE_FAILURE), proto jste uvízli v nekonečné smyčce. Tato chyba je však zcela opravitelná, pokud budete postupovat podle tohoto článku, jak je uvedeno níže.
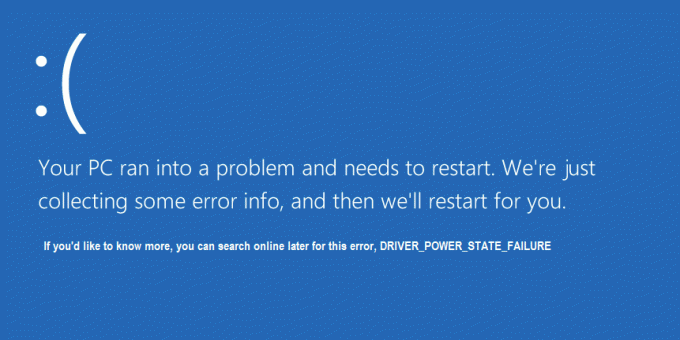
POZNÁMKA: Většina uživatelů, kteří se setkají s tímto problémem, přepnula svůj počítač do režimu spánku a při pokusu o probuzení počítače narazí na tuto chybu.
Nejběžnější ovladače, které způsobují tuto chybu, jsou antivirové programy, takže je zkuste deaktivovat a zkuste restartovat systém Windows. Vždy aktualizujte svůj BIOS!
Obsah
- Oprava selhání stavu napájení ovladače v systému Windows 10
- Metoda 1: Odinstalujte problematický ovladač
- Metoda 2: Zkontrolujte soubor Windows Minidump
- Metoda 3: Spusťte kontrolu systémových souborů (SFC)
- Metoda 4: Obnovte počítač na dřívější dobu
Oprava selhání stavu napájení ovladače v systému Windows 10
Než půjdeme dále, pojďme diskutovat o tom, jak povolit starší pokročilé spouštěcí menu, abyste se mohli snadno dostat do nouzového režimu:
1. Restartujte Windows 10.
2. Jakmile se systém restartuje, vstupte do nastavení systému BIOS a nakonfigurujte svůj počítač tak, aby se spouštěl z CD/DVD.
3. Vložte spouštěcí instalační DVD systému Windows 10 a restartujte počítač.
4. Až budete vyzváni ke spuštění z disku CD nebo DVD stisknutím libovolné klávesy, pokračujte stisknutím libovolné klávesy.
5. Vyberte svůj jazykové preference, a klepněte na tlačítko Další. Klikněte na Opravit váš počítač vlevo dole.

6. Na obrazovce s výběrem možnosti klepněte na Odstraňte problémy.

7. Na obrazovce Odstraňování problémů klepněte na Pokročilá možnost.

8. Na obrazovce Rozšířené možnosti klepněte na Příkazový řádek.

9. Když se otevře příkazový řádek (CMD). C: a stiskněte enter.
10.Nyní zadejte následující příkaz:
BCDEDIT /SET {DEFAULT} LEGACY BOOTMENUPOLICY.
11.A stiskněte Enter Povolit starší rozšířenou nabídku spouštění.

12. Zavřete příkazový řádek a vraťte se na obrazovce Vybrat možnost kliknutím na Pokračovat restartujte Windows 10.
13. Nakonec nezapomeňte vysunout instalační DVD systému Windows 10, abyste mohli zavést bezpečný režim.
Metoda 1: Odinstalujte problematický ovladač
1. Když se počítač restartuje, stisknutím klávesy F8 zobrazíte Pokročilé možnosti spouštění a vyberte Nouzový režim.
2. Stisknutím klávesy Enter spustíte systém Windows 10 v nouzovém režimu.

3. Stiskněte klávesu Windows + R a zadejte „devmgmt.msc“ a poté stisknutím klávesy Enter otevřete Správce zařízení.

4. Nyní ve Správci zařízení musíte vidět problematický ovladač zařízení (má a žlutá značka vedle toho).
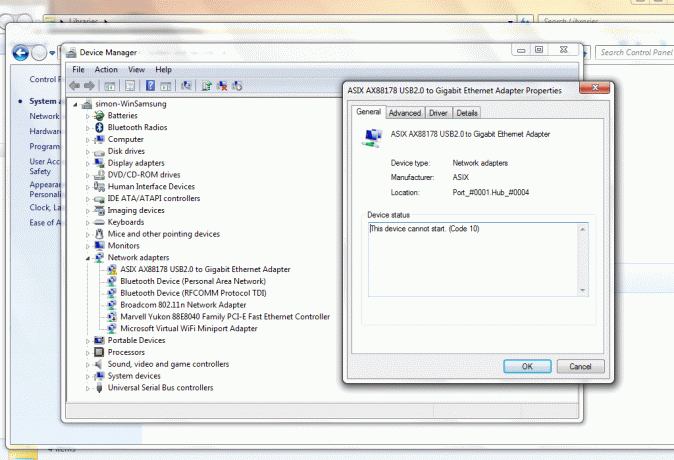
Viz také Oprava Toto zařízení nelze spustit (kód 10)
5. Jakmile je identifikován problematický ovladač zařízení, klikněte pravým tlačítkem a vyberte Odinstalovat.
6. Až budete požádáni o potvrzení, klikněte OK.
7. Jakmile je ovladač odinstalován, restartujte Windows 10 normálně.
Metoda 2: Zkontrolujte soubor Windows Minidump
1. Nejprve se ujistěte, že jsou povoleny minidumpy.
2. Stiskněte klávesu Windows + R a zadejte „sysdm.cpl“ a poté stiskněte enter.

3. Přejděte na kartu Upřesnit a klikněte na tlačítko Nastavení Spuštění a obnovení.

4. Zajistěte to Automaticky restartovat v části Selhání systému není zaškrtnuto.
5.Pod Napište informace o ladění záhlaví, vyberte Malý výpis paměti (256 kB) v rozevíracím seznamu.
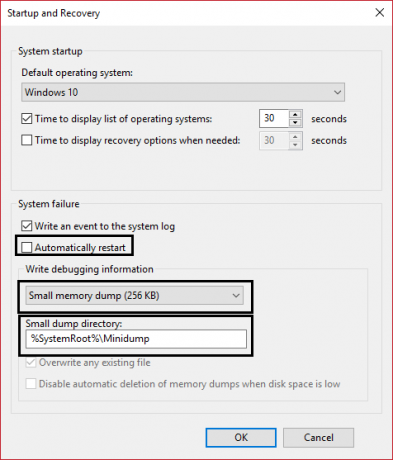
6. Ujistěte se, že Adresář malých výpisů je uveden jako %systemroot%\Minidump.
7. Klikněte na OK a restartujte počítač, aby se změny projevily.
8.Nyní nainstalujte tento program s názvem WhoCrashed.
9.Běh WhoCrashed a klikněte na Analyzovat.
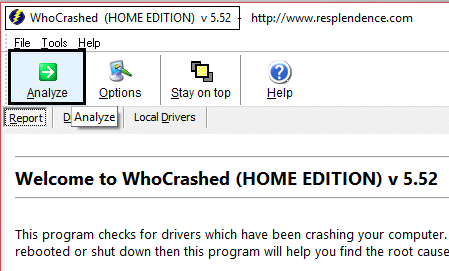
10.. Přejděte dolů a zobrazte zprávu a vyhledejte problematický ovladač.
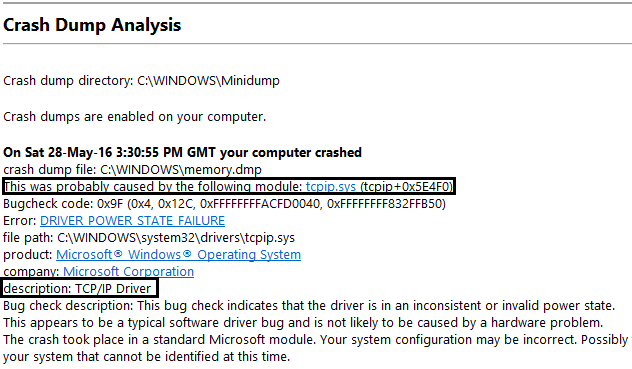
11. Nakonec aktualizujte ovladač a restartujte počítač, aby se změny projevily.
12. Nyní stiskněte Klávesa Windows + R a napište "msinfo32“ a poté stiskněte Enter.

13.In Souhrn systému ujistěte se, že všechny vaše ovladače jsou aktuální.
14. Ujistěte se, že vaše BIOS je také aktualizován, jinak jej aktualizujte.
15.Vyberte Softwarové prostředí a poté klikněte na Běžící úkoly.

16. Znovu se ujistěte, že ovladače byly aktualizovány, tj. žádné ovladače nemají soubor starší než 2 roky.
17. Restartujte počítač a toto by bylo Oprava selhání stavu napájení ovladače v systému Windows 10 ale pokud ne, tak pokračujte.
Metoda 3: Spusťte kontrolu systémových souborů (SFC)
1. V nouzovém režimu klikněte pravým tlačítkem na Start a vyberte Příkazový řádek (Admin) pro otevření cmd.
2. Do cmd zadejte následující příkaz: /scannow

3. Nechte běžet kontrolu systémových souborů, obvykle to trvá 5 až 15 minut.
Poznámka: Někdy musíte spustit příkaz SFC 3-4krát, abyste problém vyřešili.
4. Po dokončení procesu se zobrazí následující zpráva:
Ochrana prostředků systému Windows našla poškozené soubory a úspěšně je opravila. Podrobnosti jsou zahrnuty vCBS.Log %WinDir%\Logs\CBS\CBS.log.
5. Jednoduše restartujte počítač a zjistěte, zda je problém vyřešen nebo ne.
6. Pokud se zobrazí následující zpráva:
Ochrana prostředků systému Windows našla poškozené soubory, ale některé z nich nedokázala opravit. Podrobnosti jsou zahrnuty vCBS.Log %WinDir%\Logs\CBS\CBS.log.
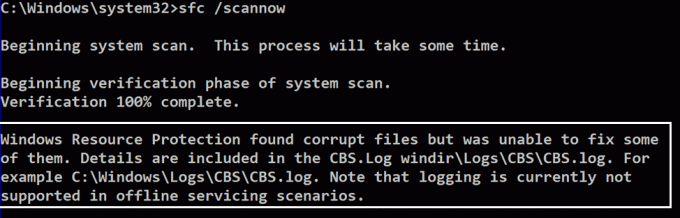
7. Pak musíte ručně opravit poškozené soubory, abyste to udělali, nejprve si prohlédněte podrobnosti procesu SFC.
8. Na příkazovém řádku zadejte následující příkaz a stiskněte klávesu ENTER:
findstr /c:"[SR]" %windir%\Logs\CBS\CBS.log >"%userprofile%\Desktop\sfcdetails.txt"

9. Otevřete Sfcdetails.txt soubor z vaší plochy.
10. Soubor Sfcdetails.txt používá následující formát: Datum/čas Detail SFC
11. Následující ukázkový soubor protokolu obsahuje záznam pro soubor, který nelze opravit:
2014-02-17 02:40:22, CSI 000001aa [SR] Nelze opravit soubor člena [l: 22{11}]"autochk.exe" Microsoft-Windows-Autochk, Verze = 6.1.7600.16385, pA = PROCESSOR_ARCHITECTURE_INTEL (0), kulturně neutrální, VersionScope = 1 nonSxS, PublicKeyToken. = {l: 8 b: 31bf3856ad364e35}, typ neutrální, TypeName neutrální, PublicKey neutrální v obchodě, neshoda hash
12.Nyní zadejte následující příkaz do cmd:
DISM.exe /Online /Cleanup-image /Scanhealth && DISM.exe /Online /Cleanup-image /Restorehealth.

Tím se spustí příkazy pro obnovu DSIM (Deployment Image Servicing and Management) a opraví se chyby SFC.
13.Po spuštění DISM je dobré znovu spustit SFC /scannow, abyste se ujistili, že všechny problémy byly vyřešeny.
14.Pokud z nějakého důvodu příkaz DISM nefunguje, zkuste to Nástroj SFFix.
15. Restartujte počítač a zjistěte, zda můžete Oprava selhání stavu napájení ovladače v systému Windows 10.
Metoda 4: Obnovte počítač na dřívější dobu
1. Stiskněte klávesu Windows + R a zadejte“sysdm.cpl“ a poté stiskněte Enter.

2.Vyberte Ochrana systému kartu a vyberte Obnovení systému.

3. Klepněte na tlačítko Další a vyberte požadované Bod obnovení systému.

4. Dokončete obnovu systému podle pokynů na obrazovce.
5. Po restartu musíte mít opravený Selhání stavu napájení ovladače.
Doporučeno pro tebe:
- Systémové ikony se při spuštění Windows 10 nezobrazují
- Oprava asistenta upgradu na Windows 10 zaseknutá na 99 %
- Opravit nezpracovanou chybu systémového vlákna Windows 10
- Jak opravit Automatická oprava nemohla opravit váš počítač
To je to, co máte úspěšně za sebou Oprava selhání stavu napájení ovladače v systému Windows 10 pokud máte ještě nějaké otázky týkající se tohoto příspěvku, neváhejte se jich zeptat v komentářích.



