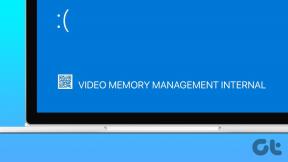Jak změnit umístění stahování v prohlížeči Google Chrome
Různé / / November 29, 2021
Když stahujete soubory a média z webu, nebudete chtít skládat vše do jedné složky na PC nebo Mac. Současná jednička na trhu, Google Chrome, nabízí možnost změnit umístění složky pro stahování na počítači a mobilu. Zde je návod, jak změnit umístění stahování v prohlížeči Google Chrome v operačních systémech Windows, Mac, iPhone a Android.

Možná stahujete nejnovější tapety na díkůvzdánía samozřejmě si to nebudete chtít míchat se softwarem a dalším obsahem staženým z Google Chrome.
Začněme s Google Chrome v systému Windows a poté se přesuneme na jiný OS.
Také na Guiding Tech
Google Chrome pro Windows
Ve výchozím nastavení Google Chrome ukládá soubory do složky Stažené soubory v počítači. Umístění složky však můžete změnit v nabídce Nastavení. Zde je návod.
Krok 1: Otevřete Google Chrome v systému Windows.
Krok 2: Klikněte na nabídku se třemi tečkami v pravém horním rohu.
Krok 3: Přejděte do nabídky Nastavení.

Krok 4: Na levém postranním panelu vyberte Upřesnit.
Krok 5: Klikněte na Stahování.

Krok 6: Zkontrolujte aktuální umístění stažených souborů. Klikněte na Změnit a vyberte jinou složku jako výchozí umístění ze Správce souborů.

Můžete také vytvořit novou složku ve Správci souborů nebo uložit soubory z Google Chrome do OneDrive nebo složku Disku Google. Vyberte příslušnou složku a v dialogovém okně klikněte na Vybrat složku.
Od této chvíle bude Google Chrome používat zadanou složku jako výchozí umístění pro stahování v počítači.
Google Chrome pro Mac
Na rozdíl od mobilních aplikací Google Chrome používá prohlížeč stejné uživatelské rozhraní/UX v systémech Windows a Mac. Kroky ke změně umístění stahování Chrome jsou stejné, jak je uvedeno výše.
Namísto výběru složky ze Správce souborů je jediným rozdílem, že musíte vybrat novou složku z nabídky Finder. Zde je to, co musíte udělat.
Krok 1: Přejděte do Nastavení Google Chrome na Macu.

Krok 2: V nabídce Upřesnit vyberte Stahování.

Krok 3: Klikněte na Změnit a otevře se nabídka Finder.

Ve Finderu můžete buď vytvořit novou složku, nebo vybrat existující. Pokud máte OneDrive nebo Disk Google integrovaný s Finderem, můžete si vybrat složku z těchto služeb cloudového úložiště a udržovat stažené soubory synchronizované mezi všemi platformami.
Takto mnoho členů GT používá Google Chrome na Macu. Tyto soubory ukládáme přímo na OneDrive, aby byly snadno dostupné na jiných zařízeních.
Také na Guiding Tech
Google Chrome pro Android
Google Chrome pochopitelně ukládá stažené soubory do úložiště telefonu. Pokud váš telefon Android podporuje slot pro kartu SD, můžete změnit umístění z úložiště zařízení na externí kartu SD.
Krok 1: Otevřete Google Chrome na Androidu.
Krok 2: Klepněte na nabídku se třemi tečkami nahoře.
Krok 3: Vyberte Stahování.

Krok 4: Otevře se nabídka Stahování.
Krok 5: Klepněte na ozubené kolo Nastavení v horní části.


Krok 6: Klepněte na Stáhnout umístění a vyberte SD kartu.
Pokud v telefonu Android nemáte nainstalovanou kartu SD, neexistuje způsob, jak změnit složku umístění stahování v úložišti telefonu.
Ve stejné nabídce byste měli povolit přepínač „Zeptat se, kam uložit soubory“. Poté, když se pokusíte uložit média z Google Chrome, budete požádáni, abyste vybrali složku Stažené soubory nebo SD kartu. Tímto způsobem můžete změnit umístění stahování, aniž byste museli zasahovat do nastavení Google Chrome.
Google Chrome pro iPhone
iPhone se nedodává s podporou SD karet. Budete se muset spolehnout na jiný trik, jak změnit umístění stahování na cestách.
Krok 1: Otevřete Google Chrome na iPhone.
Krok 2: Kdykoli narazíte na médium ke stažení na iPhone, dlouze na něj klepněte a na nové kartě vyberte Otevřít médium.

Krok 3: Na stránce Nová karta uvidíte dole možnost „Otevřít v“.
Krok 4: Přesun otevře nabídku Sdílet. Přejděte dolů a vyberte Uložit do souborů volba.


Otevře se výchozí aplikace Soubory na iPhone. K uložení souboru můžete vybrat úložiště pro iPhone nebo kteroukoli z integrovaných služeb cloudového úložiště.
Bohužel si iPhone nepamatuje vaši preferovanou složku pro uložení souborů ke stažení Google Chrome. Budete to muset udělat pokaždé, když chcete změnit umístění stahování Google Chrome na vašem iPhone.
Také na Guiding Tech
Uložte soubory Google Chrome do požadovaného umístění
Je docela snadné změnit umístění stahování v prohlížeči Google Chrome, ať už je to počítač nebo mobil. Pomocí výše uvedených triků můžete změnit umístění stahování v prohlížeči Google Chrome a efektivněji organizovat soubory.