6 nejlepších způsobů, jak opravit iPhone zaseknutý na obrazovce vyhledávání
Různé / / April 05, 2023
Funkce vyhledávání na iPhone vám umožňuje vyhledávat informace, aniž byste museli otevírat konkrétní aplikaci pro kontakty, poznámky a další položky. Umožňuje vám také vyhledávat na webu a navštěvovat vaše oblíbené webové stránky. Nic z toho však nemůžete udělat, pokud váš iPhone uvízne na obrazovce vyhledávání.

Naštěstí není řešení tohoto konkrétního problému příliš obtížné. Tato příručka vás provede všemi možnými řešeními, jak iPhone uvíznout na obrazovce vyhledávání, počínaje nejjednoduššími až po mírně pokročilejší, jak postupujeme.
1. Vynutit restart vašeho iPhone
Když se váš iPhone zasekne na obrazovce vyhledávání nebo přestane reagovat, můžete jej restartovat. Operačnímu systému to umožní nový start a vyřeší všechny problémy, které mohly způsobit zaseknutí obrazovky vyhledávání. Proto je to první věc, kterou musíte vyzkoušet.
Krok 1: Stiskněte a rychle uvolněte tlačítko pro zvýšení hlasitosti.
Krok 2: Stiskněte a rychle uvolněte tlačítko pro snížení hlasitosti.
Krok 3: Stiskněte a podržte boční tlačítko, dokud se nezobrazí logo Apple.

Po spuštění vašeho iPhone zkontrolujte, zda funkce vyhledávání funguje.
2. Zakázat vyhledávání na domovské obrazovce
Pokud se váš iPhone zasekne na obrazovce vyhledávání pouze po klepnutí na tlačítko vyhledávání na domovské obrazovce, můžete zvážit jeho deaktivaci. Nebojte se, stále se budete moci dostat na obrazovku vyhledávání přejetím dolů ze středu domovské obrazovky.
Krok 1: Otevřete aplikaci Nastavení a přejděte dolů a klepněte na domovskou obrazovku.
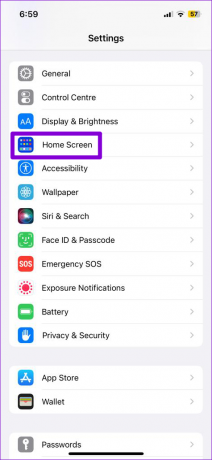
Krok 2: V části Hledat vypněte přepínač vedle položky „Zobrazit na domovské obrazovce“.

3. Změňte výchozí aplikaci klávesnice
Používáte na svém iPhone aplikaci klávesnice třetí strany? pokud ano, problémy s aplikací klávesnice může také způsobit, že váš iPhone uvízne na obrazovce vyhledávání. Můžete zkusit změnit výchozí aplikaci klávesnice na vašem iPhone a zjistit, zda to problém vyřeší.
Krok 1: Otevřete aplikaci Nastavení a přejděte na Obecné.

Krok 2: Klepněte na Klávesnici.
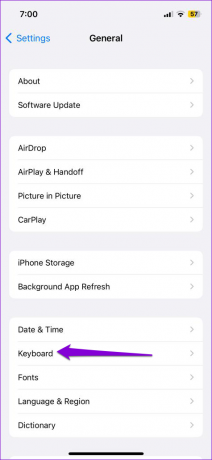
Krok 3: Klepněte na Klávesnice.
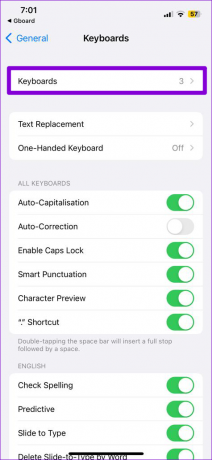
Krok 4: Klepněte na možnost Upravit v pravém horním rohu. Poté klepněte a podržte tři vodorovné čáry vedle klávesnice a přetáhněte ji nahoru.


Krok 5: Klepnutím na Hotovo v pravém horním rohu uložíte změny.

Pokud se tím váš problém vyřeší, problém může být v aplikaci klávesnice. Chcete-li se problému vyhnout, můžete jej zkusit aktualizovat nebo použít jinou aplikaci pro klávesnici.
4. Uvolněte úložný prostor
Nedostatek volného úložného prostoru může způsobí, že váš iPhone bude fungovat pomalu nebo dokonce občas zamrznout. Proto je dobré ponechat si na iPhonu alespoň několik GB volného místa.
Chcete-li zkontrolovat úložiště zařízení, otevřete aplikaci Nastavení a přejděte na Obecné. Poté klepněte na Úložiště iPhone.


Pokud vašemu zařízení dochází úložiště, zkuste smazat několik velkých souborů nebo stahování nepoužívaných aplikací.

5. Nainstalujte aktualizace iOS
Několik informovali uživatelé na fórech Apple došlo k tomuto problému po aktualizaci iOS 16.1.1. Pokud k problému dochází pouze kvůli chybě v systému iOS, společnost Apple vydá opravu. Je to dobrý nápad okamžitě nainstalovat všechny čekající aktualizace systému iOS.
Krok 1: Otevřete aplikaci Nastavení a klepněte na Obecné.

Krok 2: Klepněte na Aktualizace softwaru a nechte svůj iPhone hledat aktualizace.

Stáhněte a nainstalujte všechny čekající aktualizace a zjistěte, zda se tím problém vyřeší.
6. Resetovat všechna nastavení
Pokud váš iPhone stále uvízne na obrazovce vyhledávání, můžete zvážit jeho resetování jako poslední možnost. Tím se resetují všechna nastavení iPhone na výchozí hodnoty, aniž by to ovlivnilo vaše osobní data.
Chcete-li resetovat nastavení na vašem iPhone, postupujte takto:
Krok 1: Otevřete na svém iPhone aplikaci Nastavení a klepněte na Obecné.

Krok 2: Přejděte dolů na konec stránky a vyberte „Přenést nebo resetovat iPhone“.
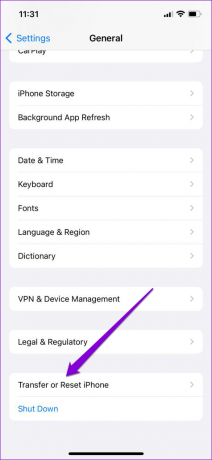
Krok 3: Klepněte na Obnovit a v zobrazené nabídce vyberte Obnovit všechna nastavení.
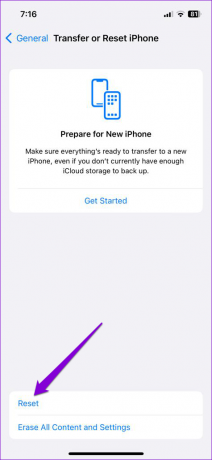

Zadejte svůj přístupový kód pro potvrzení akce a dokončete proces podle pokynů na obrazovce.
Stuck No More
Přestože funkce vyhledávání na vašem iPhonu usnadňuje hledání věcí, váš zážitek nemusí být vždy hladký. Doufejme, že jeden z výše uvedených návrhů pomohl a váš iPhone již není přilepený na obrazovce vyhledávání. Jako vždy nám dejte vědět, které řešení se osvědčilo v komentářích níže.
Poslední aktualizace dne 06. března 2023
Výše uvedený článek může obsahovat přidružené odkazy, které pomáhají podporovat Guiding Tech. Nemá to však vliv na naši redakční integritu. Obsah zůstává nezaujatý a autentický.
Napsáno
Pankil Shah
Pankil je povoláním stavební inženýr, který svou cestu spisovatele začal na EOTO.tech. Nedávno nastoupil do Guiding Tech jako spisovatel na volné noze, aby pokryl návody, vysvětlivky, nákupní průvodce, tipy a triky pro Android, iOS, Windows a web.



