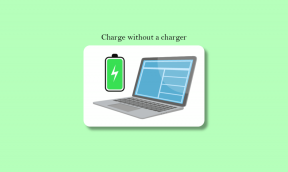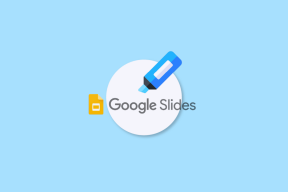Jak změnit video FPS na fotoaparátu iPhone
Různé / / September 24, 2023
Videokamera na iPhone je v lize sama o sobě. Nabízí bezkonkurenční stabilitu a celkově bezkonkurenční zážitek. S několika dodatečnými nastaveními však můžete na svém iPhonu ještě plynulejší nahrávání videa. Zde je návod, jak změnit fps pro video na fotoaparátu iPhone.
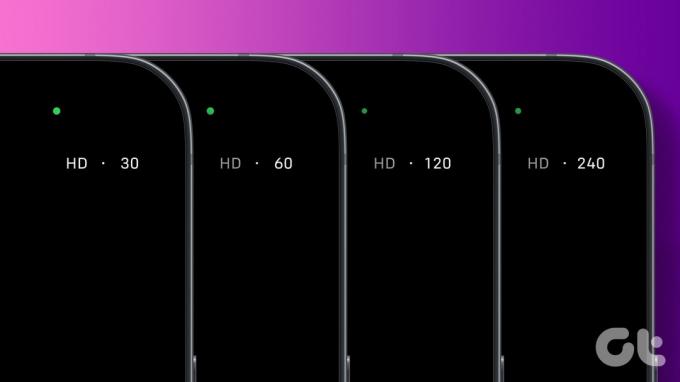
Zvýšení snímkové frekvence za sekundu neboli snímků za sekundu může výrazně zlepšit kvalitu vašich videozáznamů. Videa s vyššími fps však zabírají více místa na vašem iPhonu. Vysvětlíme vše, co potřebujete vědět. Pojďme začít.
Přečtěte si také: Jak přidat zvuk do videa na iPhone
Co se stane, když zvýšíte FPS na videokameře iPhone
Videozáznam je v podstatě kombinací statických fotografií spojených dohromady. Každá fotografie je označována jako rámeček. Pro plynulé video musí být zachycen a spojen optimální počet snímků.

Proto je pro kvalitní video zachyceno přibližně dvacet čtyři až třicet snímků za sekundu. Pokud však zvýšíte počet snímků za sekundu – a zvýšíte na šedesát, dvakrát tolik snímků budou spojeny dohromady na jednu sekundu, výsledkem budou hladší přechody a celkově lepší kvalitní.
Videa nahraná s vyšší frekvencí snímků však zaberou více místa, protože obsahují více snímků – tedy více informací.
Porozumění snímkové frekvenci ve zpomalených videích
Pokud jde o zpomalená videa, je zachyceno více snímků – přibližně 120–240 – za sekundu. Jsou spojeny dohromady a video se pak přehrává rychlostí 30 snímků za sekundu, což má za následek, že se vizuály pohybují pomalu.
Pokud jste například nahrávali rychlostí 240 snímků za sekundu a přehrávali je rychlostí 30 snímků za sekundu, každý sekunda zaznamenaného videa by byla natažena na osm sekund, což by působilo dojmem pomalého pohyb.
Běžně používanou možností je zpomalené video 120 fps, ale pro zvýšení efektu zpomaleného pohybu se můžete rozhodnout pro zpomalené video 240 fps. Zde je rozdíl mezi těmito dvěma.
- 120 snímků za sekundu: Když nahráváte rychlostí 120 snímků za sekundu (fps) a přehráváte záznam standardní rychlostí 30 snímků za sekundu, dosáhnete 4x efektu zpomaleného pohybu. To znamená, že jedna sekunda akce v reálném čase se ve finálním videu protáhne na čtyři sekundy.
- 240 snímků za sekundu: Záznam rychlostí 240 snímků za sekundu a přehrávání rychlostí 30 snímků za sekundu má za následek 8x efekt zpomalení. V tomto případě se konečné video prodlouží o jednu sekundu akce v reálném čase na osm sekund.
Nyní, když víme, co se stane, když zvýšíme snímkovou frekvenci videa, pojďme pochopit, jak změnit FPS pro videokameru na iPhone a jak to ovlivní úložiště.
Přečtěte si také: Jak převést zpomalené video na normální video na iPhone
Zvyšte nebo snižte snímkovou frekvenci ve fotoaparátu iPhone pro nahrávání videa
Zde je návod, jak můžete změnit FPS pro nahrávání videa na vašem iPhone.
Krok 1: Otevřete aplikaci Nastavení.
Krok 2: Přejděte dolů a klepněte na fotoaparát.

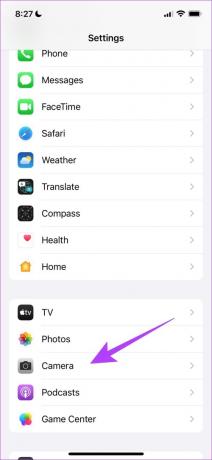
Krok 3: Klepněte na Record Video.
Krok 4: Vyberte možnost pro snímkovou frekvenci.
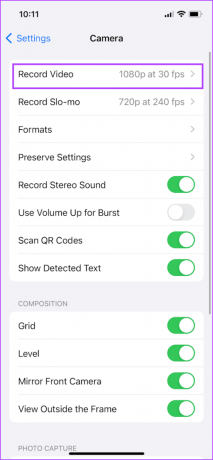

Můžete také vidět dopad vyšší snímkové frekvence na úložiště. Říká se zde:
Minuta videa spotřebuje přibližně:
- 60 MB s 720p HD při 30 fps.
- 130 MB s 1080p HD při 30 fps.
- 175 MB s 1080p HD při 60 fps.
- 270 MB s 4K při 24 fps.
- 350 MB s 4K při 30 fps.
- 400 MB s 4K při 60 fps.
Případně můžete také změnit snímkovou frekvenci v aplikaci Fotoaparát. Klepnutím na tlačítko snímkové frekvence v pravém horním rohu ji můžete změnit.
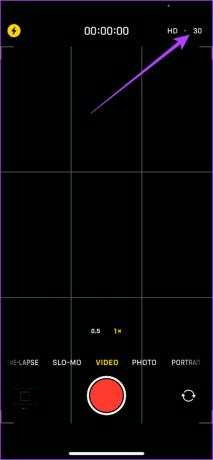
Přečtěte si také: Jak zmenšit velikost videa na iPhone
Povolte nebo zakažte automatické FPS pro videokameru iPhone
Když na svém iPhone nahráváte video při slabém osvětlení, nemusí být zvolená možnost snímků za sekundu ideální. Pro prostředí se slabým osvětlením se doporučuje nastavení 30 fps místo 60 fps. Závěrka zůstane otevřená po delší dobu během jedné sekundy (protože 30 snímků za sekundu zachytí méně snímků za sekundu než 60 snímků za sekundu), což vede k zachycení více světla ve scéně na vaší videokameře.
Na druhou stranu, při pořizování videí, kde scénu tvoří rychle se pohybující objekt, byste v ideálním případě chtěli hladké přechody. Proto je 60 fps lepší než 24 fps nebo 30 fps.
Váš iPhone rozpozná scénu, kterou se snažíte zachytit, a automaticky upraví snímkovou frekvenci pro ideální výstup. Zde je návod, jak můžete přepínač aktivovat.
Poznámka: Auto FPS je k dispozici na iPhone 12 a novějších modelech. Pokud používáte starší iPhone, může se vám zobrazit možnost „Auto Low Light FPS“.
Krok 1: Otevřete aplikaci Nastavení.
Krok 2: Přejděte dolů a klepněte na fotoaparát.

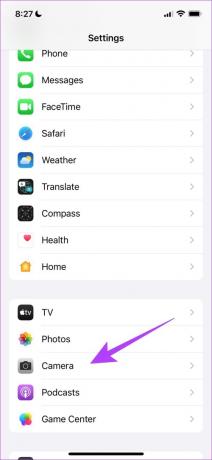
Krok 3: Klepněte na Record Video.
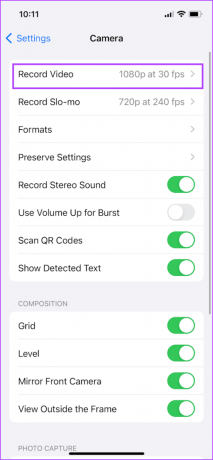
Krok 4: Přejděte dolů a vyberte Auto FPS.
Krok 5: Vyberte příslušnou možnost. Chcete-li dosáhnout nejlepších výsledků ve scénách se slabým osvětlením i ve scénách s rychlým tempem, doporučujeme vybrat možnost „Auto 30 fps a Auto 60 fps“.

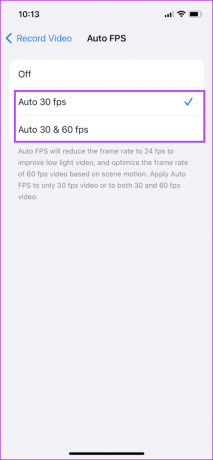
Změňte snímkovou frekvenci ve fotoaparátu iPhone pro Slo-Mo videa
Zde je návod, jak můžete změnit fps pro záznam zpomaleného videa na vašem iPhone.
Krok 1: Otevřete aplikaci Nastavení.
Krok 2: Přejděte dolů a klepněte na fotoaparát.

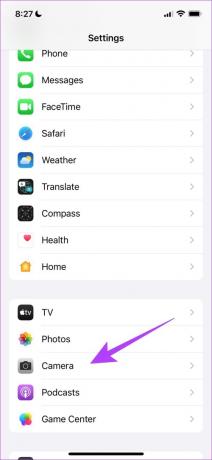
Krok 4: Klepněte na Záznam zpomaleně.
Krok 5: Vyberte nastavení snímkové frekvence.
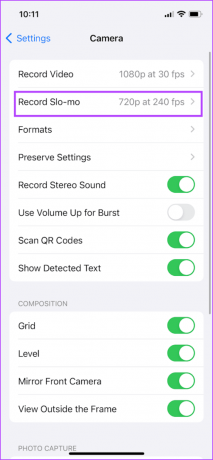
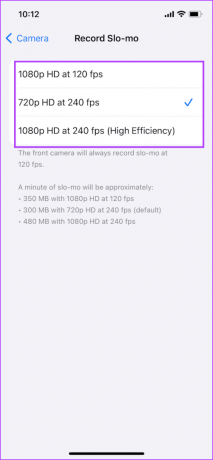
Můžete také vidět, jak snímková frekvence ovlivňuje úložiště obsazené videem. Zde je to, co potřebujete vědět:
Minuta zpomalení spotřebuje přibližně:
- 350 MB s 1080p HD při 120 fps.
- 300 MB s 720p HD při 240 fps.
- 480 MB s 1080p HD při 240 fps.
Případně můžete změnit snímkovou frekvenci pomocí tlačítka rychlého přepínání v aplikaci Fotoaparát.
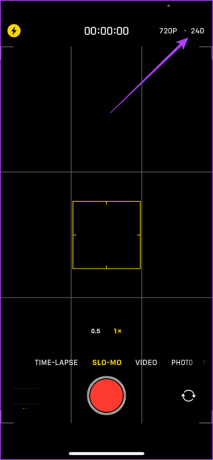
Máte-li další otázky, podívejte se do sekce FAQ níže:
Nejčastější dotazy týkající se FPS videokamery iPhone
Ne. Snímkovou frekvenci pro časosběrná videa na vašem iPhone změnit nemůžete.
iPhone 8 a novější modely podporují nahrávání videa ve 4K 60fps.
Ne. Jakmile nahrajete video, nemůžete změnit nastavení snímkové frekvence.
Vylepšete kvalitu videa na fotoaparátu iPhone
Doufáme, že vám tento článek pomůže změnit FPS pro videokameru na vašem iPhone. Pokud vás někdy zajímalo, jak bylo video v příběhu Instagramu, který jste sledovali, tak plynulé, pravděpodobně ho nahráli rychlostí 60 snímků za sekundu a teď jste na řadě vy!
Naposledy aktualizováno 20. září 2023
Výše uvedený článek může obsahovat přidružené odkazy, které pomáhají podporovat Guiding Tech. Nemá to však vliv na naši redakční integritu. Obsah zůstává nezaujatý a autentický.