4 nejlepší způsoby, jak zabránit automatickému spouštění Microsoft Teams ve Windows 11
Různé / / April 05, 2023
Microsoft Teams je předinstalovaný na Windows 11. I když je to přijatelné, je také nastaveno na automatické spouštění s vaším počítačem, takže je to nepříjemné. Abychom tomu zabránili, vytvořili jsme průvodce, který vysvětluje několik způsobů, jak zabránit automatickému spouštění Microsoft Teams ve Windows 11.

Od změny nastavení spouštění v Microsoft Teams po použití Editoru registru existuje několik způsobů, jak zabránit automatickému spouštění Microsoft Teams ve Windows 11. Mezitím, pokud se vám Teams vůbec nelíbí, možná se budete chtít podívat na našeho průvodce zakázání Microsoft Teams ve Windows 11.
1. Změňte nastavení v Microsoft Teams
Jeden z nejjednodušších způsobů zastavit automatické spouštění jakékoli aplikace v počítači se systémem Windows 11 je změnit nastavení spouštění v aplikaci. Zde je návod, jak můžete změnit nastavení spouštění v Microsoft Teams:
Krok 1: Klepněte na ikonu Windows Search na hlavním panelu a zadejte Microsoft Teams. Poté z výsledku, který se zobrazí, klikněte na Otevřít a spusťte Microsoft Teams.

Krok 2: Klikněte na nabídku se třemi tečkami vedle vašeho profilového obrázku.

Krok 3: V zobrazené kontextové nabídce klikněte na Nastavení.

Krok 4: Zrušte výběr možnosti Automaticky spustit týmy kliknutím na čtvercové pole vedle ní.

Tato metoda dělá svou práci efektivně. Nevýhodou však je, že se před konfigurací jeho nastavení budete muset přihlásit do Microsoft Teams. Pokud se vám nelíbí přihlašování do Microsoft Teams, další metody níže vyhovují vašim potřebám lépe.
2. Prostřednictvím aplikace Nastavení
Díky přepracované aplikaci nastavení systému Windows 11 je to opravdu snadné ovládat, které aplikace se mohou spouštět na vašem počítači. Zde je návod, jak můžete pomocí aplikace Nastavení rychle zastavit automatické spouštění Microsoft Teams na vašem počítači s Windows 11:
Krok 1: Současným stisknutím kláves Windows + I otevřete aplikaci Nastavení.

Krok 3: V okně Nastavení vyberte na levém postranním panelu možnost Aplikace.

Krok 3: Na stránce Aplikace v aplikaci Nastavení klikněte na možnost Po spuštění.

Krok 4: V zobrazeném seznamu spouštěcích aplikací vyhledejte Microsoft Teams. Když najdete Microsoft Teams, vypněte přepínač vedle něj.

3. Pomocí Správce úloh
Spouštěcí karta Správce úloh je užitečná pro zakázání automatického spouštění Microsoft Teams. Zde je návod, jak získat přístup k hlavnímu panelu ve Windows 11:
Krok 1: Stisknutím kláves Escape + Shift + Control otevřete Správce úloh.

Krok 2: Klikněte na ikonu Startup apps na levém postranním panelu.

Krok 3: Vyberte řádek s názvem Microsoft Teams. Poté klikněte na možnost Zakázat na panelu nástrojů.

4. Pomocí Editoru registru
Kromě Správce úloh a aplikace Nastavení můžete také použít Editor registru ke správě aplikací, které se spouštějí při spuštění počítače. Zde je návod, jak totéž můžete použít, abyste zabránili automatickému spouštění Microsoft Teams na vašem počítači s Windows 11:
Poznámka: Práce s Editorem registru může být riskantní. Doporučujeme vám vytvořit zálohu registru než budete pokračovat dál.
Krok 1: Stisknutím klávesy Windows + R otevřete dialogové okno Spustit a zadejte regedit v textovém poli. Poté stiskněte Enter.

Krok 2: Zkopírujte a vložte následující umístění do navigačního panelu a stiskněte klávesu Enter na klávesnici.
HKEY_CURRENT_USER\Software\Microsoft\Windows\CurrentVersion\Run
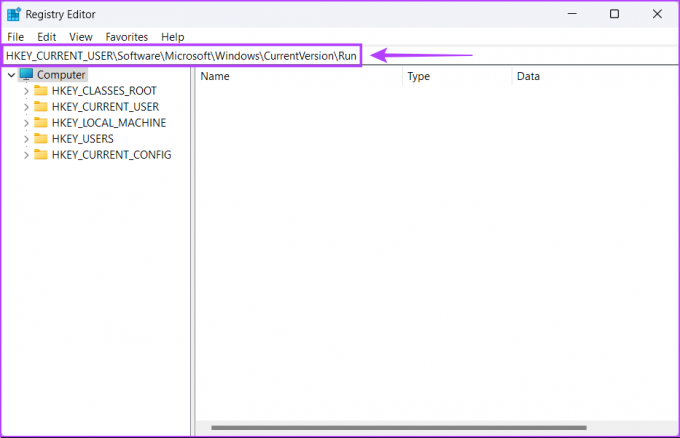
Krok 3: Když se dostanete do složky Spustit, vyhledejte soubor com.squirrel. Týmy. Položka Teams, klikněte na ni pravým tlačítkem myši a vyberte možnost Odstranit.

Krok 4: Kliknutím na Ano potvrďte své rozhodnutí a odstraňte položku Microsoft Teams.

Zastavte spouštění Microsoft Teams při spuštění v systému Windows 11
Můžete použít kteroukoli z výše uvedených metod, abyste zabránili automatickému spouštění Microsoft Teams při spuštění ve Windows 11. Tímto způsobem můžete zvládnout nepříjemné vyskakovací okno Microsoft Teams při každém spuštění počítače.
Navíc vám pomůže zabránit spouštění Microsoft Teams při spuštění zkraťte dobu, kterou trvá spuštění počítače. Váš počítač bude mít o jeden úkol méně, který může zpomalit spouštění.
Naposledy aktualizováno 8. prosince 2022
Výše uvedený článek může obsahovat přidružené odkazy, které pomáhají podporovat Guiding Tech. Nemá to však vliv na naši redakční integritu. Obsah zůstává nezaujatý a autentický.



