4 způsoby, jak zkontrolovat stav pevného disku v systému Windows
Různé / / April 05, 2023
Pamatujete si na přítele, jehož cenná data na pevném disku se poškodila a on je nemohl obnovit? Pokud nechcete, aby se vám stalo totéž, musíte pravidelně kontrolovat stav pevného disku. Ptáte se jak? Existují čtyři způsoby, jak zkontrolovat stav pevného disku v systému Windows.

Je nepravděpodobné, že se váš pevný disk poškodí, pokud použijete poctivě Nový PC. Nicméně, hlídání věcí vás udrží v bezpečí, než se vše roztočí na jih. Existuje několik způsobů, jak zkontrolovat stav pevného disku integrovaného v systému Windows.
Většina výrobců pevných disků navíc nabízí nástroje pro kontrolu stavu svých jednotek. Vše je tedy o vašich preferencích. Přejděte dolů a naučte se všechny způsoby.
1. Ke kontrole stavu disku použijte nástroj výrobce HDD/SSD
Toto je jedna z nejjednodušších, ale nejúčinnějších metod kontroly stavu disku. Většina výrobců pevných disků, jako jsou Western Digital, Samsung a Seagate, vyrábí nástroje, které vám umožní zkontrolovat stav a výkon vašeho pevného disku.
Pokud si nejste jisti výrobcem pevného disku, můžete použít
Správce zařízení Windows najít informace o jednotce. Zde je návod, jak můžete.Krok 1: Stiskněte klávesu Windows a zadejte správce zařízení, a stiskněte Enter.
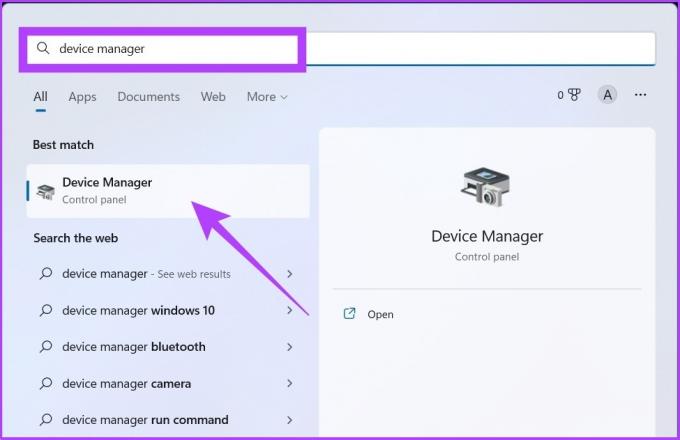
Krok 2: Klikněte na Diskové jednotky a poznamenejte si název nebo model pevného disku.

Krok 3: Nyní zadejte název nebo číslo modelu vašeho pevného disku do Googlu a klikněte na odkaz na oficiální web výrobce.
Příklad: Zařízení USB WD My Passport 25W1

Krok 4: Dostanete se na stránku podpory výrobce. Nyní vyhledejte nástroj pro pevný disk.
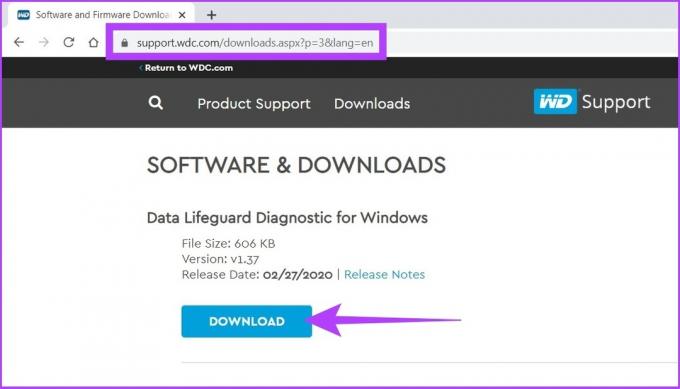
Uvedli jsme seznam stránek podpory předních výrobců pevných disků.
Stránka podpory Western Digital
Stránka podpory Seagate
Stránka podpory Samsung
Pokud nenajdete stránku podpory výrobce, zkontrolujte stav disku pomocí níže uvedených metod. Nestahujte žádný obslužný software z nevyžádaných náhodných webových stránek.
2. Pro kontrolu stavu disku použijte nástroj Windows CHKDSK Tool
Jak jste možná uhodli, CHKDSK je zkratka pro „Check Disk“ a je k dispozici ve všech verzích Windows. Prohledá sektory pevného disku, zkontroluje stav pevného disku a označí nefunkční sektory jako 'špatný' jen je opravit později. Navíc vám dá vědět, pokud nemůže problém vyřešit, abyste se o něj postarali. Zde je návod, jak na to.
Krok 1: Stiskněte klávesu Windows a zadejte Příkazový řádek, a klikněte na „Spustit jako správce“.

Ve výzvě klikněte na Ano.
Krok 2: Vložte níže uvedený příkaz do příkazového řádku a stiskněte Enter.
Chkdsk

Microsoft má a úplný seznam parametrů použít s nástrojem CHKDSK ke kontrole stavu pevného disku. Pozoruhodné, můžete také použít chkdsk /f /r opravit vadné sektory a obnovit všechna čitelná data, pokud je to možné.
To je asi tak všechno. Při restartování systém disk prohledá a poskytne vám informace o stavu vašeho disku.
3. Zkontrolujte stav pevného disku pomocí nástroje Windows WMIC Tool
Toto je další nástroj příkazového řádku systému Windows, který vám pomáhá kontrolovat a spravovat úkoly systému Windows, včetně provádění kontroly stavu pevného disku. V případě, že vás to zajímá, WMIC je zkratka pro Windows Management Instrumentation Command.
Nyní postupujte podle níže uvedených kroků.
Krok 1: Stiskněte klávesu Windows a zadejte Příkazový řádek, a klikněte na Spustit jako správce.

Krok 2: Vložte níže uvedený příkaz do příkazového řádku a stiskněte Enter.
wmic
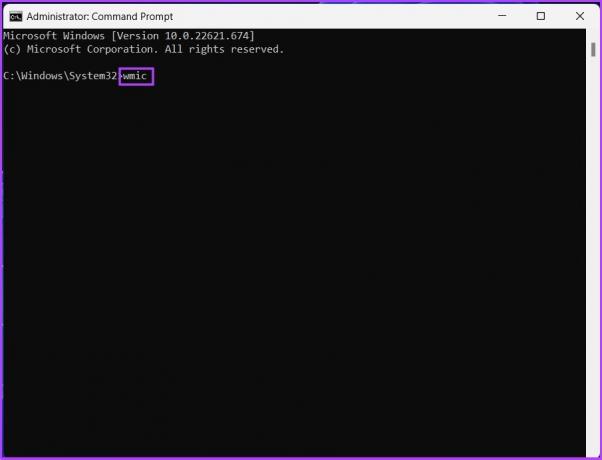
Krok 3: V rozhraní WMIC zadejte níže uvedený příkaz a stiskněte Enter.
Disk získat stav
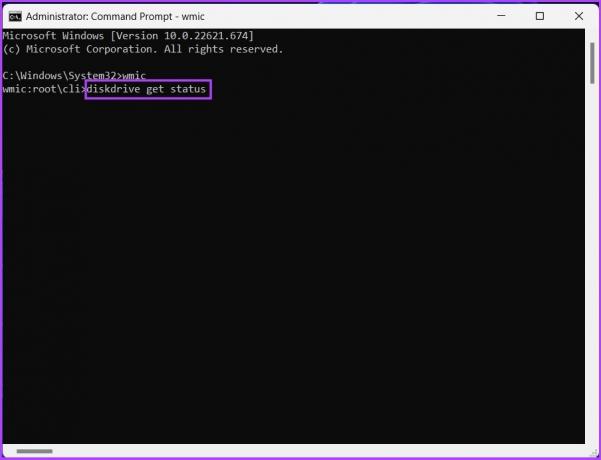
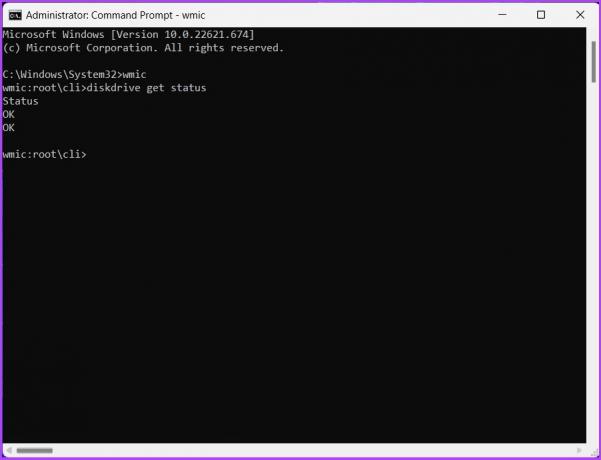
Pomocí výše uvedeného příkazu se spustí nástroj a během vteřiny vám poskytne stav zdraví vašeho pevného disku.
To je asi tak všechno. Pokud máte pocit, že jsou kroky složité nebo že provádění příkazů je časově náročné, můžete se rozhodnout pro software třetí strany, který za vás provede kontrolu stavu disku. Přejděte na další metodu.
4. Použijte kontrolu stavu pevného disku třetí strany: HDDScan (bezplatný nástroj)
Existuje mnoho kontrol stavu disku od jiných výrobců a jedním z nich je HDDScan. Tento bezplatný nástroj kontroluje stav vašeho pevného disku pohledem na hodnoty SMART počítače (vlastní monitorování, analýza a hlášení) a teplotu disku.
Kromě toho má tento nástroj různé testovací funkce, jako je režim čtení motýla, lineární čtení, lineární ověřování a spuštění vřetena. Díky tomu je vynikající volbou pro kontrolu stavu disku. Zde je návod, jak tento nástroj použít ke kontrole stavu disku.
Krok 1: Stáhněte a nainstalujte software HDDScan pomocí níže uvedeného odkazu.
Stáhněte si HDD Scan
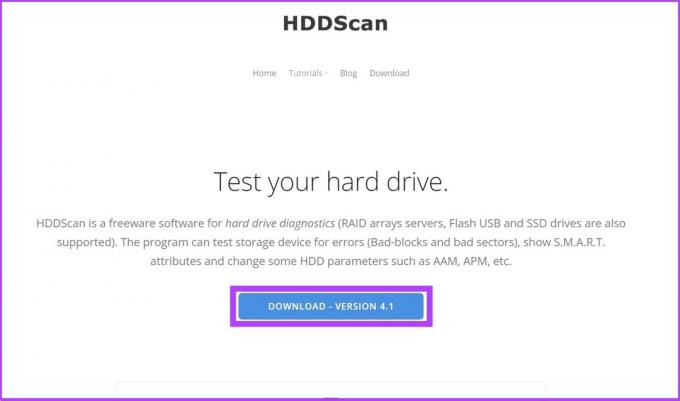
Krok 2: Otevřete software a v horní liště vyberte pevný disk.
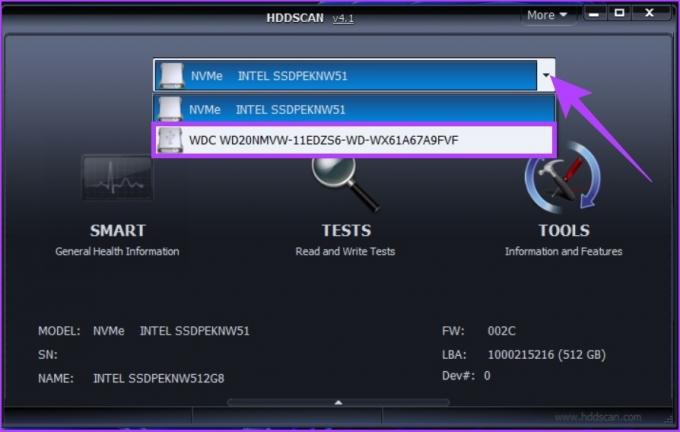
Krok 3: Nyní kliknutím na možnost SMART zobrazíte podrobný stav disku.
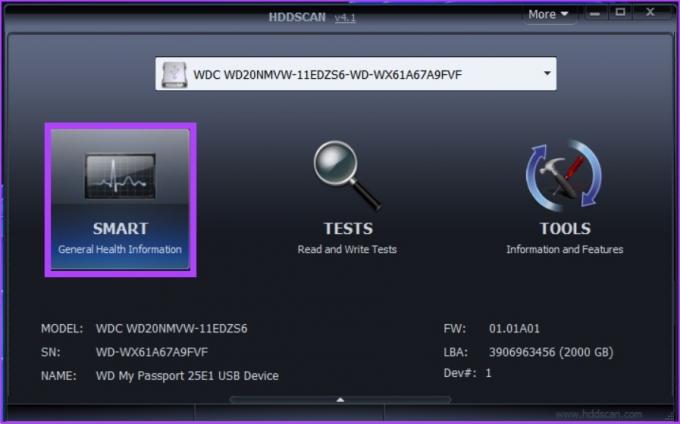
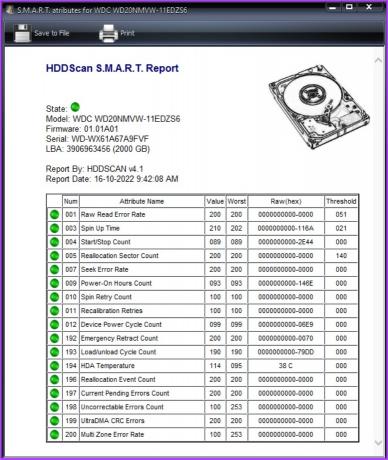
To je vše. Můžete si podrobně prohlédnout všechny části pevného disku. Navíc si s nástrojem můžete hrát, testovat rychlost čtení a zápisu, kontrolovat teplotu a tak dále.
Mohu zkontrolovat stav pevného disku pomocí systému BIOS
Všechny výše uvedené metody budou více než dostačující k tomu, abyste pochopili stav vašeho pevného disku. Pokud však chcete udělat ještě jeden krok, můžete vstoupit do nastavení systému BIOS a zkontrolovat stav disku. Toto je pouze pro pokročilé uživatele; tento krok nedoporučujeme, protože většina z výše uvedených metod svou práci zvládne.
Dále, pokud se váš pevný disk bez SSD zpomaluje, můžete zjistit, jak je fragmentovaný, pomocí vestavěného nástroje defragmentace ve Windows, nikoli úplně formátování pevného disku.
Bonus: Použijte defragmentaci a optimalizaci disků
Tento krok je spíše o vyčištění nevyžádaného místa na pomalém zařízení, aby to bylo možné rychle. A na rozdíl od pevných disků SSD disky neuchovávejte fyzická data. Tento krok se tedy netýká SSD; optimalizace SSD však není na škodu. Postupujte podle níže uvedených kroků.
Krok 1: Stiskněte klávesu Windows, zadejte ‘defragmentovat a optimalizovat ovladače,“ a klikněte na Spustit jako správce.

Krok 2: Vyberte jednotku a klikněte na Optimalizovat pro spuštění kontroly fragmentovaných souborů a optimalizaci pro lepší výkon.
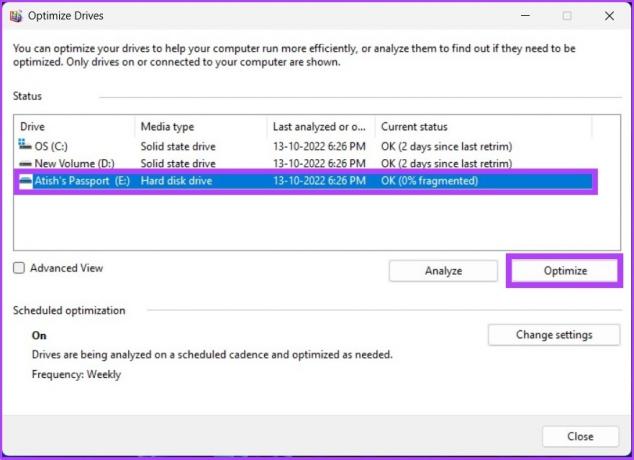
Takto můžete zkontrolovat stav pevného disku v systému Windows a optimalizovat disk, abyste jej urychlili. Máte-li další dotazy, přejděte k další části.
Nejčastější dotazy týkající se stavu disku Windows
Pevný disk, který byl poškozen, může vykazovat následující příznaky: může být zcela nepřístupný nebo vykazovat pomalý výkon a také chybějící soubory.
Pevný disk nelze zcela opravit, protože není možné vyměnit poškozené části pevného disku (čtecí/zapisovací hlavy, povrch atd.). Jediná věc, kterou můžete změnit, je způsob použití pevného disku.
Průměrná životnost pevného disku je tři až pět let.
Z čistě číselného hlediska má SSD životnost asi 20 let na rozdíl od HDD asi šest let. Je však důležité poznamenat, že tyto nejsou vytesány do kamene a v závislosti na různých faktorech může být nutné vyměnit HDD nebo SSD častěji či méně často.
Ne, protože to může způsobit opotřebení disku. Časem to může vést k tomu, že váš pevný disk selže dříve, než kdyby byl používán jen občas. Chcete-li se tomuto problému vyhnout, měli byste odpojit externí pevný disk, když jej nepoužíváte.
Zkontrolujte, než bude příliš pozdě
Existuje mnoho důvodů, proč pevný disk selže nebo se poškodí. Nejčastějším důvodem je však jeho životnost a způsob použití. Pečlivé používání hardwarových produktů, jako jsou pevné disky, jim může pomoci vydržet déle. Výše byly uvedeny všechny metody, které můžete použít ke kontrole stavu pevného disku v systému Windows a přijmout nezbytná opatření ke zvýšení jeho životnosti.



