Jak upravit nastavení automatických oprav v aplikaci Microsoft Word
Různé / / April 05, 2023
Když v dokumentu uděláte pravopisnou nebo gramatickou chybu, může to být v aplikaci Microsoft Word zvýrazněno červeným nebo modrým podtržením. Toto podtržení vám dává vědět, že došlo k chybě, a zajišťuje, že se můžete kdykoli vrátit a osobně aktualizovat. Další možností pro uživatele však zůstává oprava pravopisné nebo gramatické chyby do aplikace Microsoft Word. Tato funkce je známá jako automatické opravy.
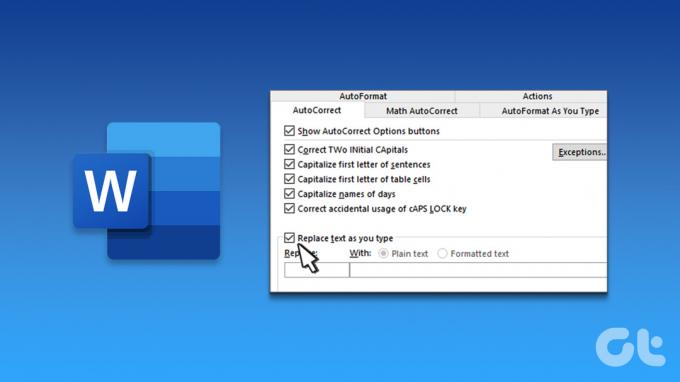
Při psaní do dokumentu aplikace Word používá Word funkci automatických oprav k opravě překlepů namísto jejich zvýraznění. Zde je návod, jak upravit nastavení automatických oprav v aplikaci Microsoft Word.
Jak povolit nebo zakázat automatické opravy v aplikaci Microsoft Word
Ve výchozím nastavení funkce Automatické opravy spoléhá na knihovnu slov z jazyka, který jste zvolili pro použití v dokumentu aplikace Word. To znamená, že tuto funkci můžete povolit nebo zakázat. Za tímto účelem budete muset aktualizovat nastavení kontroly textu. Postup:
Krok 1: Klepněte na tlačítko Start na hlavním panelu a zadejte slovo k vyhledání aplikace.

Krok 2: Ve výsledcích klikněte na aplikaci Microsoft Word a otevřete ji.

Krok 3: Na pásu karet aplikace Word klikněte na kartu Soubor v levém horním rohu.

Krok 4: Přejděte do dolní části nabídky Soubor a kliknutím na Více nebo Možnosti zobrazte sbalenou nabídku.

Krok 5: V nabídce klikněte na Možnosti.

Krok 6: V rozbalovacím okně Možnosti aplikace Word klikněte na levém postranním panelu na Korektura.

Krok 7: Přejděte dolů v nabídce kontroly pravopisu a kliknutím na tlačítko Možnosti automatických oprav spusťte nové pole automatických oprav pro nastavení jazyka povoleného pro váš dokument Microsoft Word. Pokud je například vaše jazykové nastavení pro Word angličtina (Spojené státy americké), dialogové okno Automatické opravy, které se otevře, bude Automatické opravy: Angličtina (Spojené státy americké).

Krok 8: V nově spuštěném dialogovém okně Automatické opravy klepněte na kartu Automatické opravy.

Krok 9: Chcete-li povolit automatické opravy, zaškrtněte políčko vedle položky Nahradit text při psaní. Chcete-li automatické opravy zakázat, zrušte zaškrtnutí políčka „Nahrazovat text při psaní“.

Krok 1o: Klepnutím na tlačítko OK uložte změny.
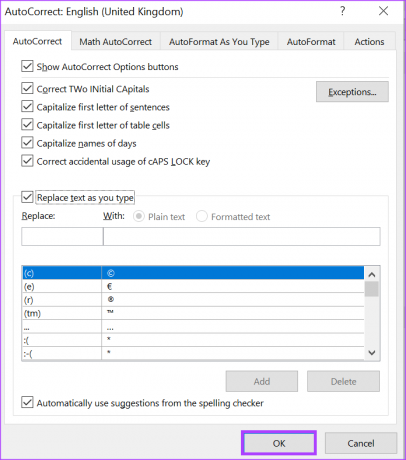
Jak přidat položky do seznamu automatických oprav v aplikaci Microsoft Word
Nastavení korektury obsahuje také seznam náhrad, který se hodí, když nechcete stále přepínat mezi správným a skutečným pravopisem. Tento seznam náhrad obsahuje různé varianty slovních překlepů a vyobrazení diagramů s možnostmi jejich nahrazení. Tento seznam můžete aktualizovat tak, aby zahrnoval nové náhrady. Postup:
Krok 1: Klikněte na tlačítko Start a zadejte slovo k vyhledání aplikace.

Krok 2: Ve výsledcích klikněte na aplikaci nebo dokument Microsoft Word a otevřete jej.

Krok 3: Na pásu karet aplikace Word klikněte na kartu Soubor v levém horním rohu.

Krok 4: Přejděte do spodní části nabídky Soubor a kliknutím na Další možnosti zobrazte sbalenou nabídku.

Krok 5: V nabídce klikněte na Možnosti.

Krok 6: V rozbalovacím okně Možnosti aplikace Word klikněte na kartu Kontrola pravopisu na levém postranním panelu.

Krok 7: Přejděte dolů v nabídce kontroly pravopisu a kliknutím na tlačítko Možnosti automatických oprav spusťte nové pole automatických oprav pro nastavení jazyka povoleného pro váš dokument Microsoft Word.

Krok 8: V nově spuštěném dialogovém okně Automatické opravy klepněte na kartu Automatické opravy.

Krok 9: Do textového pole pod položkou Nahradit zadejte slovo nebo frázi, které často přepisujete.

Krok 10: Do pole S zadejte správný pravopis slova.

Krok 11: Klepnutím na tlačítko Přidat nové slovo uložíte.

Krok 12: Klepnutím na tlačítko OK zavřete dialogové okno.

Jak odstranit položky ze seznamu automatických oprav v aplikaci Microsoft Word
Občas můžete najít některé položky s nesprávným nebo odlišným pravopisem. Naštěstí můžete stejným postupem, jak je uvedeno výše, odebrat položky ze seznamu automatických oprav. Postup:
Krok 1: Klikněte na tlačítko Start a zadejte slovo k vyhledání aplikace.

Krok 2: Ve výsledcích klikněte na aplikaci nebo dokument Microsoft Word a otevřete jej.

Krok 3: Na pásu karet aplikace Word klikněte na kartu Soubor v levém horním rohu.

Krok 4: Přejděte do spodní části nabídky Soubor a kliknutím na Další možnosti zobrazte sbalitelnou nabídku.

Krok 5: V nabídce klikněte na Možnosti.

Krok 6: V rozbalovacím okně Možnosti aplikace Word klikněte na kartu Kontrola pravopisu na levém postranním panelu.

Krok 7: Přejděte dolů v nabídce kontroly pravopisu a kliknutím na tlačítko Možnosti automatických oprav spusťte nové pole automatických oprav pro nastavení jazyka povoleného pro váš dokument Microsoft Word.

Krok 8: V nově spuštěném dialogovém okně Automatické opravy klepněte na kartu Automatické opravy.

Krok 9: Procházejte seznamem náhrad a klikněte na záznam, který chcete odstranit.
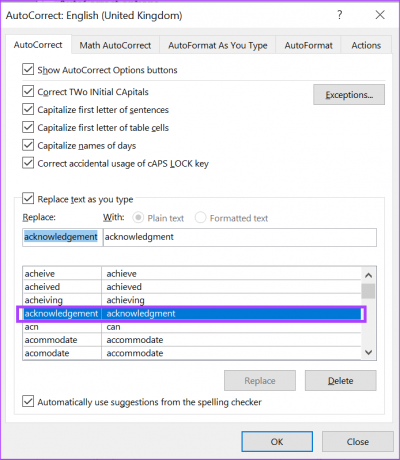
Krok 10: Klepnutím na tlačítko Odstranit odstraníte slovo ze seznamu.
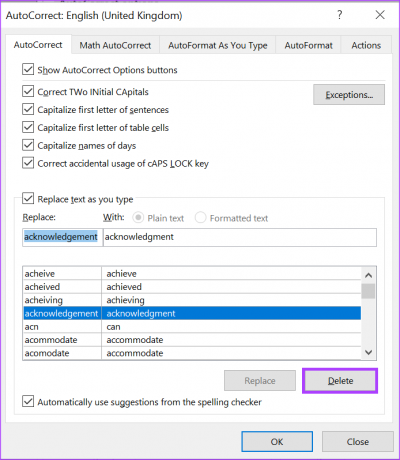
Krok 11: Klepnutím na tlačítko OK zavřete dialogové okno.
Povolení automatického psaní velkých písmen v aplikaci Microsoft Word
Dalším nastavením kontroly pravopisu, které můžete upravit v aplikaci Microsoft Word, je automatická velká písmena. S Wordem automatické nastavení velkých písmen, můžete zajistit, aby slova nebo fráze, které by měly nebo neměly mít velká písmena, byly správně ošetřeny automaticky.
Poslední aktualizace dne 06. března 2023
Výše uvedený článek může obsahovat přidružené odkazy, které pomáhají podporovat Guiding Tech. Nemá to však vliv na naši redakční integritu. Obsah zůstává nezaujatý a autentický.
Napsáno
Maria Victoria
Maria je autorkou obsahu s velkým zájmem o technologie a nástroje produktivity. Její články lze nalézt na stránkách jako Onlinetivity a Design. Mimo práci můžete její miniblogování o jejím životě najít na sociálních sítích.



