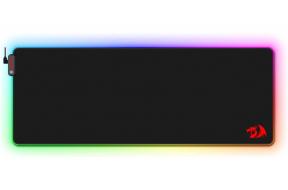Top 8 způsobů, jak opravit Microsoft Outlook Web nefunguje
Různé / / April 05, 2023
Když Microsoft Outlook nefunguje na webu, může to zpozdit vaši práci. Někdy možná ano potíže s odesíláním nebo přijímáním e-mailů. Nebo může Outlook pro web odmítnout načíst nebo vám zabránit v přihlášení. Takové problémy nakonec ovlivňují vaši produktivitu a brání vám v přístupu k důležitým e-mailům.

Existuje několik důvodů, proč Outlook nemusí ve vašem prohlížeči fungovat. Abychom vám pomohli, shromáždili jsme nejlepší metody pro vyřešení problému s nefunkčním webem aplikace Outlook.
1. Zakázat rozšíření pro blokování reklam
Aby bylo procházení bez reklam, rozšíření blokování reklam často narušují skript webu. To může zabránit správnému načtení aplikace Outlook v prohlížeči. Rozšíření pro blokování reklam můžete dočasně deaktivovat a zjistit, zda to Outlook znovu spustí.
V prohlížeči Google Chrome zadejte chrome://extensions v adresním řádku nahoře a stiskněte Enter. Pomocí přepínače deaktivujte rozšíření pro blokování reklam.

V prohlížeči Microsoft Edge zadejte edge://extensions do adresního řádku a stiskněte Enter. Poté pomocí přepínače vypněte rozšíření pro blokování reklam.

Pokud tato metoda funguje, můžete pozastavit blokování reklam na webu Outlooku a problém navždy vyřešit.

2. Odhlaste se a přihlaste se
Problémy s ověřením vašeho účtu Microsoft vám mohou bránit v odesílání nebo přijímání e-mailů v aplikaci Outlook. Pokud je tomu tak, Microsoft předpokládá, že aktualizujete profil svého účtu tím, že navštívíte jeho webová stránka.

Po dokončení procesu ověření znovu otevřete web aplikace Outlook. Klepněte na obrázek svého účtu v pravém horním rohu a vyberte Odhlásit se. Poté se znovu přihlaste ke svému účtu a zjistěte, zda Outlook funguje správně.

3. Zkontrolujte, zda je aplikace Outlook mimo provoz
Je možné, že servery Outlooku mají volno, a proto máte potíže s používáním webu Outlook na svém počítači. Společnost Microsoft udržuje stránku stavu služby pro všechny své online služby, včetně aplikace Outlook. Na této stránce můžete zkontrolovat stav Outlook.com.
Stav služby Microsoft Office Online

Zelené zaškrtnutí vedle Outlook.com znamená, že servery jsou funkční. V takovém případě můžete problém vyřešit pomocí níže uvedených tipů pro odstraňování problémů.
4. Obnovte oprávnění webu pro aplikaci Outlook
Některé webové funkce Outlooku nemusí ve vašem prohlížeči fungovat, pokud jste odepřeli jakákoli důležitá oprávnění webu. Pokud jste například zakázali oprávnění k oznámení pro Outlook, nebudete dostávat žádná upozornění na e-maily nebo události kalendáře.
Namísto kontroly každého oprávnění webu jednotlivě můžete resetovat oprávnění webu pro Outlook a začít znovu. Chcete-li tak učinit, klikněte na ikonu visacího zámku vlevo od adresy URL a klikněte na tlačítko Obnovit oprávnění.

5. Povolit JavaScript
JavaScript je zodpovědný za načítání mnoha prvků webové stránky. Když jej zakážete, některé weby se mohou setkat potíže s načítáním vizuálního obsahu. Chcete-li tuto možnost zkontrolovat, znovu povolte JavaScript ve svém prohlížeči a poté zkuste Outlook znovu použít.
Povolte JavaScript v Chrome
Krok 1: V prohlížeči Google Chrome zadejte chrome://settings/content/javascript v adresním řádku nahoře a stiskněte Enter.

Krok 2: V části Výchozí chování vyberte možnost „Weby mohou používat Javascript“.

Povolte JavaScript v Edge
Krok 1: V aplikaci Microsoft Edge zadejte edge://settings/content/javascript v adresním řádku nahoře a stiskněte Enter.

Krok 2: Zapněte přepínač vedle možnosti Povoleno.

Znovu načtěte stránku aplikace Outlook a zkontrolujte, zda funguje.
6. Odblokujte svůj účet
Občas může Outlook dočasně deaktivovat váš účet, pokud zjistí neobvyklou aktivitu účtu. Outlook to dělá, aby chránil váš účet před podvodem nebo zneužitím. To znamená, že budete muset obnovit heslo svého účtu. Naštěstí odblokování účtu Outlook není příliš obtížné. Pomocí následujícího odkazu resetujte své heslo a odblokujte svůj účet.
Odblokujte svůj účet Outlook
7. Vymazat mezipaměť procházení
Váš prohlížeč ukládá data do mezipaměti z navštívených webových stránek, aby zlepšil výkon a zkrátil dobu načítání. Pokud jsou však tato data nějak poškozena, může to zhoršit schopnost webu se správně načíst. Proto je vždy dobré vymazat existující údaje o prohlížení, pokud webové stránky jako Outlook se nenačítají ani nereagují.
Chcete-li vymazat mezipaměť prohlížeče v prohlížeči Chrome nebo Edge, stisknutím kláves Ctrl + Shift + Delete na klávesnici otevřete panel „Vymazat údaje o prohlížení“. V možnosti Časový rozsah vyberte možnost Celé období. Zaškrtněte políčko s nápisem „Obrázky a soubory v mezipaměti“ a stiskněte tlačítko Vymazat data.

8. Resetujte svůj prohlížeč
Jako poslední možnost můžete resetujte prohlížeč. Pomůže to opravit jakékoli problémy specifické pro prohlížeč, které se vyskytnou s nesprávně nakonfigurovanými nastaveními, vadnými rozšířeními nebo jinými dočasnými daty webu.
Chcete-li Chrome resetovat, zadejte chrome://settings/reset a stiskněte Enter. Poté klikněte na „Obnovit nastavení na původní výchozí hodnoty“ a po zobrazení výzvy vyberte možnost Obnovit nastavení.

Pokud používáte Edge, zadejte edge://settings/reset v adresním řádku a stiskněte Enter. Klikněte na „Obnovit nastavení na výchozí hodnoty“ a potvrďte stisknutím tlačítka Obnovit.

Začněte znovu používat aplikaci Outlook Web
Outlook je vynikající e-mailový klient od společnosti Microsoft a takových není mnoho. To neznamená, že je bezchybný. Doufáme, že vám řešení v této příručce pomohou opravit je, abyste měli přístup k vašim e-mailům a dalším dokumentům.
Naposledy aktualizováno 14. listopadu 2022
Výše uvedený článek může obsahovat přidružené odkazy, které pomáhají podporovat Guiding Tech. Nemá to však vliv na naši redakční integritu. Obsah zůstává nezaujatý a autentický.
Napsáno
Pankil Shah
Pankil je povoláním stavební inženýr, který svou cestu spisovatele začal na EOTO.tech. Nedávno nastoupil do Guiding Tech jako spisovatel na volné noze, aby pokryl návody, vysvětlivky, nákupní průvodce, tipy a triky pro Android, iOS, Windows a web.