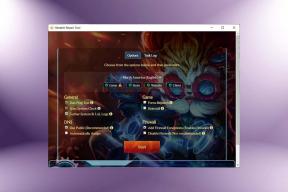5 nejlepších způsobů, jak zkontrolovat rychlost paměti RAM v systému Windows 11
Různé / / April 05, 2023
Získání lepší paměti RAM nebo paměti může zlepšit práci s počítačem. Co ale přispívá k této „lepší“ části? Kromě typu a kapacita paměti RAM, rychlost paměti RAM nebo šířka pásma také ovlivňuje, jak rychle může procesor vašeho počítače přistupovat k novým datům, aby mohl aplikace hladce spouštět.

Ať už plánujete upgradovat paměť RAM (přidat do počítače další) nebo získat nový počítač s dostatkem paměti, ke zvýšení celkového výkonu budete potřebovat kromě rychlosti také kompatibilitu.
Existuje spousta způsobů, jak zkontrolujte hardwarové specifikace vašeho počítače, ale jen velmi málo vám poskytne podrobnosti o skutečné rychlosti paměti RAM ve vašem počítači se systémem Windows. Naštěstí můžete použít tyto rychlé a snadné metody ke kontrole rychlosti paměti RAM v systému Windows 11.
1. Zkontrolujte rychlost RAM ze Správce úloh
Kromě odhalování podrobností o aplikacích a službách je Správce úloh vybaven zobrazením podrobností o základním hardwaru vašeho počítače. K zobrazení těchto podrobností budete samozřejmě muset navštívit příslušnou kartu.
Chcete-li zkontrolovat rychlost paměti RAM ze Správce úloh v systému Windows 11, postupujte takto:
Krok 1: Stisknutím klávesové zkratky Ctrl + Shift + Esc otevřete Správce úloh.

Krok 2: Ve Správci úloh klikněte na levém postranním panelu na kartu Výkon.

Krok 3: Na kartě Výkon klikněte v levém podokně na část Paměť. Pravý panel bude sdílet podrobnosti, jako jsou použité sloty, tvarový faktor a rychlost paměti RAM. Všimněte si, že toto bude skutečná rychlost, kterou systém Windows používá vaši RAM.

Všimněte si, že toto bude skutečná rychlost, kterou systém Windows používá vaši RAM. Tyto informace můžete použít k přetaktování RAM nebo použít Profil Intel XMP z BIOSu.
2. Zkontrolujte rychlost RAM pomocí příkazového řádku
Příkazový řádek se hodí při provádění administrativních úkolů, jako je např spuštění počítače do nouzového režimu nebo správa aplikací nainstalovaných v počítači. Kromě toho můžete také použít příkazový řádek ke kontrole rychlosti paměti RAM vašeho počítače, mimo nespočet dalších věcí.
Chcete-li zkontrolovat rychlost paměti RAM počítače pomocí příkazového řádku, postupujte takto:
Krok 1: Stisknutím kláves Windows + S otevřete Windows Search a zadejte Příkazový řádek. Poté z výsledků pro příkazový řádek klikněte na Spustit jako správce.

Krok 2: Jakmile se na obrazovce zobrazí výzva Řízení uživatelských účtů (UAC), klepněte na Ano.

Krok 3: Do příkazového řádku zadejte následující příkaz a stiskněte klávesu Enter:
wmic memorychip získat rychlost

Po spuštění příkazu se v okně Příkazový řádek zobrazí rychlost paměti pro každý modul, který se v počítači používá.
3. Zkontrolujte rychlost paměti RAM pomocí prostředí Windows PowerShell
Kromě příkazového řádku, pokud znáte prostředí Windows PowerShell, můžete jej rychle použít ke kontrole rychlosti paměti RAM a dalších důležitých specifikací. K tomu budete muset provést příkaz, jak je podrobně popsáno v následujících krocích:
Krok 1: Stisknutím kláves Windows + S otevřete Windows Search a zadejte Windows PowerShell. Poté z výsledků pro PowerShell klikněte na Spustit jako správce.

Krok 2: Když se zobrazí výzva Řízení uživatelských účtů (UAC), klikněte na Ano.

Krok 3: Zadejte následující příkaz a stisknutím klávesy Enter zjistěte rychlost paměti RAM:
Get-WmiObject Win32_PhysicalMemory Speed

Poté se v okně PowerShellu zobrazí seznam věcí. Rychlost paměti RAM vašeho počítače najdete vedle položky Rychlost. Můžete také posouvat dolů a najít rychlost paměti RAM pro ostatní paměťové moduly uvedené podobným způsobem.
4. Zkontrolujte rychlost RAM pomocí CPU-Z
Přestože existuje spousta nativních způsobů, jak zkontrolovat rychlost paměti RAM v systému Windows 11, nic nepřekoná snadné použití nástrojů třetích stran, které stručně zobrazí všechny podrobnosti o vašem počítači. S tím řečeno, zde je návod, jak můžete použít bezplatný nástroj s názvem CPU-Z ke kontrole rychlosti paměti RAM v počítači.
Krok 1: Stáhněte si CPU-Z kliknutím na tlačítko stahování umístěné níže:
Stáhněte si CPU-Z pro Windows
Krok 2: Po dokončení stahování klikněte na instalační program CPU-Z a vyberte Ano. Poté postupujte podle pokynů na obrazovce a nainstalujte CPU-Z do počítače.

Krok 3: Po instalaci otevřete stisknutím kláves Windows + S Windows Search a zadejte CPU-Z. Poté z výsledků pro CPU-Z klikněte na Otevřít.

Krok 4: V zobrazeném okně CPU-Z klikněte na záložku SPD.

Krok 5: Na kartě SPD vyhledejte hodnotu uvedenou vedle Max Bandwidth a zkontrolujte rychlost paměti RAM. Dále můžete kliknout na rozevírací nabídku nad Max Bandwidth a vybrat další paměťové moduly nainstalované v počítači se systémem Windows.

5. Zkontrolujte rychlost RAM na nálepce RAM
Kromě výše uvedených metod můžete také zkontrolovat rychlost paměti RAM z její nálepky. Tato metoda je čistě volitelná a platí pouze v případě, že váš počítač nefunguje. Chcete-li zkontrolovat podrobnosti o paměti RAM, budete muset otevřít počítač.
Varování: Otevřením počítače doma může dojít ke zrušení záruky. Buďte opatrní, než to uděláte a podle vlastního uvážení.

Ať už se jedná o stolní počítač nebo notebook, možná budete muset odstranit paměťové karty RAM, abyste zkontrolovali nálepku nebo označení na ní.
Každá paměť RAM bude mít na sobě nálepku s informacemi o výrobci, čísle modelu a dalšími podrobnostmi. Hledejte informace o rychlosti paměti RAM. Obvykle je na nálepce uveden jako DDR4-2666 nebo DDR4-3200. Chcete-li zjistit více informací o rychlosti, můžete provést rychlé vyhledávání na Googlu podle čísla modelu.
Snadno zkontrolujte rychlost paměti RAM nainstalované v počítači
Pokud budete vědět více o rychlosti paměti RAM, můžete ji optimálně využít přetaktováním nebo upgradem v počítači. A co je nejdůležitější, ušetří vám to bolesti hlavy s objednáváním a pokusy o spuštění nekompatibilních pamětí RAM, což může poškodit váš počítač. Podívejte se na náš příspěvek na řešení problémů s RAM v systému Windows.
Poslední aktualizace dne 23. ledna 2023
Výše uvedený článek může obsahovat přidružené odkazy, které pomáhají podporovat Guiding Tech. Nemá to však vliv na naši redakční integritu. Obsah zůstává nezaujatý a autentický.