Opravit proces obsluhy hostitele DISM Vysoké využití procesoru
Různé / / November 28, 2021
Windows 10 má několik vestavěných nástrojů, které pomáhají automaticky analyzovat a opravovat poškozené soubory ve vašem systému. Jedním z takových nástrojů je DISM nebo Deployment Image Servicing and Management. Je to nástroj příkazového řádku, který pomáhá při údržbě a přípravě bitových kopií systému Windows v prostředí Windows Recovery Environment, nastavení systému Windows a Windows PE. DISM funguje i v těch případech, kdy Kontrola systémových souborů nefunguje správně. Občas se však můžete setkat s chybou při vysokém využití procesoru hostitelského procesu DISM. Tento článek pojednává o tom, co je proces obsluhy hostitele DISM a jak vyřešit problémy s vysokým využitím CPU. Čtěte až do konce!

Obsah
- Jak opravit problém s vysokým využitím procesoru v procesu obsluhy hostitele DISM.
- Co je proces obsluhy hostitele DISM?
- Metoda 1: Restartujte počítač.
- Metoda 2: Zakažte SuperFetch (SysMain)
- Metoda 3: Zakažte službu inteligentního přenosu na pozadí
- Metoda 4: Zakažte službu Windows Search
- Metoda 5: Spusťte kontrolu malwaru nebo virů
- Metoda 6: Aktualizujte/přeinstalujte ovladače
- Metoda 7: Aktualizujte systém Windows.
- Metoda 8: Přeinstalujte DismHost.exe.
- Metoda 9: Proveďte obnovení systému
Jak opravit problém s vysokým využitím procesoru v procesu obsluhy hostitele DISM
Co je proces obsluhy hostitele DISM?
Navzdory různým výhodám procesu servisu hostitele DISM existuje také mnoho konfliktů spojených s DismHost.exe. Mnoho uživatelů tvrdí, že jde o základní součást operačního systému Windows. Někteří lidé však s tímto tvrzením nesouhlasí, protože jeho ikonu nevidíte na hlavním panelu. Na druhou stranu některé antivirové aplikace jej považují za malware. Proces servisu hostitele DISM tedy vede k různým problémům, jako jsou:
- Vysoké využití CPU až 90 až 100 %
- Hrozba malwaru
- Vysoká spotřeba šířky pásma
Přečtěte si více o DISM zde z webu společnosti Microsoft.
Přečtěte si a implementujte daná řešení, abyste opravili proces obsluhy hostitele DISM způsobující problém s vysokým využitím CPU v systému Windows 10.
Metoda 1: Restartujte počítač
Než vyzkoušíte ostatní metody, doporučujeme vám restartovat systém. Ve většině případů problém vyřeší jednoduchý restart bez velkého úsilí.
1. zmáčkni Okna a vyberte Napájení ikona
Poznámka: Ikona napájení se v systému Windows 10 nachází ve spodní části, zatímco v systému Windows 8 je umístěna nahoře.
2. Několik možností jako Spát, Vypnout, a Restartujte se zobrazí. Zde klikněte na Restartujte, jak je znázorněno.
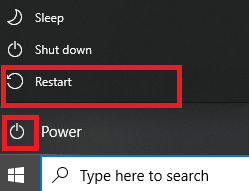
Restartování systému obnoví RAM a sníží spotřebu CPU.
Metoda 2: Zakažte SuperFetch (SysMain)
Doba spouštění aplikací a systému Windows je vylepšena vestavěnou funkcí nazvanou SysMain (dříve SuperFetch). Systémové programy z toho ale příliš netěží. Místo toho se zvýší aktivita na pozadí, což vede ke snížení provozní rychlosti počítače. Tyto služby Windows spotřebovávají mnoho prostředků CPU, a proto se často doporučuje zakázat SuperFetch ve vašem systému.
1. Spusťte Běh dialogové okno přidržením Windows + R klíče dohromady.
2. Typ services.msc jak je znázorněno a klikněte OK spustit Služby okno.

3. Nyní přejděte dolů a klikněte pravým tlačítkem na SysMain. Poté vyberte Vlastnosti, jak je znázorněno.

4. Zde, v Všeobecné kartu, nastavte Typ spouštění na Zakázáno z rozbalovací nabídky, jak je zvýrazněno níže.

5. Nakonec klikněte Aplikovat a pak, OK pro uložení změn.
Přečtěte si také:Opravit DISM Error 14098 Component Store byl poškozen
Metoda 3: Zakažte službu inteligentního přenosu na pozadí
Podobně deaktivace BITS pomůže opravit chybu s vysokým využitím procesoru hostitele DISM.
1. Přejděte na Služby okna pomocí kroků uvedených v Metoda 2.
2. Přejděte a klikněte pravým tlačítkem na Služba inteligentního přenosu na pozadí a vyberte Vlastnosti.
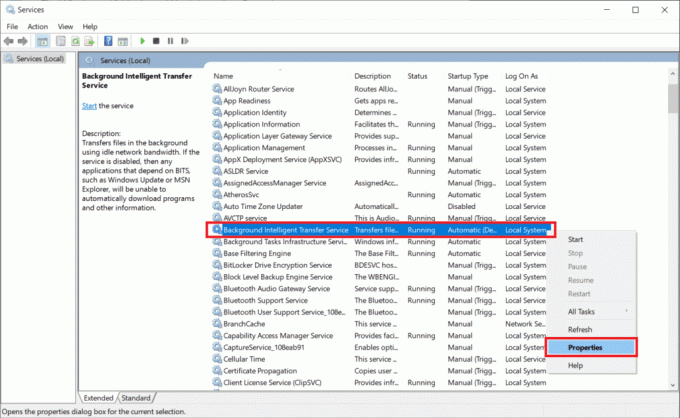
3. Zde, v Všeobecné kartu, nastavte Typ spouštění na Zakázáno, jak je znázorněno.
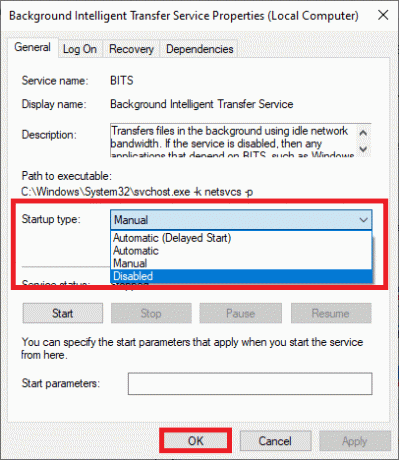
4. Nakonec klikněte Aplikovat pak, OK pro uložení změn.
Metoda 4: Zakažte službu Windows Search
Podobně i tento proces zabírá mnoho zdrojů CPU a lze jej snadno zakázat, aby se vyřešil uvedený problém, jak je vysvětleno níže.
1. Znovu spusťte Okno služeb jak je uvedeno výše Metoda 2.
2. Nyní klikněte pravým tlačítkem na Windows Search Servicea vyberte vlastnosti, jak je znázorněno.

3. Zde, v Všeobecné kartu, nastavte Typ spouštění na zakázáno, jak je zvýrazněno.
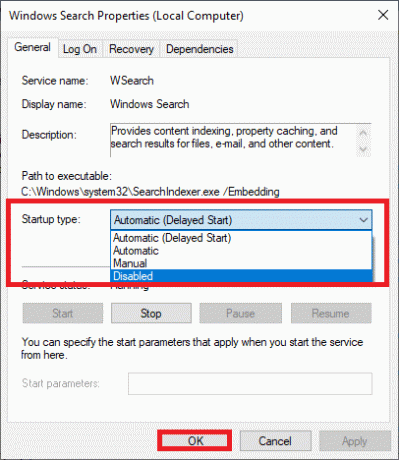
4. Klikněte na Použít > OK a odejít.
Přečtěte si také:Opravit zdrojové soubory DISM nelze nalézt
Metoda 5: Spusťte kontrolu malwaru nebo virů
Windows Defender nemusí rozpoznat hrozbu, když virus nebo malware používá soubor DismHost.exe jako maskování. Hackeři tak mohou snadno proniknout do vašeho systému. Málo škodlivého softwaru, jako jsou červi, chyby, boti, adware atd. může také přispět k tomuto problému.
Pomocí neobvyklého chování vašeho operačního systému však můžete zjistit, zda je váš systém ohrožen škodlivými úmysly.
- Všimnete si několika neoprávněných přístupů.
- Váš systém bude padat častěji.
Jen málo antimalwarových programů vám může pomoci překonat škodlivý software. Běžně skenují a chrání váš systém. Proto, abyste se vyhnuli chybám při vysokém využití procesoru hostitele DISM, spustit antivirovou kontrolu ve vašem systému a zkontrolujte, zda je problém vyřešen. Postupujte podle níže uvedených kroků:
1. Navigovat do Nastavení systému Windows stisknutím Windows + I klíče dohromady.
2. Zde klikněte na Aktualizace a zabezpečení, jak je znázorněno.

3. Klikněte na Zabezpečení systému Windows v levém panelu.
4. Dále vyberte Ochrana před viry a hrozbami možnost pod ochranné oblasti, jak je znázorněno.

5A. Klikněte na Spustit akce pod Aktuální hrozby podniknout kroky proti uvedeným hrozbám.

5B. Pokud v systému nemáte žádné hrozby, systém se zobrazí Nejsou potřeba žádné akce upozornění.

6. Restartujte systém a zkontrolujte, zda je opravena chyba vysokého využití procesoru DISM.
Metoda 6: Aktualizujte/přeinstalujte ovladače
Pokud jsou nové ovladače, které jste nainstalovali nebo aktualizovali ve vašem systému, nekompatibilní nebo zastaralé vzhledem k souborům operačního systému, budete čelit procesu údržby hostitele DISM s vysokým vytížením CPU problém. Proto se doporučuje aktualizovat zařízení a ovladače, abyste předešli uvedenému problému.
1. Zahájení Správce zařízení z Vyhledávání ve Windows 10 jak je znázorněno.

2. Dvakrát klikněte na Systémová zařízení rozšířit to.

3. Nyní klikněte pravým tlačítkem na svůj systémový ovladač a klikněte na Aktualizujte ovladač, jak je zvýrazněno.
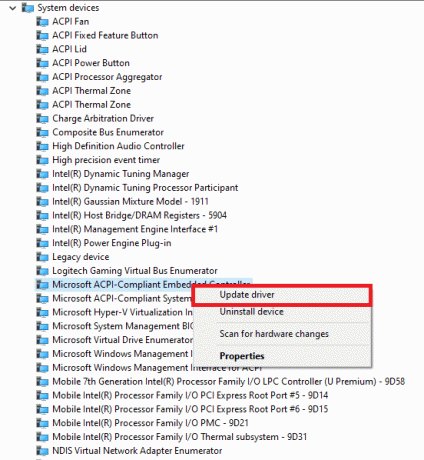
4. Klikněte na Automaticky vyhledávat ovladače umožnit systému Windows najít a nainstalovat ovladač.

5A. Nyní se ovladače aktualizují na nejnovější verzi, pokud nejsou aktualizovány.
5B. Pokud jsou již ve fázi aktualizace, na obrazovce se zobrazí: Systém Windows zjistil, že nejlepší ovladač pro toto zařízení je již nainstalován. Na webu Windows Update nebo na webu výrobce zařízení mohou být lepší ovladače. Klikněte na Zavřít tlačítko pro opuštění okna.

6. Restartujte počítače a potvrďte, že problém s vysokým využitím procesoru je vyřešen.
V některých případech mohli uživatelé vyřešit problém s vysokým využitím CPU přeinstalováním ovladačů, které způsobovaly uvedený problém, jako jsou ovladače zobrazení nebo zvuku nebo síťové ovladače.
1. Zahájení Správce zařízení a rozšířit jakékoli sekce dvojitým kliknutím na něj.
2. Nyní klikněte pravým tlačítkem na ovladač, např. grafický adaptér Intel, a vyberte Odinstalujte zařízení, jak je znázorněno.
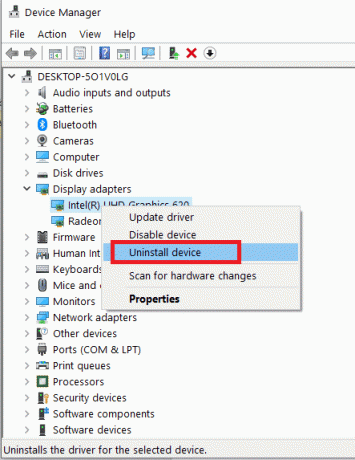
3. Zaškrtněte políčko s názvem Odstraňte software ovladače pro toto zařízení a výzvu potvrďte kliknutím Odinstalovat.
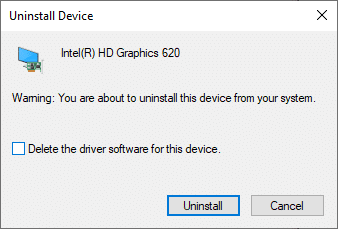
4. Nyní navštivte webové stránky výrobce a stažení nejnovější verzi uvedeného ovladače.
Poznámka: Můžete si stáhnout Intel,AMD, nebo NVIDIA zobrazit ovladače odtud.
5. Poté postupujte podle pokyny na obrazovce spustit spustitelný soubor a nainstalovat ovladač.
Poznámka: Při instalaci nového ovladače do zařízení se může systém několikrát restartovat.
Přečtěte si také:Co je Správce zařízení? [VYSVĚTLENO]
Metoda 7: Aktualizujte systém Windows
Pokud jste nezískali opravu výše uvedenými metodami, pak by instalace nejnovější verze systému Windows měla vyřešit problém s vysokým využitím procesoru hostitelským procesem DISM.
1. Navigovat do Nastavení > Aktualizace a zabezpečení jak je uvedeno v Metoda 5.
2. Nyní vyberte Kontrola aktualizací z pravého panelu.

3A. Následuj pokyny na obrazovce stáhnout a nainstalovat nejnovější aktualizaci, je-li k dispozici.

3B. Pokud je váš systém již aktuální, zobrazí se Jste aktuální zpráva.
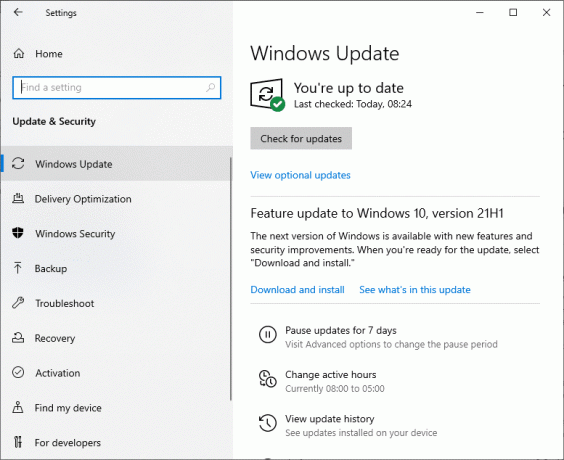
4. Restartujte vašeho PC k dokončení instalace.
Metoda 8: Přeinstalujte DismHost.exe
Někdy přeinstalování souboru DismHost.exe může vyřešit problém s vysokým využitím procesoru hostitelského procesu DISM.
1. Zahájení Kontrolní panel skrz Vyhledávání Lišta, jak je znázorněno níže.

2. Soubor Zobrazit podle> Kategorie a klikněte na Odinstalujte program, jak je znázorněno níže.

3. Zde hledejte DismHost.exe a klikněte na něj. Poté vyberte Odinstalovat.
Poznámka: Zde jsme použili Google Chrome jako příklad.
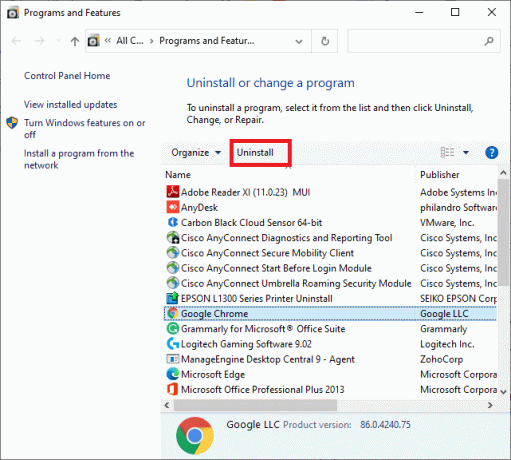
4. Nyní potvrďte výzvu kliknutím na Odinstalovat.
5. V vyhledávací pole systému Windows, typ %data aplikací% otevřít App Data Roaming složka.
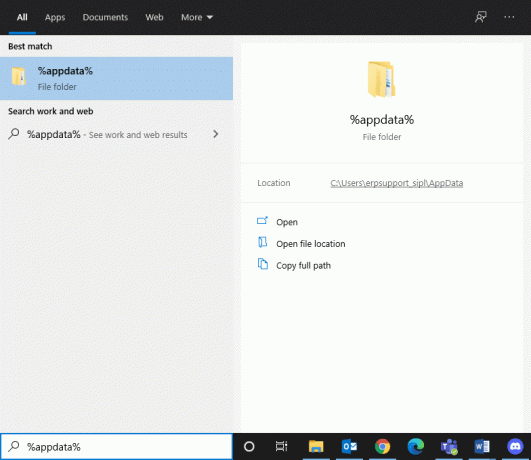
6. Zde klikněte pravým tlačítkem na DismHost.exe složku a klikněte na Vymazat.
Poznámka: Použili jsme Chrome jako příklad zde.
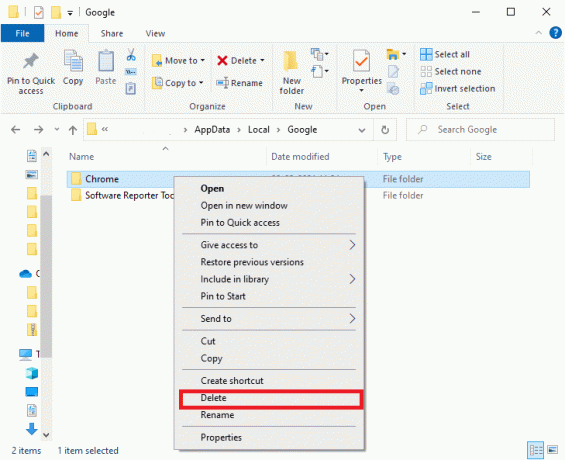
7. Přeinstalujte DismHost.exe odtud a postupujte podle pokynů na obrazovce.
Přečtěte si také:Oprava chyby DISM 0x800f081f ve Windows 10
Metoda 9: Proveďte obnovení systému
Pokud se stále potýkáte s problémem s vysokým využitím procesoru, pak poslední možností je provést obnovení systému. Postupujte podle níže uvedených kroků:
1. Zahájení Kontrolní panel jak je zmíněno výše.
2. Soubor Zobrazit podle > Velké ikony a klikněte na Zotavení, jak je znázorněno.
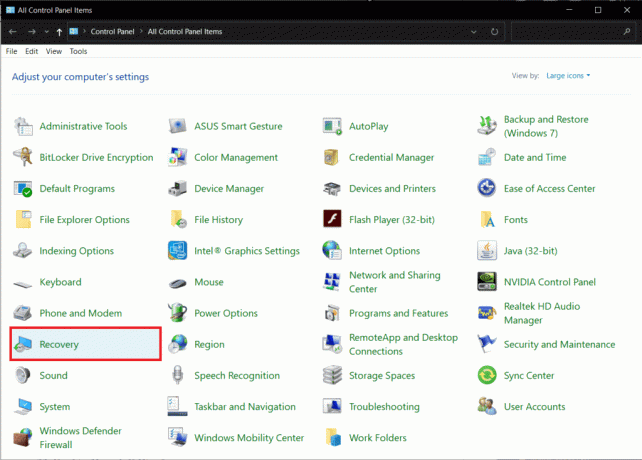
2. Klikněte na Otevřete Obnovení systému volba.

3. Nyní klikněte na další.
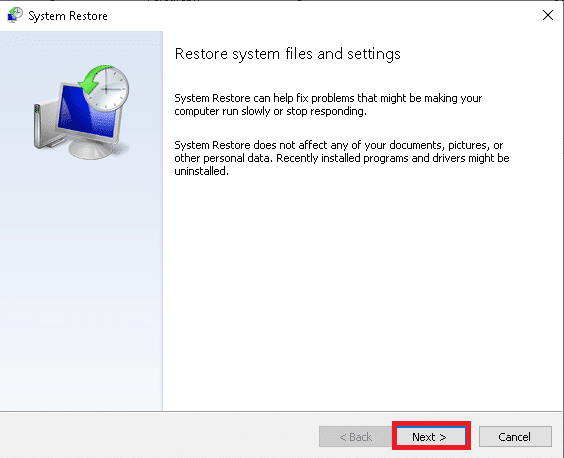
4. Vybrat Poslední aktualizace a klikněte na další, jak je znázorněno níže.
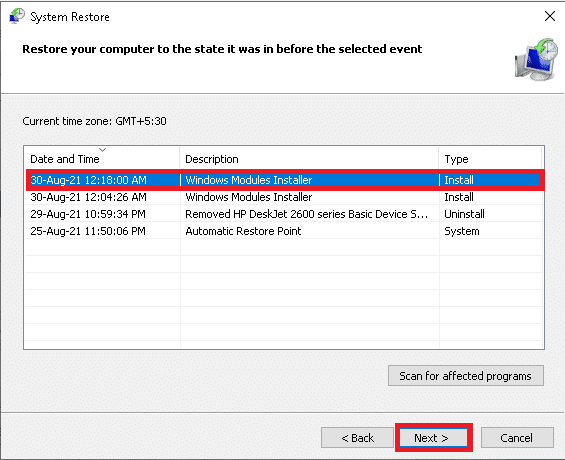
5. Nakonec klikněte na Dokončit k obnovení počítače se systémem Windows do stavu, kdy servisní proces DISM nezpůsoboval žádné problémy.
Doporučeno:
- Opravte chybu DISM Error 87 ve Windows 10
- Jak opravit chybu sloučení Git
- Oprava chyby zařízení není migrováno v systému Windows 10
- Oprava V současné době nejsou k dispozici žádné možnosti napájení
Doufáme, že vám tento průvodce pomohl a mohl oprava procesu údržby hostitele DISM s vysokým využitím procesoru problém. Dejte nám vědět, která metoda se vám osvědčila. Také, pokud máte nějaké dotazy nebo návrhy, neváhejte je hodit do sekce komentářů.



