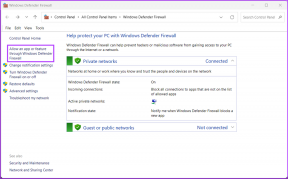6 nejlepších způsobů, jak opravit tuto chybu, kterou nelze spustit na vašem počítači v systému Windows 11
Různé / / April 05, 2023
Stále se vám zobrazuje zpráva „Tuto aplikaci nelze spustit na vašem PC“ chyba při otevírání aplikací a programy na počítači s Windows 11? Pokud budete mít štěstí, možná budete moci chybu opravit jednoduchým restartováním počítače. Pokud to však nefunguje, budete muset prozkoumat chybovou zprávu a podniknout nezbytné kroky k jejímu vyřešení.
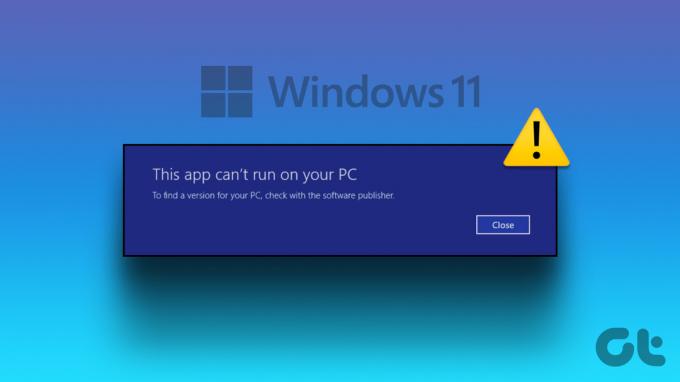
Problémy s kompatibilitou, poškozené systémové soubory a chybná instalace aplikací jsou některé z důvodů, proč může systém Windows zobrazit tuto chybu. Abychom vám s nimi pomohli, nastínili jsme několik tipů pro odstraňování problémů, jak opravit chybu „Tuto aplikaci nelze spustit na vašem počítači“ v systému Windows 11.
1. Spusťte aplikaci jako správce
Pokud aplikace postrádá potřebná oprávnění k práci na vašem počítači, může se stát, že se nespustí a spustí chybu „Tuto aplikaci nelze spustit na vašem PC“. Jedním ze způsobů, jak takový problém prošetřit, je spustit aplikaci jako správce. Zde je návod, jak na to.
Krok 1: Klikněte pravým tlačítkem na ikonu zástupce aplikace a z kontextové nabídky vyberte „Spustit jako správce“.

Krok 2: Když se zobrazí výzva Řízení uživatelských účtů (UAC), vyberte Ano.
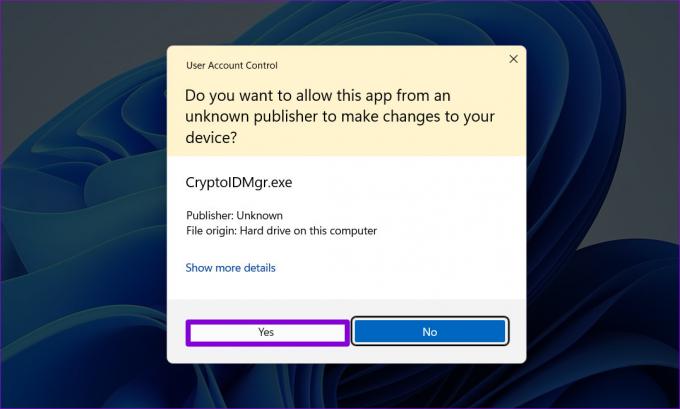
Pokud aplikace běží bez problémů, můžete ji nakonfigurovat tak, aby vždy běžela s právy správce. Chcete-li to provést, klepněte pravým tlačítkem myši na zástupce aplikace a vyberte Vlastnosti. Na kartě Kompatibilita zaškrtněte políčko „Spustit tento program jako správce“ a klikněte na Použít.

2. Spusťte Poradce při potížích s kompatibilitou
Pokud spuštění aplikace s oprávněními správce nefunguje, je možné, že aplikace je příliš stará na to, aby fungovala na vašem počítači se systémem Windows 11. Naštěstí systém Windows obsahuje mechanismus kompatibility, který vám umožní spouštět aplikace v režimu starší verze systému Windows. Za tímto účelem můžete v systému Windows spustit Poradce při potížích s kompatibilitou programu a určit vhodnou verzi. Automaticky všechny zjistí a opraví problémy s kompatibilitou s vaší aplikací a pomůže vám vyřešit chybu.
Krok 1: Klepněte pravým tlačítkem myši na aplikaci, kterou se nedaří spustit, a vyberte Vlastnosti.
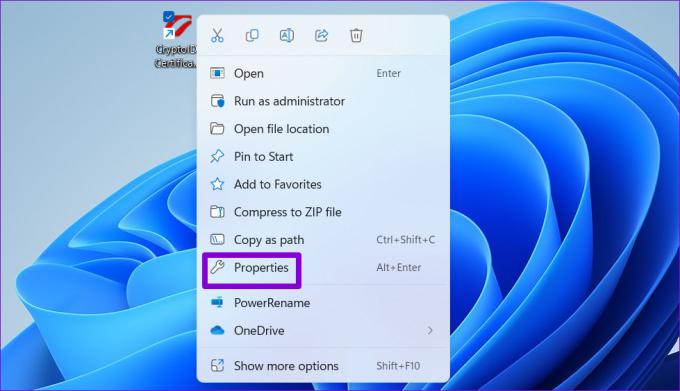
Krok 2: Na kartě Kompatibilita klikněte na Spustit poradce při potížích s kompatibilitou.
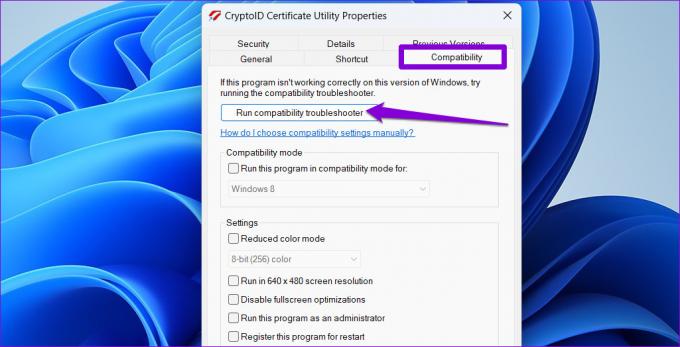
Krok 3: Vyberte Vyzkoušet doporučená nastavení.
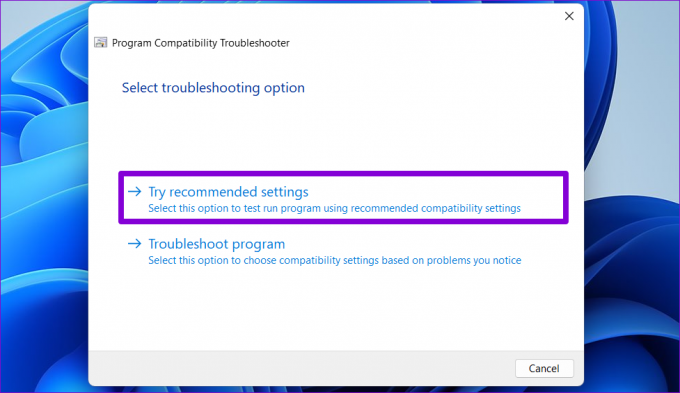
Krok 4: Kliknutím na Otestovat program spustíte aplikaci v režimu kompatibility.

Krok 5: Pokud se vaše aplikace otevře a funguje podle očekávání, klikněte na „Ano, uložit tato nastavení pro tento program.“ Pokud ne, kliknutím na „Ne, zkuste znovu použít jiná nastavení“ znovu spusťte poradce při potížích.
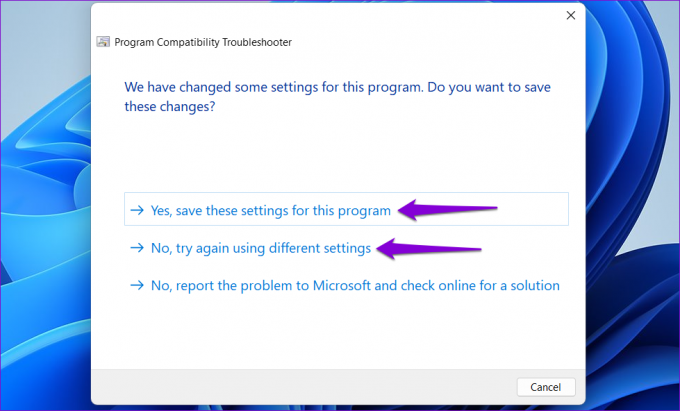
3. Povolit režim vývojáře
Povolení režimu vývojáře v systému Windows 11 vám umožní načítat a spouštět aplikace z téměř jakéhokoli zdroje. To obvykle znamená, že tyto aplikace nepocházejí z Microsoft Storu a vy znáte související rizika. Můžete zkusit povolit tuto možnost, abyste zjistili, zda tím vaše aplikace funguje.
Krok 1: Klikněte pravým tlačítkem na ikonu Start a ze seznamu vyberte Nastavení.

Krok 2: Přejděte na kartu Soukromí a zabezpečení a klikněte na Pro vývojáře.
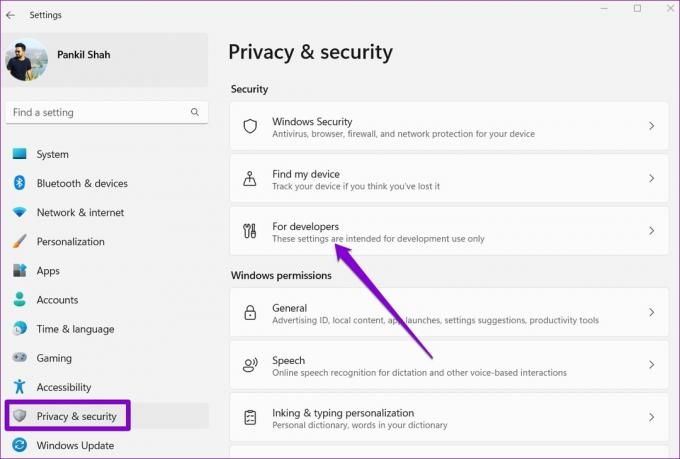
Krok 3: Povolte přepínač vedle možnosti Vývojářský režim.
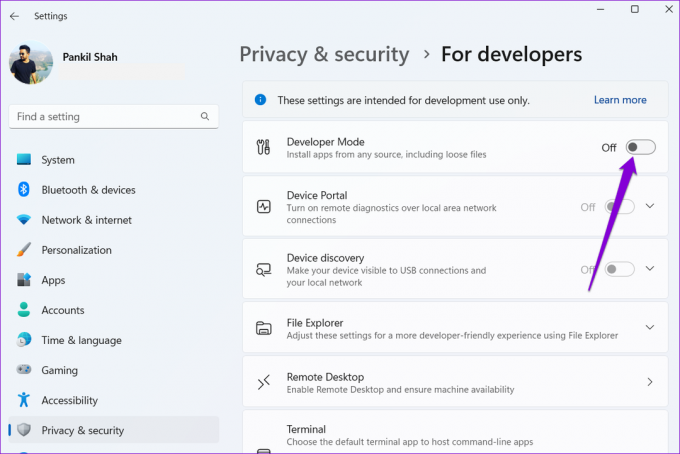
Zkuste znovu spustit aplikaci a zjistěte, zda se načítá dobře.
4. Vyhledejte poškozené systémové soubory
Další možnou příčinou této chyby je poškozené systémové soubory. V takovém případě budete muset v počítači spustit skenování SFC (Kontrola systémových souborů) a DISM (Servis a správa obrazu nasazení), abyste zjistili a opravili poškozené systémové soubory.
Krok 1: Stisknutím klávesy Windows + X otevřete nabídku Power User a ze seznamu vyberte Terminál (Admin).

Krok 2: Když se zobrazí výzva Řízení uživatelských účtů (UAC), vyberte Ano.

Krok 3: Zadejte následující příkaz do konzoly a stiskněte klávesu Enter.
SFC /skenovat

Krok 4: Po dokončení skenování SFC spusťte jeden po druhém následující příkazy a po každém příkazu stiskněte Enter:
DISM /Online /Cleanup-Image /CheckHealth. DISM /Online /Cleanup-Image /ScanHealth. DISM /Online /Cleanup-Image /RestoreHealth

Počkejte na dokončení skenování DISM a poté restartujte počítač. Poté zkuste znovu otevřít aplikace.
5. Znovu nainstalujte problematickou aplikaci
Pokud se chyba „Tuto aplikaci nelze spustit na vašem PC“ objeví pouze při pokusu o spuštění konkrétního programu, můžete ji zkusit přeinstalovat do počítače. To pomůže vyřešit všechny problémy způsobené nesprávnou instalací.
Krok 1: Stisknutím klávesy Windows + R otevřete dialogové okno Spustit. Typ appwiz.cpl do pole a stiskněte Enter.

Krok 2: Vyberte problematickou aplikaci ze seznamu a klikněte na tlačítko Odinstalovat v horní části. Poté postupujte podle pokynů na obrazovce a odeberte aplikaci z počítače.

Nainstalujte aplikaci nebo program znovu a chyba vás nebude obtěžovat.
6. Zkuste Clean Boot
Když běžíš Windows ve stavu čistého spuštění, načte pouze základní služby a programy. To vám může pomoci určit, zda program nebo služba třetí strany narušuje systém Windows a brání mu ve spouštění aplikací.
Krok 1: Stisknutím klávesy Windows + R otevřete dialogové okno Spustit, zadejte msconfig v poli Otevřít a stiskněte klávesu Enter.
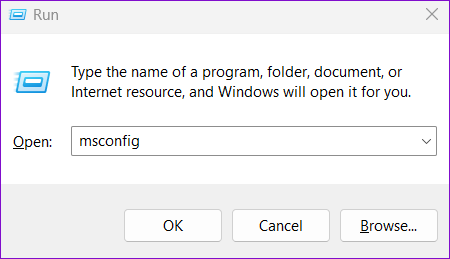
Krok 2: Přejděte na kartu Služby a zaškrtněte políčko „Skrýt všechny služby Microsoftu“. Poté klikněte na tlačítko Zakázat vše.

Krok 3: Přejděte na kartu Po spuštění a klikněte na Otevřít Správce úloh.

Krok 4: Vyberte aplikaci nebo program třetí strany a klikněte na tlačítko Zakázat. Opakováním tohoto kroku zakážete všechny aplikace a programy třetích stran.

Pokud se vaše aplikace načte normálně během čistého spuštění, je pravděpodobné, že chybu způsobuje některá z vašich aplikací nebo programů třetích stran. Chcete-li to opravit, budete muset jednotlivě odebrat všechny nedávno nainstalované aplikace a programy.
Zajistěte hladký chod svých aplikací
Chybové zprávy jako „Tuto aplikaci nelze spustit na vašem PC“ vám mohou zabránit v přístupu k vašim oblíbeným aplikacím ve Windows a zničit váš zážitek. Doufejme, že jedna z výše uvedených oprav vám pomohla vyřešit chybu navždy a budete moci znovu používat své aplikace.
Naposledy aktualizováno 28. prosince 2022
Výše uvedený článek může obsahovat přidružené odkazy, které pomáhají podporovat Guiding Tech. Nemá to však vliv na naši redakční integritu. Obsah zůstává nezaujatý a autentický.
VĚDĚL JSI
Notion, aplikace pro produktivitu, byla založena v roce 2013.
Napsáno
Pankil Shah
Pankil je povoláním stavební inženýr, který svou cestu spisovatele začal na EOTO.tech. Nedávno nastoupil do Guiding Tech jako spisovatel na volné noze, aby pokryl návody, vysvětlivky, nákupní průvodce, tipy a triky pro Android, iOS, Windows a web.