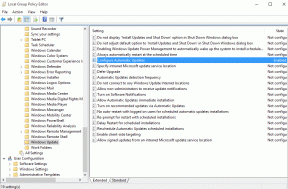Opravte kód chyby Steam 51 ve Windows 10
Různé / / April 05, 2023
Při spuštění hry přes Steam se někdy můžete setkat s chybovým kódem Steam 51 spolu s chybovou zprávou, Hru se nepodařilo spustit. Toto je běžná chyba, která se vyskytuje ve všech druzích her, jako je Skyrim nebo Dota. Tento problém s kódem chyby 51 se steamem se nejčastěji vyskytuje na vašem PC, když používáte zastaralou verzi Steamu a zastaralou hru. Pokud se vám to stane, jste na správném místě! Přinášíme perfektního průvodce, který vám pomůže vyřešit diskutovaný problém.

Obsah
- Jak opravit Steam Error Code 51 ve Windows 10
- Metoda 1: Základní metody odstraňování problémů
- Metoda 2: Spusťte Steam jako správce
- Metoda 3: Konfigurace proplachování páry
- Metoda 4: Aktualizujte Steam
- Metoda 5: Aktualizujte ovladače GPU
- Metoda 6: Vrácení aktualizací ovladače grafiky
- Metoda 7: Přeinstalujte ovladač grafiky
- Metoda 8: Aktualizujte rozhraní .NET Framework
- Metoda 9: Aktualizujte rozhraní DirectX
- Metoda 10: Dočasně deaktivujte antivirus (pokud je to možné)
- Metoda 11: Upravte nastavení brány Windows Defender Firewall
Jak opravit Steam Error Code 51 ve Windows 10
Pokud vás trápí chybový kód 51 Steam ve vašem počítači se systémem Windows 10, zde je několik možných důvodů, proč je musíte pečlivě analyzovat, abyste problém vyřešili.
- PC nesplňuje základní požadavky hry a vy používáte administrativní verzi Steamu.
- Nějaký jiný program na pozadí zasahuje do hry.
- Používáte neověřenou verzi ovladačů.
- Grafické nastavení hry je špatně nakonfigurované.
- Přítomnost malwaru a virů.
- .NET framework a operační systém nejsou aktualizovány na nejnovější verzi.
- Verze DirectX není aktuální.
- Přetaktování.
- Problém také způsobuje jakékoli nesprávně nakonfigurované nebo poškozené instalační soubory hry.
- Redistribuovatelné soubory Microsoft C++ nejsou kompatibilní s hrou a PC.
Zde je několik možných metod odstraňování problémů, které vám pomohou vyřešit problém s kódem chyby 51. Postupujte podle nich ve stejném pořadí a pokud budete mít štěstí, můžete dosáhnout řešení svého problému během několika prvních kroků!
Metoda 1: Základní metody odstraňování problémů
Než vyzkoušíte jakékoli jiné metody odstraňování problémů, implementujte některé základní metody, které vám pomohou opravit chybový kód během několika jednoduchých kliknutí.
1A. Zastavte přetaktování
Každý špičkový počítač je vyroben s možností přetaktování, což pomáhá při výkonu více šťávy, než jaké již máte. Běh grafické karty nebo procesoru rychlejší, než je výchozí rychlost, znamená přetaktování. Když k tomu dojde, váš počítač po určité době dosáhne maximální teploty. Počítač to zjistí a upraví takt na normální rychlost, dokud nevychladne. Po ochlazení se rychlost hodin opět zvýší. To zvyšuje výkon vašeho počítače a je to skvělá pomoc, pokud nemáte výkonný počítač.
1B. Zavřete nežádoucí procesy na pozadí
Několik procesů na pozadí běžících na vašem PC může narušovat procesy Steam. Tyto programy mohou přispívat k chybovému kódu 51 ve službě Steam. Postupujte podle našeho průvodce Jak ukončit úlohu ve Windows 10 pro ukončení všech procesů na pozadí.

1C: Změňte prioritu hry Steam
Preference aplikace nebo procesu sděluje počítači důležitost a zda by měl být upřednostněn před ostatními při přidělování zdrojů. Priorita každé aplikace je ve výchozím nastavení normální, kromě systémových procesů. Steam může spustit některé chybové kódy, pokud nezíská dostatek zdrojů.
1. Vybrat Správce úloh po kliknutí pravým tlačítkem na Hlavní panel.
2. Nyní hledejte Parní proces.
3. Poté změňte prioritu na Vysoká nebo v reálném čase a zkontrolujte, zda to funguje.
Poznámka: Prioritu měňte velmi opatrně, protože neopatrná změna priority procesu by mohla způsobit, že váš systém bude extrémně pomalý nebo nestabilní.
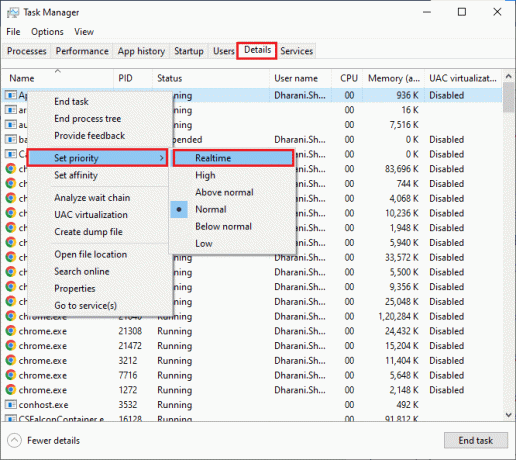
4. Zavři Správce úloh a restartujte počítač a zkontrolujte, zda je diskutovaný problém vyřešen.
Přečtěte si také:Oprava obrázku Steam se nepodařilo nahrát
1D: Nastavte vysoký výkon
Svou hru můžete také optimalizovat při nastavování vysoce výkonného plánu napájení. Tyto plány napájení jsou vyvinuty pro správu nastavení napájení v přenosných nastaveních. Chcete-li v počítači použít nastavení plánu napájení s vysokým výkonem, postupujte podle níže uvedených pokynů.
1. zmáčkni Klávesy Windows + I společně otevřít Nastavení systému Windows.
2. Nyní přejděte v seznamu dolů a klikněte na Systém nastavení.

3. Nyní vyberte Síla a spánek možnost a klikněte na Další nastavení napájení pod Související nastavení.

4. Nyní vyberte Vysoký výkon možnost pod Vysoké doplňkové plány jak je znázorněno na obrázku níže.
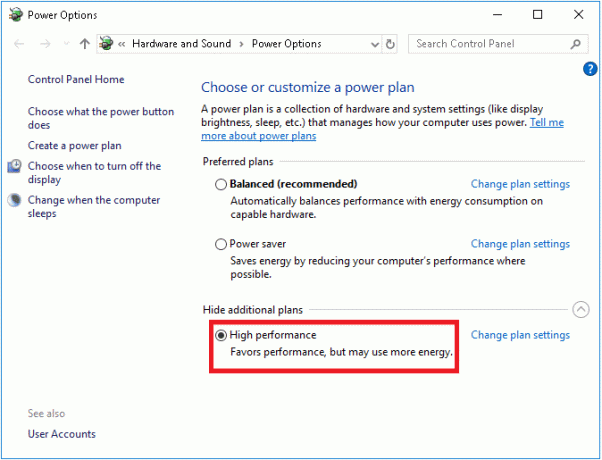
Nyní jste optimalizovali svůj systém, zkontrolujte, zda jste dosáhli toho, jak opravit chybový kód 51 Steam.
Stejně tak je vždy nezbytné, aby vaše hra běžela v nejnovější verzi, aby nedošlo ke konfliktům. Dokud nebude vaše hra aktualizována, nemůžete se úspěšně přihlásit na herní servery. Chcete-li aktualizovat svou hru, postupujte podle níže uvedených kroků.
1. Spusťte aplikace Steam a navigovat do KNIHOVNA.

2. Nyní klikněte na DOMOV a vyhledejte svou hru.

3. Poté klikněte pravým tlačítkem myši na hru a vyberte Vlastnosti… volba.
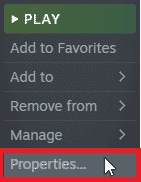
4. Nyní přepněte na AKTUALIZACE kartu a zkontrolujte, zda nevyčkávají nějaké aktualizace v akci. Pokud ano, stáhněte si nejnovější aktualizace podle pokynů na obrazovce.
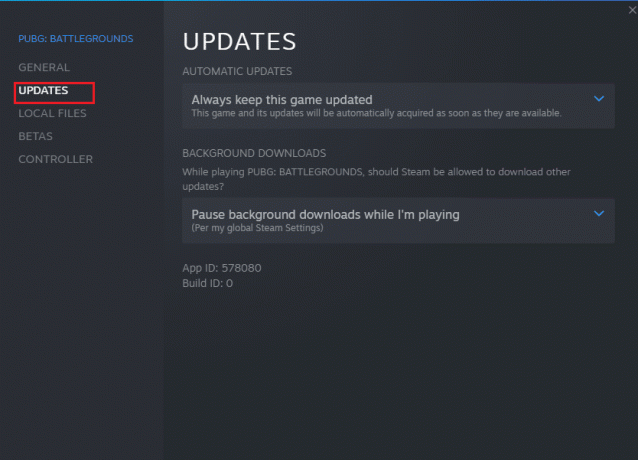
Po aktualizaci zkontrolujte, zda je diskutováno chybový kód na Steamu je opraveno.
Přečtěte si také:Oprava Nelze inicializovat rozhraní Steam API ve Windows 10
1E: Zakázat optimalizace na celou obrazovku
Jen málo uživatelů navrhlo, že vypnutí optimalizace celé obrazovky na PC jim pomohlo vyřešit problém s chybovým kódem 51 Steam. Postupujte podle pokynů.
1. Zahájení Parní a klikněte na KNIHOVNA.

2. Nyní klikněte pravým tlačítkem na jakoukoli hru Steam a klikněte na Vlastnosti.
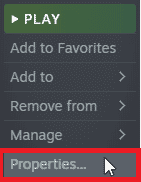
3. Nyní přepněte na VŠEOBECNÉ kartu a klikněte na NASTAVIT MOŽNOSTI SPUŠTĚNÍ… jak je znázorněno.
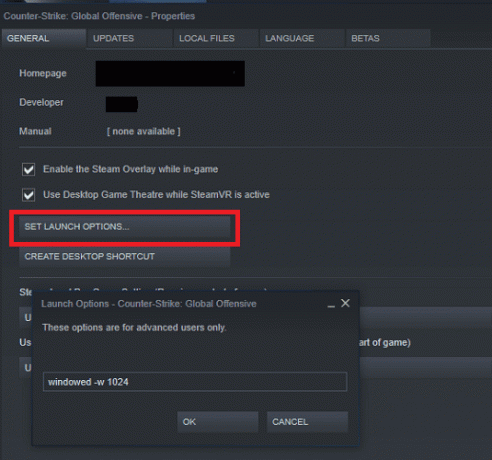
4. Nyní se otevře nové okno s upozorněním pro pokročilé uživatele. Chcete-li hru otevřít v režimu okna, zadejte – okno parametr.
5. Nyní uložte změny kliknutím OK a opusťte okno Vlastnosti.
6. Nyní znovu spusťte hru a ujistěte se, že běží v režimu okna. Jinak přejděte na NASTAVTE MOŽNOSTI SPUŠTĚNÍ… znovu a místo posledního parametru zadejte následující parametry.
-window -w 1024
7. Nyní uložte změny kliknutím OK.
Tento parametr nastaví, aby se hra spustila v režimu okna.
1F: Ověřte integritu herních souborů
Viděli jsme mnoho případů, kdy herní soubory buď chyběly, nebo byly poškozené, nebo měly neúplné instalace. Uživatelé mohou také zaznamenat, že se hra s kódem chyby Steam 51 nespustila, pokud jsou přerušeni procesem aktualizace nebo pokud se soubory hry přesouvají. Tímto způsobem otevřete Steam a použijete vestavěnou funkci pro ověření integrity hry. Pokud aplikace něco najde, bude nahrazen. Přečtěte si našeho průvodce Jak ověřit integritu herních souborů ve službě Steam.
Poznámka: Podobné kroky byste měli provést, pokud používáte jiný software pro publikování.

1G. Aktualizujte systém Windows
Také, pokud jsou ve vašem PC nějaké chyby, lze je opravit pouze po a aktualizace systému Windows. Společnost Microsoft vydává pravidelné aktualizace, které opravují všechny tyto chyby oprava chyby Steamu kód 51. Proto se ujistěte, že jste aktualizovali svůj operační systém Windows a pokud existují nějaké aktualizace čekající v akci, použijte našeho průvodce Jak stáhnout a nainstalovat nejnovější aktualizaci systému Windows 10

Po aktualizaci operačního systému Windows zkontrolujte, zda máte ke hře bez problémů přístup.
Metoda 2: Spusťte Steam jako správce
Jen málo uživatelů navrhlo, že když spustíte Steam jako správce, lze vyřešit kód chyby Steam 51. Zde je tedy několik kroků, jak spustit Steam jako správce.
1. Klepněte pravým tlačítkem myši na Steam zkratka na plocha počítače.
2. Nyní klikněte na Vlastnosti.

3. V okně Vlastnosti přepněte na Kompatibilita tab.

4. Nyní zaškrtněte políčko Spusťte tento program jako správce.
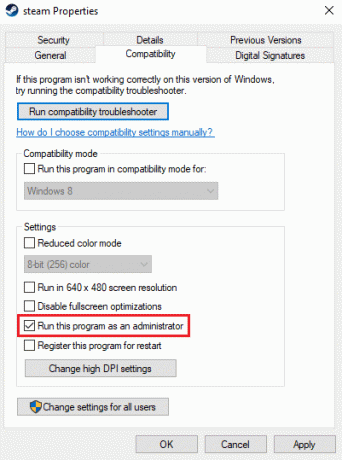
5. Nakonec klikněte na Použít > OK pro uložení změn.
Přečtěte si také:Opravte kód chyby Steam e502 l3 ve Windows 10
Metoda 3: Konfigurace proplachování páry
Můžete se pokusit vyřešit kód chyby Steam 51 pomocí proplachování Steam. Tuto metodu můžete provést podle následujících kroků.
1. Ukončete Steam klient zcela.
2. zmáčkni klávesy Windows + R současně otevřít Běh dialogové okno.
3. Typ steam://flushconfig a klikněte OK.

4. V nabídce výzvy klikněte na OK potvrdit.
5. Nyní, restartujte PC.
6. Poté otevřete Průzkumník souborů stisknutím Windows + Eklíče spolu.
7. Přejděte na následující místo cesta.
C:\programové soubory (x86)\Steam
8. Zde vyhledejte soubor Steam nebo Steam.exe a spusťte jej opětovným přihlášením.
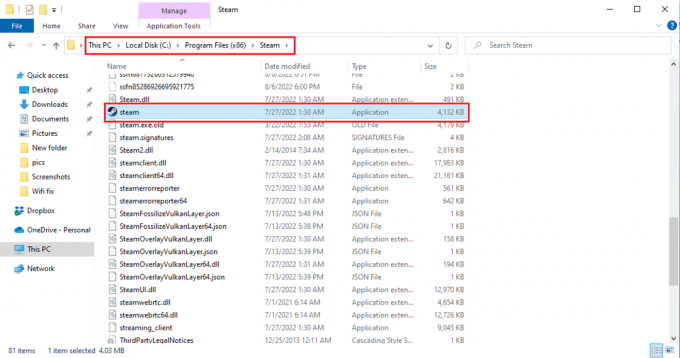
Metoda 4: Aktualizujte Steam
Pokud používáte zastaralou aplikaci Steam, nemůžete plynule přistupovat k žádným hrám. Před spuštěním se proto vždy ujistěte, že používáte aktualizovanou verzi her Steam a Steam.
1. Udeř klíč Windows a typ Parnía poté klikněte na OTEVŘENO.

2. Nyní klikněte na Parní v levém horním rohu obrazovky a poté Zkontrolujte aktualizace klienta Steam… jak je zvýrazněno níže.

3. Pokud máte nějaké nové aktualizace ke stažení, nainstalujte je a ujistěte se váš klient Steam je aktuální.
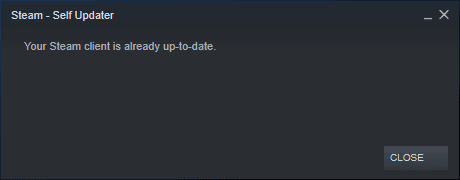
4. Nyní, znovu spusťte Steam.
Přečtěte si také:Jak zakázat Steam Overlay ve Windows 10
Metoda 5: Aktualizujte ovladače GPU
Grafické ovladače pomáhají náročným grafickým aplikacím pro zpracování obrázků a videa zjednodušit jejich úkoly. Pokud při spouštění hry narazíte na nějaké konflikty při spouštění, ujistěte se, že používáte aktualizovanou verzi ovladačů zařízení, protože slouží jako propojení mezi hardwarem a operačním systémem vašeho počítače. Mnoho uživatelů navrhlo, že aktualizace ovladačů vyřešila, jak opravit kód chyby 51 Steam. Přečtěte si a implementujte kroky uvedené v našem průvodci 4 způsoby aktualizace ovladačů grafiky v systému Windows 10 udělat to tak.

Přečtěte si také: Opravte pád ovladače Valorant Graphics Driver ve Windows 10
Metoda 6: Vrácení aktualizací ovladače grafiky
Někdy může aktuální verze grafických ovladačů způsobit konflikty při spouštění a v tomto případě musíte obnovit předchozí verze nainstalovaných ovladačů. Tento proces se nazývá vrácení ovladačů a podle našeho průvodce můžete snadno vrátit ovladače počítače do předchozího stavu Jak vrátit zpět ovladače v systému Windows 10.
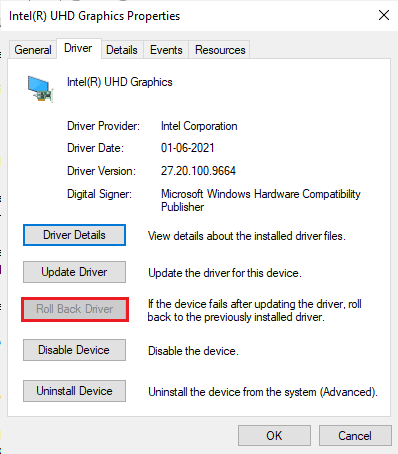
Uložte změny a zkontrolujte, zda jste opravili kód chyby 51.
Metoda 7: Přeinstalujte ovladač grafiky
Pokud se po aktualizaci ovladačů GPU stále potýkáte s chybovým kódem Steam 51, přeinstalujte ovladače zařízení, abyste opravili případné problémy s nekompatibilitou. Grafické ovladače můžete snadno přeinstalovat podle pokynů v našem průvodci Jak odinstalovat a znovu nainstalovat ovladače v systému Windows 10.

Přečtěte si také:Opravte Windows nalezené ovladače pro vaše zařízení, ale došlo k chybě
Metoda 8: Aktualizujte rozhraní .NET Framework
.NET framework v počítači s Windows 10 je nezbytný pro nepřetržitý provoz moderních aplikací a her. Mnoho her má pro .NET framework funkci automatické aktualizace, a proto bude automaticky aktualizována, kdykoli bude k dispozici aktualizace. V jiném případě, pokud se ve vašem počítači zobrazí výzva k aktualizaci, můžete ručně nainstalovat nejnovější verzi rozhraní .NET, jak je popsáno níže, a opravit tak chybový kód Steam 51 na počítači se systémem Windows 10.
1. Zkontrolujte nové aktualizace pro .NET Framework z oficiální stránky Microsoftu.
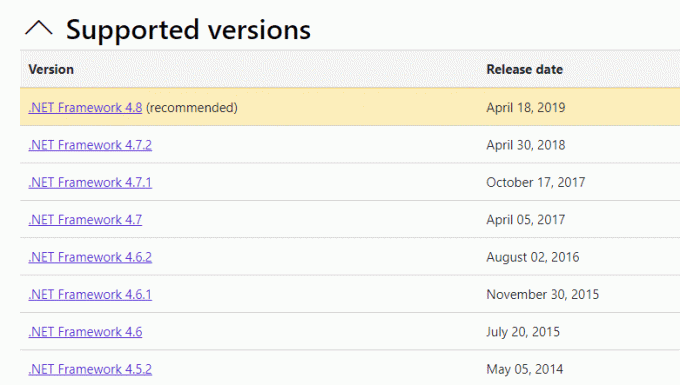
2. Pokud existují nějaké aktualizace, klikněte na odpovídající/doporučeno odkaz a klikněte Stáhněte si .NET Framework 4.8 Runtime volba.
Poznámka: Neklikejte na Stáhněte si .NET Framework 4.8 Developer Pack jak jej používají vývojáři softwaru.

3. Jít do Moje stahování, poklepáním na instalační soubor spusťte stažený soubor a postupujte podle pokynů pokyny na obrazovce pro úspěšnou instalaci .NET frameworku do vašeho Windows PC.
Metoda 9: Aktualizujte rozhraní DirectX
Chcete-li si užít plynulý multimediální zážitek ve službě Steam, musíte se ujistit, že je nainstalováno rozhraní DirectX a zda je aktualizováno na nejnovější verzi. DirectX vám pomůže zlepšit zážitek z vizuálních médií zejména pro grafické hry a aplikace. Vyplatí se aktualizovat DirectX potřebné pro tuto hru. Postupujte podle našeho průvodce Jak aktualizovat DirectX ve Windows 10.

Poznámka: Zajistit Zkontrolujte digitální podpisy WHQL je zaškrtnuto Systém a na všech kartách zkontrolujte, zda Logo WHQL je nastaveno na Ano.
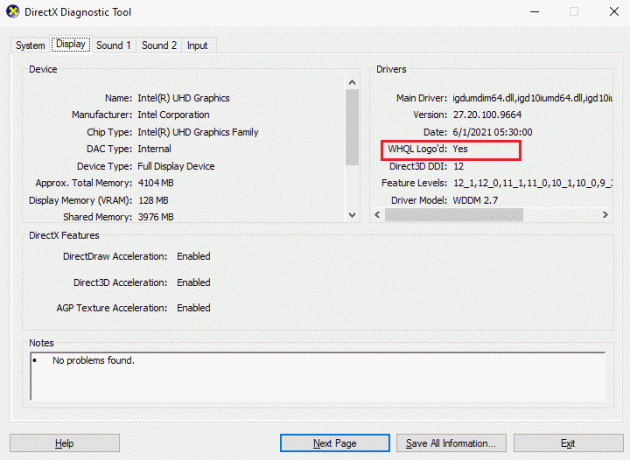
Přečtěte si také:Oprava Steam neustále padá
Metoda 10: Dočasně deaktivujte antivirus (pokud je to možné)
Některé nekompatibilní antivirové programy nainstalované ve vašem počítači vám budou dělat potíže vyřešit, jak opravit chybový kód 51 Steam. Abyste předešli konfliktům, musíte zajistit nastavení zabezpečení počítače se systémem Windows 10 a zkontrolovat, zda jsou stabilní nebo ne. Chcete-li zjistit, zda je antivirová sada důvodem chyby s kódem 51 ve službě Steam, jednou ji deaktivujte a zkuste se připojit k síti.
Přečtěte si našeho průvodce Jak dočasně zakázat antivirus v systému Windows 10 a podle pokynů dočasně deaktivujte antivirový program v počítači.

Máte-li po deaktivaci antivirového programu v počítači opravu svého problému, doporučujeme program zcela odinstalovat z počítače. Přečtěte si našeho průvodce Vynutit odinstalaci programů, které se ve Windows 10 neodinstalují odinstalovat antivirový program z počítače.
Metoda 11: Upravte nastavení brány Windows Defender Firewall
Budete také čelit chybovému kódu Steam 51, který se nepodařilo spustit kvůli příliš reaktivní nebo příliš ochranné antivirové sadě ve vašem počítači s Windows 10. To zabraňuje propojení mezi spouštěčem hry a serverem. Chcete-li tento problém vyřešit, můžete přidat Steam na seznam povolených v nastavení brány firewall nebo problém dočasně deaktivovat.
Možnost I: Whitelist Steam
Chcete-li povolit Steam ve vaší bráně Windows Defender Firewall, postupujte podle našeho průvodce Povolte nebo zablokujte aplikace prostřednictvím brány Windows Firewall a proveďte kroky podle pokynů.

Možnost II: Zakázat bránu firewall (nedoporučuje se)
Pokud nevíte, jak zakázat bránu Windows Defender Firewall, náš průvodce Jak zakázat bránu firewall systému Windows 10 vám v tom pomůže.

Přečtěte si také:Jak stahovat hry Steam na externí pevný disk
Možnost III: Vytvořte nové pravidlo v bráně firewall
1. Udeř klíč Windows a typ Windows Defender Firewall s pokročilým zabezpečeníma poté klikněte na Spustit jako administrátor jak je znázorněno.
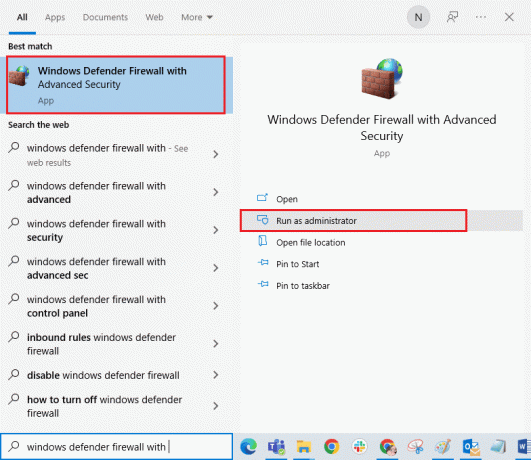
2. Nyní v levém podokně klikněte na Příchozí pravidla jak je znázorněno.
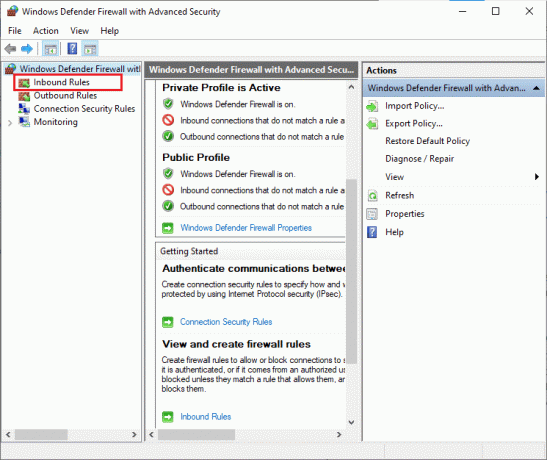
3. Poté v pravém podokně klikněte na Nové pravidlo… jak je znázorněno.

4. Nyní se ujistěte, že jste vybrali Program možnost pod Jaký typ pravidla byste chtěli vytvořit? menu a klikněte na Další> jak je znázorněno.

5. Poté klikněte na Procházet… tlačítko odpovídající Tato cesta programu: jak je znázorněno.
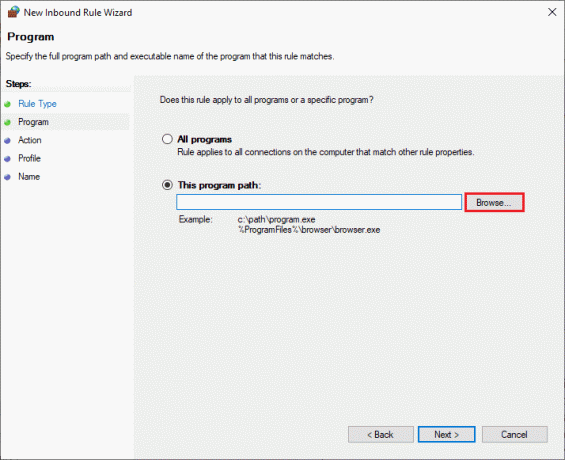
6. Poté přejděte na C:\Program Files (x86)\Parní cestu a dvakrát na ni klikněte založit soubor. Poté klikněte na OTEVŘENO knoflík.
7. Poté klikněte na Další > v Průvodce novým příchozím pravidlem okno, jak je znázorněno.
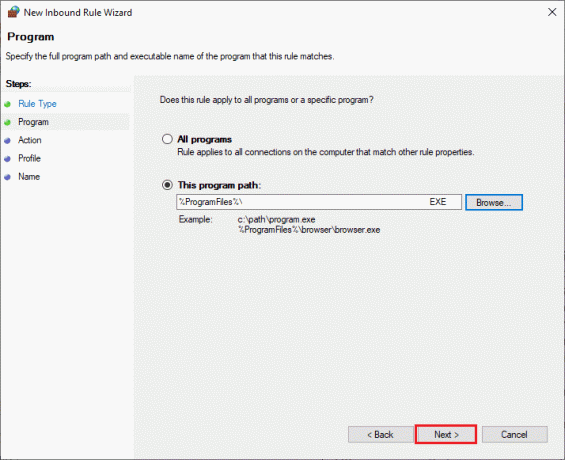
8. Nyní vyberte přepínač vedle Povolit připojení a klikněte na Další > jak je znázorněno.

9. Ujisti se Doména, Soukromá, Veřejná boxy jsou vybrány a klikněte na Další > jak je znázorněno.
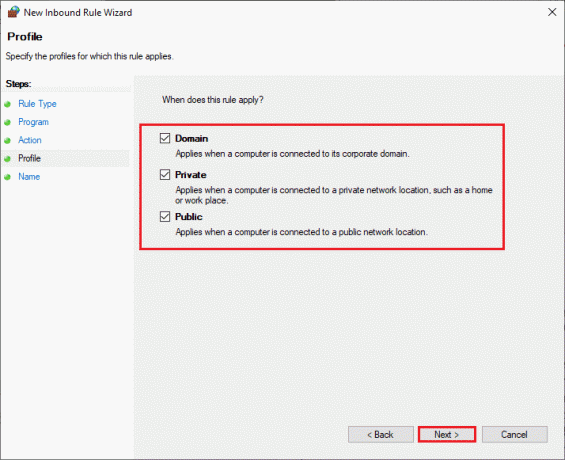
10. Nakonec přidejte název nového pravidla a klikněte na Dokončit.
Vše hotovo! Zkontrolujte, zda máte ve službě Steam opravený chybový kód 51 nebo ne.
Doporučeno:
- Oprava problému s náhlavní soupravou SADES, která nebyla rozpoznána systémem Windows 10
- Opravte problém Discord Not Detection Battle Net
- Oprava DayZ nemůže najít spuštěnou instanci Steamu
- Opravte chybu Steam VR Error 306 ve Windows 10
Doufáme, že vám tento návod pomohl a mohli jste jej opravit Hru s kódem chyby Steam 51 se nepodařilo spustit na vašem počítači se systémem Windows 10. Dejte nám vědět, která metoda se vám osvědčila nejlépe. Neváhejte se na nás obrátit se svými dotazy a návrhy prostřednictvím sekce komentářů níže.