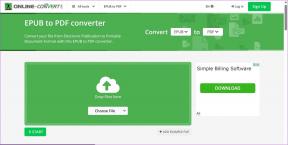Oprava se nepodařilo připojit k chybě sítě Steam
Různé / / November 28, 2021
Pokud se při pokusu o spuštění služby Steam zobrazí tato chybová zpráva „Nelze se připojit k síti Steam“, pak můžete buď spustit steam v offline režimu, nebo jej úplně ukončit, ale neexistuje žádná oprava problém. Stručně řečeno, Steam nepůjde online a můžete jej spustit pouze v režimu offline. Neexistuje žádná jediná příčina, protože tato chyba ovlivnila tisíce uživatelů a všichni uživatelé mají různé problémy v závislosti na konfiguraci systému a prostředí. Aniž bychom ztráceli čas, pojďme se podívat, jak opravit chybu Nelze se připojit k síti Steam pomocí níže uvedeného průvodce řešením problémů.

Obsah
- Oprava se nepodařilo připojit k chybě sítě Steam
- Metoda 1: Změňte nastavení internetového protokolu Steam
- Metoda 2: Vymažte mezipaměť stahování Steam
- Metoda 3: Odstraňování problémů s nastavením sítě
- Metoda 4: Zakažte rozšířený chráněný režim
- Metoda 5: Spusťte Steam v čistém spuštění
- Metoda 6: Odstraňte dočasné soubory systému Windows
- Metoda 7: Přejmenujte ClientRegistry.blob
- Metoda 8: Znovu nainstalujte Steam
- Metoda 9: Proveďte obnovení systému
- Metoda 10: Dočasně vypněte antivirus a bránu firewall
- Metoda 11: Zrušte zaškrtnutí políčka Proxy
- Metoda 12: Spusťte CCleaner a Malwarebytes
Oprava se nepodařilo připojit k chybě sítě Steam
Ujistěte se vytvořit bod obnovení jen pro případ, že by se něco pokazilo.
Než něco zkusíte, restartujte systém a znovu zkuste spustit Steam a zjistěte, zda se tím problém nevyřeší, pokud ne, pokračujte.
Metoda 1: Změňte nastavení internetového protokolu Steam
1. Klikněte pravým tlačítkem na zástupce Steamu na ploše a vyberte Vlastnosti.

Poznámka: Pokud neexistuje žádná zkratka pro Steam, přejděte do adresáře, kde jste nainstalovali steam, klikněte pravým tlačítkem na Steam.exe a klikněte na Vytvořit zástupce.
2. Přepnout na karta zástupce, a v Cíl, pole přidá -tcp na konec řádku.
"C:\Program Files (x86)\Steam\Steam.exe" -tcp
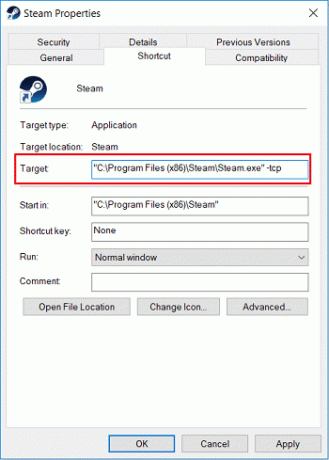
3. Klepněte na tlačítko Použít a poté OK.
4. Poklepejte na zástupce a zjistěte, zda jej můžete spustit Steam v režimu online.
Metoda 2: Vymažte mezipaměť stahování Steam
1. Otevřete klienta Steam a klikněte na Pára z nabídky a vyberte Nastavení.
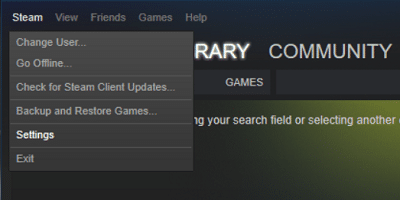
2. Nyní z nabídky vlevo vyberte Stahování.
3. V dolní části klikněte na Vymazat mezipaměť stahování.

4. Klepněte na tlačítko OK pro potvrzení vašich akcí a zadání vašich přihlašovacích údajů.
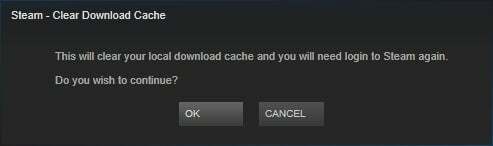
5. Pro uložení změn restartujte počítač.
Metoda 3: Odstraňování problémů s nastavením sítě
1. Otevřeno Příkazový řádek. Uživatel může tento krok provést vyhledáním "cmd" a poté stiskněte Enter.

2. Zadejte následující příkaz do cmd a po každém stiskněte Enter:
ipconfig /release. ipconfig /all. ipconfig /flushdns. ipconfig /renew. netsh int ip set dns. reset netsh winsock. netsh winsock reset katalog. netsh int ip reset reset.log

3. Restartujte počítač, abyste uložili změny a zjistili, zda je to možné Oprava se nepodařilo připojit k chybě sítě Steam.
Metoda 4: Zakažte rozšířený chráněný režim
1. Stiskněte klávesu Windows + R a zadejte inetcpl.cpl a stisknutím klávesy Enter otevřete Vlastnosti Internetu.

2. Přejděte na kartu Upřesnit a přejděte dolů na Bezpečnostní sekce.
3. Ujistěte se zrušte zaškrtnutíPovolit rozšířený chráněný režim.

4. Klepněte na tlačítko Použít a poté OK.
5. Pro uložení změn restartujte počítač.
Metoda 5: Spusťte Steam v čistém spuštění
Někdy může software třetí strany kolidovat se systémem Windows a může způsobit problém. Na Oprava se nepodařilo připojit k chybě sítě Steam, musíš provést čisté spuštění na vašem PC a poté znovu spusťte Steam.

Metoda 6: Odstraňte dočasné soubory systému Windows
1. Stiskněte klávesu Windows + R a zadejte %temp% a stiskněte Enter.

2. Nyní vyberte všechny soubory uvedené ve výše uvedené složce a trvale je odstraňte.

Poznámka: Chcete-li trvale odstranit soubory, stiskněte Shift + Delete.
3. Některé soubory se neodstraní, protože se aktuálně používají, takže přeskočte je.
4. Pro uložení změn restartujte počítač.
Metoda 7: Přejmenujte ClientRegistry.blob
1. Přejděte do adresáře Steam, což je obecně:
C:\Program Files (x86)\Steam\
2. Najděte a přejmenujte soubor ClientRegistry.blob.

3. Restartujte Steam a výše uvedený soubor se automaticky vytvoří.
4. Pokud je problém vyřešen, není třeba pokračovat, pokud ne, přejděte znovu do adresáře steam.
5. Spusťte Steamerrorreporter.exe a znovu spusťte Steam.

Metoda 8: Znovu nainstalujte Steam
1. Přejděte do adresáře Steam:
C:\Program Files (x86)\Steam\Steamapps
2. Všechny hry nebo aplikace ke stažení najdete ve složce Steamapps.
3. Nezapomeňte si zálohovat tuto složku, jak ji budete později potřebovat.
4. Stiskněte klávesu Windows + R a zadejte appwiz.cpl a stiskněte Enter.

5. Najděte Steam v seznamu, klikněte pravým tlačítkem a vyberte Odinstalovat.

6. Klikněte Odinstalovat a poté si z jeho webu stáhněte nejnovější verzi Steamu.
7. Spusťte znovu Steam a zjistěte, zda můžete Oprava se nepodařilo připojit k chybě sítě Steam.
8. Přesuňte složku Steamapps, zálohovali jste do adresáře Steam.
Metoda 9: Proveďte obnovení systému
1. Stiskněte klávesu Windows + R a zadejte"sysdm.cpl“ a poté stiskněte Enter.

2. Vybrat Ochrana systému kartu a vyberte Obnovení systému.

3. Klikněte na Další a vyberte požadované Bod obnovení systému.

4. Obnovení systému dokončete podle pokynů na obrazovce.
5. Po restartu možná budete moci Oprava se nepodařilo připojit k chybě sítě Steam.
Metoda 10: Dočasně vypněte antivirus a bránu firewall
Někdy může antivirový program způsobit chyba, a abyste si ověřili, že tomu tak není v tomto případě, musíte antivirus na omezenou dobu zakázat, abyste mohli zkontrolovat, zda se chyba stále zobrazuje, když je antivirus vypnutý.
1. Klepněte pravým tlačítkem myši na Ikona antivirového programu ze systémové lišty a vyberte Zakázat.

2. Dále vyberte časový rámec, pro který bude Antivirus zůstane vypnutý.

Poznámka: Zvolte co nejmenší možnou dobu, například 15 minut nebo 30 minut.
3. Až budete hotovi, zkuste se znovu připojit, otevřete Google Chrome a zkontrolujte, zda se chyba vyřešila nebo ne.
4. Vyhledejte ovládací panel na vyhledávací liště nabídky Start a kliknutím na něj otevřete Kontrolní panel.

5. Dále klikněte na Systém a zabezpečení pak klikněte na Brána firewall systému Windows.

6. Nyní v levém podokně klikněte na Zapněte nebo vypněte bránu Windows Firewall.

7. Vyberte možnost Vypnout bránu Windows Firewall a restartujte počítač.

Zkuste znovu otevřít Google Chrome a navštivte webovou stránku, která dříve zobrazovala chyba. Pokud výše uvedená metoda nefunguje, postupujte podle stejných kroků znovu zapněte bránu firewall.
Metoda 11: Zrušte zaškrtnutí políčka Proxy
1. Stiskněte klávesu Windows + R a zadejte inetcpl.cpl a stisknutím klávesy Enter otevřete Vlastnosti Internetu.

2. Dále přejděte na Karta Připojení a vyberte Nastavení LAN.

3. Zrušte zaškrtnutí políčka Použít proxy server pro vaši LAN a ujistěte se, že „Automaticky zjistit nastavení“ je zaškrtnuto.

4. Klikněte na OK a poté na Použít a restartujte počítač.
Metoda 12: Spusťte CCleaner a Malwarebytes
1. Stáhněte a nainstalujte CCleaner & Malwarebytes.
2. Spusťte Malwarebytes a nechte jej prohledat váš systém, zda neobsahuje škodlivé soubory. Pokud je nalezen malware, automaticky je odstraní.

3. Nyní spusťte CCleaner a vyberte Vlastní čištění.
4. V části Vlastní čištění vyberte karta Windows a zaškrtněte výchozí hodnoty a klikněte Analyzovat.

5. Po dokončení analýzy se ujistěte, že jste odstranili soubory, které chcete odstranit.

6. Nakonec klikněte na Spusťte Cleaner a nechte CCleaner běžet.
7. Chcete-li dále vyčistit systém, vyberte kartu Registra ujistěte se, že jsou zaškrtnuty následující položky:

8. Klikněte na Vyhledat problémy a nechte CCleaner skenovat, poté klikněte na Opravit vybrané problémy knoflík.

9. Když se CCleaner zeptá „Chcete zálohovat změny v registru?” vyberte Ano.
10. Po dokončení zálohování klikněte na Opravte všechny vybrané problémy knoflík.
11. Pro uložení změn restartujte počítač.
Doporučeno:
- Opravte vysoké využití CPU pomocí WUDFHost.exe
- 15 způsobů, jak zrychlit pomalý počítač s Windows 10
- Oprava Chyba vybraného spouštěcího obrazu neověřila
- Opravte problém s nesprávným časem ve Windows 10
To je to, co máte úspěšně za sebou Oprava se nepodařilo připojit k chybě sítě Steam ale pokud máte stále nějaké dotazy týkající se této příručky, neváhejte se jich zeptat v sekci komentářů.