3 rychlé způsoby, jak zastavit Mac ve spánku
Různé / / April 05, 2023
Všimli jste si někdy, jak se displej vašeho Macu ztmaví, když jej několik minut necháte a nakonec usne? No, dělá to pro prodloužení výkon baterie, který každý uživatel Macu očekává. Občas se vám to však může zdát otravné a přejete si, aby to bylo zakázáno. Naštěstí vám ukážeme, jak zabránit spánku Macu pomocí několika kliknutí.

V režimu spánku váš Mac zastaví veškerou viditelnou aktivitu, zatímco životně důležité procesy zůstávají v chodu, čímž se jasně odlišuje od možnosti vypnutí. Pokud vás to však obtěžuje, projdeme 3 způsoby, jak zabránit Macu ve spánku.
Poznámka: Používáme na MacOS Ventura na MacBooku. Možnosti zobrazené na snímku obrazovky se tedy mohou lišit, ale kroky zůstanou víceméně stejné na všech zařízeních Mac.
Jak vypnout režim spánku na Macu pomocí nastavení systému
Toto je přímý proces. Po aktualizaci macOS Ventura však bylo odstraněno několik nastavení, z nichž jedním je Energy Saver. Pokud používáte stolní Mac nebo Mac Studio, můžete vidět Energy Saver. Pokud však používáte MacBook, žádná taková možnost neexistuje. Místo toho se tato možnost sloučila se zamykací obrazovkou.
Metodu tedy oddělujeme na základě zařízení, která používáte:
1. Jak zajistit, aby váš stolní Mac neuspal
Krok 1: Stiskněte Cmd + mezerník na klávesnici a napište Nastavení systémua stiskněte Return.

Krok 2: Přejděte dolů, najděte Energy Saver (ikona žárovky) a klikněte na něj.

Krok 3: Nyní zaškrtněte políčko vedle možnosti Zabránit automatickému spánku počítače při vypnutém displeji.

Krok 4: Zrušte zaškrtnutí políčka vedle možnosti ‚Uspat pevné disky, když je to možné‘.
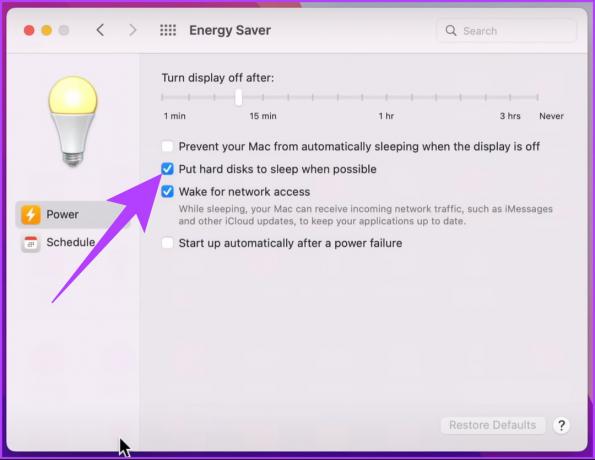
Krok 5: Nakonec přetáhněte posuvník „Vypnout displej po“ na Nikdy.

Tady to máš. Už žádné zadávání a přepisování hesla. Pokud používáte MacBook, postupujte podle níže uvedeného postupu.
2. Zabraňte spánku MacBooku
Krok 1: Stiskněte Cmd + mezerník na klávesnici a napište Nastavení systému, a stiskněte Return.

Krok 2: Přejděte dolů a klikněte na Uzamknout obrazovku.

Krok 3: Klikněte na rozevírací nabídku vedle položky „Vypnout displej při nečinnosti“ a vyberte možnost Nikdy.

Krok 4: Nyní klikněte na rozevírací nabídku vedle položky „Vypnout displej na napájecím adaptéru, když není aktivní“ a vyberte možnost Nikdy.

To je vše! Je to tak jednoduché. Nyní, pokud to nechcete dělat prostřednictvím nastavení systému, existují dva další způsoby, kterými můžete zastavit Mac ze spánku.
Jak dočasně vypnout režim spánku na počítači Mac pomocí terminálu
Budeme používat příkaz s názvem Caffeinate. Dokud je otevřené okno Terminál, příkaz zastaví přechod Macu do režimu spánku. Není to docela fajn? Začněme s kroky.
Krok 1: Stiskněte Cmd + mezerník na klávesnici a napište Terminála stiskněte Return.

Krok 2: V Terminálu zadejte kofeinát a stiskněte Return.

Jediná změna, kterou si všimnete, je, že kurzor přeskočí na nový řádek a vedle vašeho uživatelského jména v okně Terminálu se objeví kofeinát.

Pamatujte, že to funguje pouze tak dlouho, dokud zůstanou otevřená okna Terminálu.

Pokud se pokusíte zavřít okno, zobrazí se varování s dotazem: „Chcete ukončit běh? procesy v tomto okně?‘ Pokud kliknete na Ukončit, váš Mac se vrátí k energii specifické pro systém nastavení.
Jak zabránit spánku MacBooku pomocí ovládacího centra spánku
Mnoho aplikací třetích stran udržuje váš Mac vzhůru, jako je Amphetamine, který už jsme probrali v našem průvodci zabraňuje Macu ve spánku při zavírání víka. V tomto článku tedy prozkoumáme další aplikaci s názvem Sleep Control Center.

Je to freemium aplikace, která vám umožní zabránit tomu, aby váš Mac usnul. Je to aplikace bez reklam a její bezplatná verze je více než dostačující pro každého běžného uživatele. Ale pokud chcete, můžete upgradovat na Pro za zhruba 2 USD/rok, což přidá několik dalších funkcí, jako je časovač emulace myši, automatické odpojení a vysunutí před spaním a tak dále. Vše řečeno, začněme s kroky.
Krok 1: Stáhněte si Sleep Control Center z App Store na váš Mac. Po dokončení klepněte na „Otevřít“.
Stáhněte si Lungo

Krok 2: Na liště nabídek vašeho Macu nyní uvidíte ikonu oka. Klikněte na to.

Krok 3: Vyberte „Prevent Display Sleep“ a „Prevent System Sleep“.

Tady to máš. Na vašem MacBooku je nyní nastaveno Centrum ovládání spánku. Jedná se o jednorázový proces.
Časté otázky o zabránění spánku Macu
Pokud spořič obrazovky zčernal, pravděpodobně to znamená, že váš Mac vstoupil do režimu spánku. Zobrazení můžete vrátit stisknutím libovolné klávesy nebo kliknutím na myš nebo trackpad.
Mac se sám uspí, když zavřete víko. Macu můžete zabránit v přechodu do režimu spánku i po zavření víka pomocí aplikací třetích stran, jako je Amphetamine nebo Owly. Chcete-li se to naučit, můžete se podívat na našeho podrobného průvodce jak zabránit Macu ve spánku při zavřeném víku.
Udělejte ze svého Macu nespavost
Od té doby, co byl do počítačů Mac přidán křemík společnosti Apple, jsou rychlejší a déle vydrží na jedno nabití. Pro zachování optimálního výkonu má smysl ponechat systém tak, jak je, ale kdykoli je potřeba, aby displej zůstal vzhůru, můžete použít výše uvedené možnosti.


