Jak povolit nebo zakázat spořič baterie v notebooku Windows 11
Různé / / April 06, 2023
Režim úspory baterie pomáhá prodloužit životnost baterie počítače se systémem Windows snížením množství energie spotřebované systémem. Můžete ušetřit energii a nechat své zařízení v provozu déle. Tento článek vás provede tím, jak povolit nebo zakázat režim spořiče baterie na notebooku se systémem Windows 11.
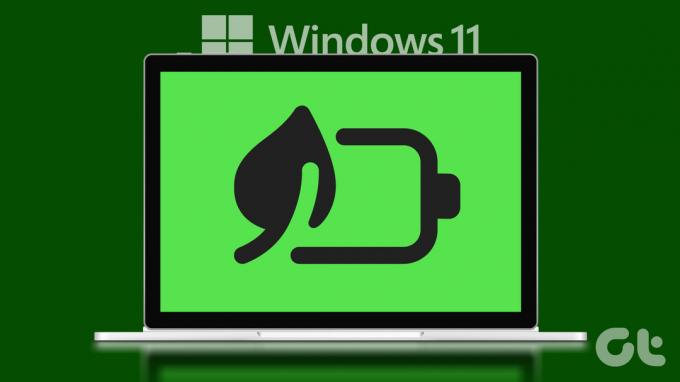
Možná vás zajímá, co se stane, když povolíte režim úspory baterie. Když povolíte režim spořiče baterie, systém automaticky upraví nastavení, jako je jas obrazovky, aplikace na pozadí a upozornění, aby se snížila spotřeba energie.
Některé funkce mohou být ovlivněny, například výkon aplikací nebo aktualizace aplikací na pozadí. Stále však můžete používat své zařízení a přistupovat k většině aplikací a funkcí. Kromě toho můžete funkci spustit ručně i automaticky. Ukážeme si oba způsoby. Pojďme začít.
Jak ručně zapnout nebo vypnout spořič baterie
Začněme ručním zapnutím nebo vypnutím spořiče baterie v systému Windows. Toho lze dosáhnout dvěma způsoby. Seřadili jsme metody od jednoduchých po střední. Pojďme začít.
1. Pomocí Rychlého nastavení
Rychlé nastavení je kombinací připojení Wi-Fi, zvuku a baterie na hlavním panelu. Součástí je bezesporu i spořič baterie. Chcete-li jej povolit nebo zakázat, postupujte podle níže uvedených kroků.
Krok 1: Klepnutím na ikonu baterie, Wi-Fi nebo zvuku na hlavním panelu otevřete Rychlé nastavení.
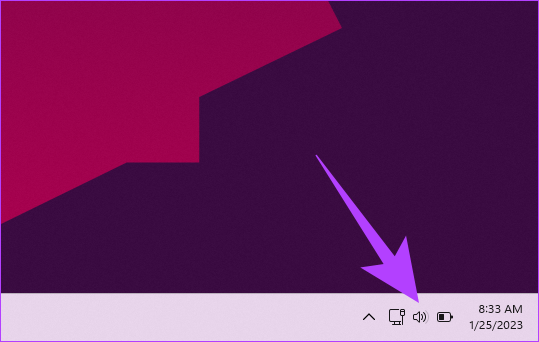
Krok 2: V Rychlém nastavení klikněte jednou na možnost Spořič baterie (pozadí se zvýrazní).
Poznámka: Pokud jej chcete vypnout, klikněte jednou na Spořič baterie (vypne zvýraznění).
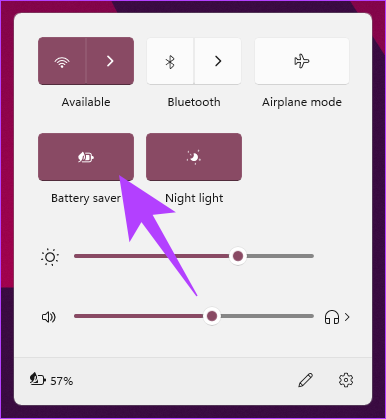
A je to. Úspěšně jste povolili spořič baterie v počítači se systémem Windows. jáf ikona baterie chybí na hlavním panelu nebo na Rychlé nastavení systému Windows nefunguje, přejděte k další metodě.
2. Pomocí aplikace Nastavení
Spořič baterie lze zapnout pomocí Aplikace Nastavení ve Windows. Kroky jsou poměrně snadno proveditelné. Následujte.
Krok 1: Stiskněte klávesu Windows na klávesnici a napište Nastavenía klikněte na Otevřít.
Poznámka: Případně můžete stisknutím klávesy „Windows + i“ na klávesnici otevřít aplikaci Nastavení.

Krok 2: V části Systém přejděte na „Napájení a baterie“.

Krok 3: Přejděte dolů a v části Baterie kliknutím rozbalte položku Spořič baterie.

Krok 4: Nakonec kliknutím na možnost „Zapnout nyní“ povolte spořič baterie.
Poznámka: Kliknutím na tlačítko „Zapnout nyní“ jej také vypnete.
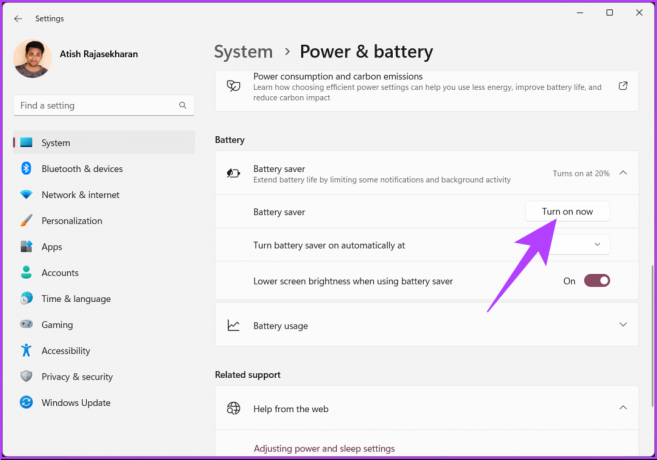
Tímto jste úspěšně zapnuli spořič baterie ve Windows.
Spropitné: Chcete-li spořič baterie na notebooku se systémem Windows rychle deaktivovat, zapojte zařízení do elektrické zásuvky.
Pokud to nechcete dělat ručně, naplánujte automatické zapnutí spořiče baterie. Chcete jak? Pokračovat ve čtení.
Jak automaticky zapnout nebo vypnout spořič baterie
Automatické zapnutí nebo vypnutí spořiče baterie PC s Windows usnadňuje ruční práci. Nemusíte hlídat stav baterie počítače, systém Windows to udělá za vás. Existují dva způsoby, jak automaticky povolit nebo zakázat spořič baterie v systému Windows. Pojďme prozkoumat každý z nich.
1. Pomocí aplikace Nastavení
Nastavení automatického zapnutí spořiče baterie ve Windows je docela jednoduché. Můžete nastavit hodnotu, která určí, zda se má spořič baterie v počítači se systémem Windows zapnout nebo vypnout. Postupujte podle níže uvedených kroků.
Krok 1: Stiskněte klávesu Windows na klávesnici a napište Nastavenía klikněte na Otevřít.
Poznámka: Případně můžete stisknutím klávesy Windows + i na klávesnici otevřít aplikaci Nastavení.

Krok 2: V části Systém přejděte na „Napájení a baterie“.

Krok 3: Přejděte dolů a v části Baterie kliknutím rozbalte položku Spořič baterie.

Krok 4: Klikněte na ikonu šipky (šipka) vedle možnosti „Zapnout spořič baterie automaticky při“. Vyberte procento podle vašich požadavků.
Poznámka: Pokud chcete ponechat spořič baterie zapnutý, vyberte vždy. Na druhé straně, pokud nechcete spouštět režim spořiče baterie, vyberte Nikdy.
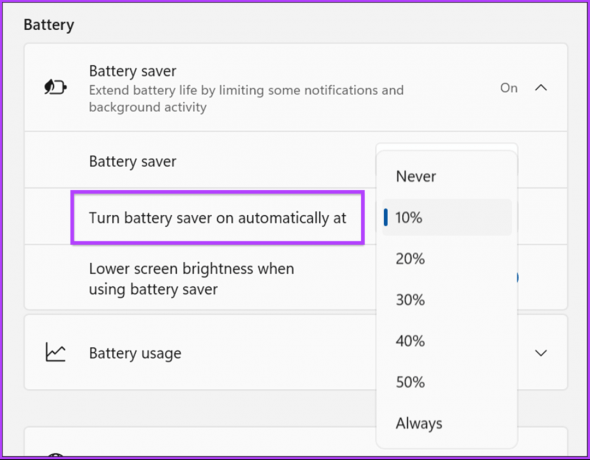
Tady máš. Úspěšně jste snadno zapnuli spořič baterie na vašem počítači. Pokud jsou pro vás kroky zdlouhavé, můžete totéž udělat pomocí Windows PowerShell rychleji, podívejte se na další metodu.
2. Pomocí PowerShellu
Spuštění spořiče baterie pomocí PowerShell je rychlé a jednoduché. Pokud však nejste obeznámeni se spouštěním příkazů ve Windows, doporučujeme použít výše uvedenou metodu.
Krok 1: Stiskněte klávesu Windows na klávesnici a napište Windows PowerShella klikněte na „Spustit jako správce“.
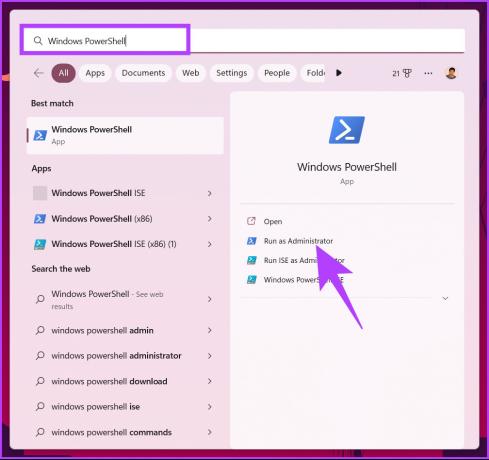
Ve výzvě vyberte Ano.
Krok 2: Zadejte níže uvedený příkaz a stiskněte Enter.
Poznámka: Vyměňte
powercfg /setdcvalueindex SCHEME_CURRENT SUB_ENERGYSAVER ESBATTTHRESHOLD
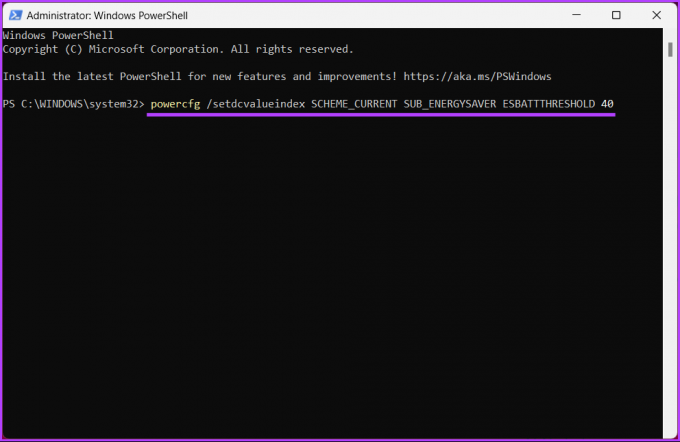
Tady máš. Úspěšně jste automaticky zapnuli nebo vypnuli spořič baterie v počítači se systémem Windows. Máte-li jakékoli dotazy, podívejte se do sekce FAQ níže.
Časté dotazy k aktivaci nebo deaktivaci spořiče baterie v systému Windows
No, záleží na vašem použití a potřebách. Pokud budete mít neustále zapnutý režim úspory baterie, může to pomoci šetřit energii a prodloužit životnost baterie vašeho zařízení. Omezuje však výkon určitých funkcí nebo aplikací a oznámení mohou být ovlivněna.
Pokud byste tedy dělali pouze základní úkoly, jako je procházení webu, e-maily atd., a ne úkoly náročné na CPU, můžete režim spořiče baterie ponechat zapnutý po celou dobu.
Přesné procento, při kterém byste měli zapnout režim spořiče baterie v systému Windows, se může lišit v závislosti na vašem zařízení a použití. Obvykle se však doporučuje zapnout režim úspory baterie na 20 %.
Vymáčkněte z baterie více
Nyní, když víte, jak povolit nebo zakázat spořič baterie v systému Windows, můžete pokračovat a povolit nebo zakázat spořič baterie v počítači. Snížením množství energie spotřebované systémem můžete ušetřit energii a nechat zařízení v provozu déle. Můžete si také přečíst jak vygenerovat a přečíst zprávu o baterii v systému Windows 11.
Poslední aktualizace dne 27. ledna 2023
Výše uvedený článek může obsahovat přidružené odkazy, které pomáhají podporovat Guiding Tech. Nemá to však vliv na naši redakční integritu. Obsah zůstává nezaujatý a autentický.



