Jak skrýt profilový obrázek telegramu z konkrétních kontaktů na počítači a mobilu
Různé / / April 06, 2023
Telegram je pro své uživatele nabitý spoustou bezpečnostních funkcí. A po zavedení Telegram Premium, aplikace přidala další vrstvy zabezpečení a soukromí na počítačích a mobilních zařízeních. Telegram vám umožňuje skrýt váš profilový obrázek před konkrétními kontakty, abyste dále zvýšili možnosti.

Pokud chcete tuto funkci použít v aplikaci, tento příspěvek vám ukáže kroky, jak skrýt svůj profilový obrázek před konkrétními kontakty v Telegramu na mobilu a počítači.
Skrýt profilový obrázek telegramu z konkrétních kontaktů na mobilu
Začněme tím, že vám ukážeme kroky pro Android a iPhone. Pokud chatujete s kontaktem pomocí odkazu na vaše telefonní číslo v telegramu, můžete před kontaktem skrýt svůj profilový obrázek. Než však provedete kroky, ujistěte se, že používáte nejnovější verzi telegramu pro Android nebo iPhone.
Poté je zde návod, jak tuto funkci používat. Kroky zůstávají stejné pro uživatele Android a iPhone.
Krok 1: Otevřete Telegram na iPhone nebo Android.
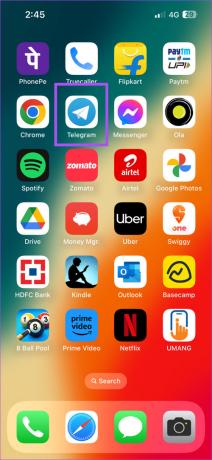
Krok 2: Klepněte na Nastavení v pravém dolním rohu (iPhone).

Pro Android klepněte na ikonu Hamburger Menu v levém horním rohu a vyberte Nastavení.

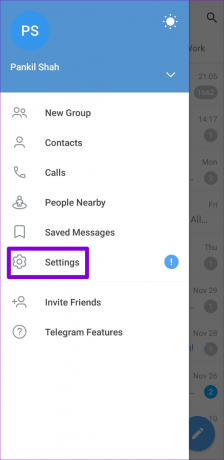
Krok 3: Ze seznamu možností vyberte Soukromí a zabezpečení.

Krok 4: Klepněte na Profilovou fotku.


Krok 5: Vyberte Moje kontakty.

Krok 6: Klepněte na Přidat uživatele vedle Nikdy nesdílet s.

Krok 7: Vyberte kontakty, u kterých chcete skrýt svou profilovou fotku.
Krok 8: Potvrďte klepnutím na Hotovo v pravém horním rohu.
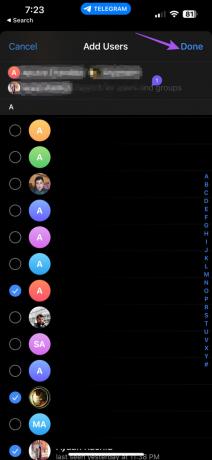
Nyní vaše vybrané kontakty neuvidí váš profilový obrázek na Telegramu.
Bonusový tip – Jak upravit nebo odstranit omezené kontakty
Můžete také upravit nebo odebrat kontakty, kterým bylo zakázáno zobrazovat váš profilový obrázek Telegramu. Následující kroky zůstávají stejné pro uživatele iPhone a Android.
Krok 1: Otevřete Telegram na iPhone nebo Android.
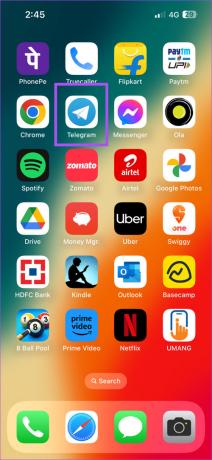
Krok 2: Klepněte na Nastavení v pravém dolním rohu (iPhone).

Pro Android klepněte na ikonu nabídky Hamburger v levém horním rohu a vyberte Nastavení.

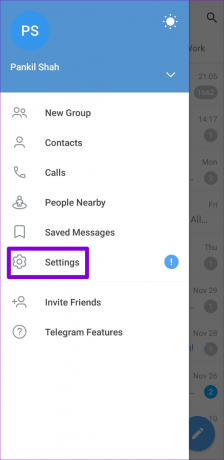
Krok 3: Ze seznamu možností vyberte Soukromí a zabezpečení.

Krok 4: Klepněte na Profilovou fotku.

Krok 5: Vyberte Nikdy nesdílet s.
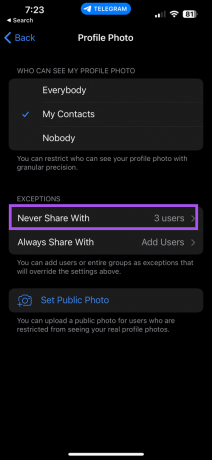
Krok 6: Klepněte na Upravit v levém horním rohu.

Krok 7: Klepnutím na ikonu mínus získáte přístup ke svému omezenému kontaktu.

Všechny své omezené kontakty můžete odstranit klepnutím na Smazat všechny výjimky.

Skrýt profilový obrázek telegramu z konkrétních kontaktů na Macu
Pokud na Macu používáte aplikaci Telegram Desktop, můžete omezit, aby se váš profilový obrázek zobrazoval konkrétním kontaktům. Stačí aktualizovat aplikaci Desktop na nejnovější verzi na vašem Macu.
Zde jsou kroky.
Krok 1: Stisknutím Command + mezerník otevřete Spotlight Search a napište Telegram, a stiskněte Return.

Krok 2: Klikněte na ikonu Nastavení v levé nabídce.

Krok 3: Klikněte na Soukromí a zabezpečení.
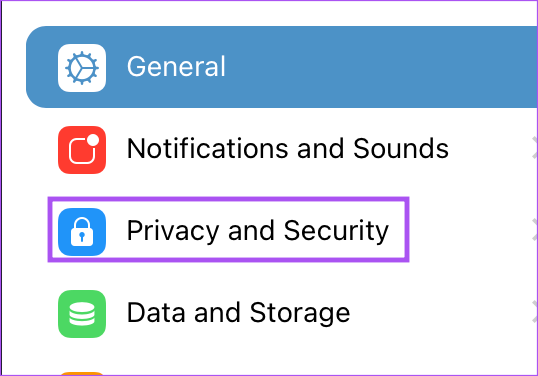
Krok 5: Klikněte na Profilovou fotku.

Krok 4: Klikněte na Moje kontakty.

Krok 5: Klikněte na Přidat uživatele vedle Nikdy nesdílet s.


Krok 6: Klikněte na Přidat uživatele nebo skupiny.

Krok 7: Vyberte své kontakty a klikněte na OK.

Bonusový tip – Jak upravit nebo odstranit omezené kontakty
Můžete také upravit nebo odebrat kontakty, kterým bylo zakázáno zobrazovat váš profilový obrázek Telegramu. Zde je návod, jak to udělat na počítači Mac.
Krok 1: Stisknutím Command + mezerník otevřete Spotlight Search a napište Telegram, a stiskněte Return.

Krok 2: Klikněte na ikonu Nastavení v levé nabídce.

Krok 3: Klikněte na Soukromí a zabezpečení.
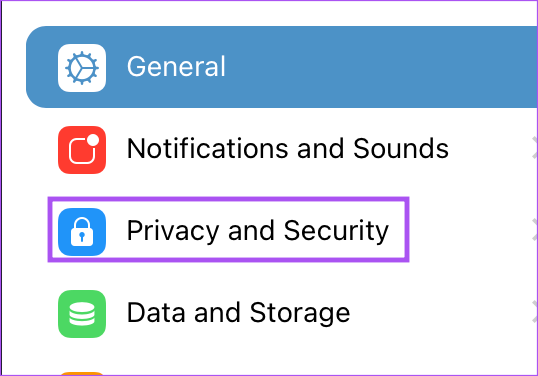
Krok 4: Klikněte na Profilovou fotku.

Krok 5: Klikněte na Nikdy nesdílet s.

Krok 4: Klikněte na Upravit v pravém horním rohu.
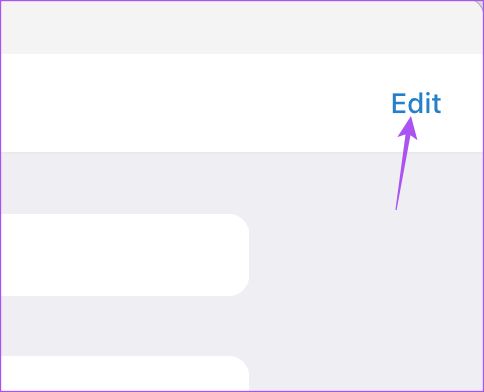
Krok 5: Kliknutím na ikonu mínus nalevo od jména kontaktu jej odeberete.

Krok 6: Pro potvrzení klikněte na Hotovo v pravém horním rohu.
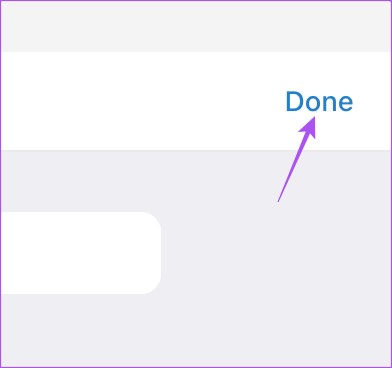
Můžete si také přečíst náš příspěvek, pokud Telegram na vašem Macu nefunguje.
Skrýt profilový obrázek telegramu od konkrétních kontaktů v okně
Nakonec si promluvme o tom, jak můžete omezit svůj profilový obrázek Telegramu z konkrétních kontaktů v počítači se systémem Windows 11. Stačí aktualizovat aplikaci na nejnovější verzi a postupovat podle těchto kroků.
Krok 1: Klikněte na ikonu Start na počítači se systémem Windows 11 a zadejte Telegram, a stiskněte Enter.

Krok 2: Klikněte na ikonu Hamburger v levém horním rohu.

Krok 3: Ze seznamu možností vyberte Nastavení.
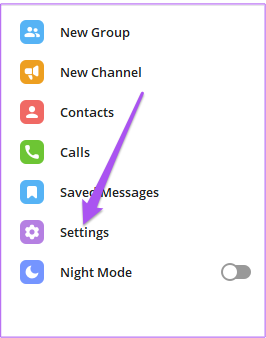
Krok 4: Vyberte Soukromí a zabezpečení.
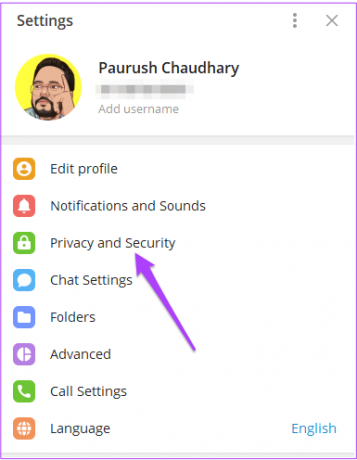
Krok 5: Klikněte na Profilovou fotku.

Krok 6: Klikněte na Moje kontakty.

Krok 7: Klikněte na Přidat uživatele vedle položky Nikdy nepovolit.

Krok 8: Vyberte kontakt (kontakty) a klikněte na Uložit.

Krok 9: Pro potvrzení klikněte znovu na Uložit.
Bonusový tip – Jak upravit nebo odstranit omezené kontakty
Zde jsou kroky k úpravě a odstranění omezených kontaktů v telegramu na vašem počítači se systémem Windows 11.
Krok 1: Klikněte na ikonu Start na počítači se systémem Windows 11 a zadejte Telegram, a stiskněte Enter.

Krok 2: Klikněte na ikonu Hamburger v levém horním rohu.

Krok 3: Ze seznamu možností vyberte Nastavení.
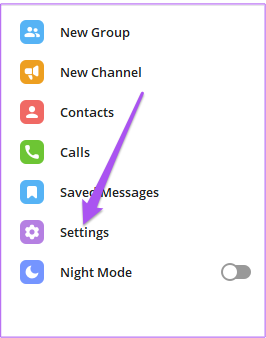
Krok 4: Vyberte Soukromí a zabezpečení.
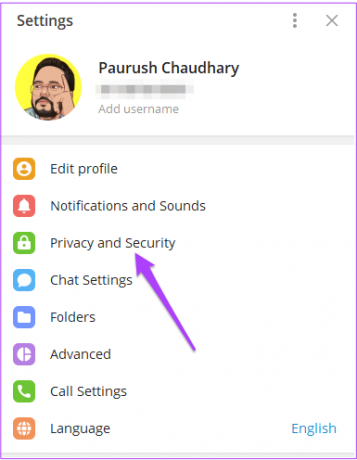
Krok 5: Klikněte na Profilovou fotku.

Krok 6: Klikněte na Nikdy nepovolit.
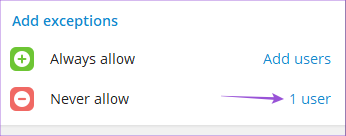
Krok 7: Stiskněte Backspace pro odstranění omezených kontaktů.
Krok 8: Pro potvrzení klikněte na Uložit.

Krok 9: Pro potvrzení klikněte znovu na Uložit.
Skrýt profilový obrázek
Tato funkce může vašemu účtu Telegram přidat další vrstvu soukromí. Můžete si také přečíst náš příspěvek, pokud váš telefon neskenuje QR kód Telegram Web.
Poslední aktualizace 16. ledna 2023
Výše uvedený článek může obsahovat přidružené odkazy, které pomáhají podporovat Guiding Tech. Nemá to však vliv na naši redakční integritu. Obsah zůstává nezaujatý a autentický.
Napsáno
Paurush Chaudhary
Demystifikování světa techniky tím nejjednodušším způsobem a řešení každodenních problémů souvisejících se smartphony, notebooky, televizory a platformami pro streamování obsahu.



