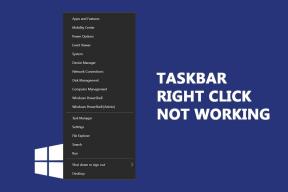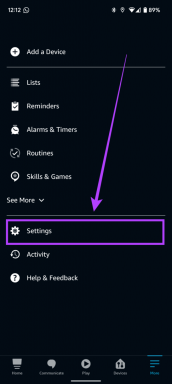Jak zkontrolovat velikosti složek na Disku Google bez stahování nebo synchronizace
Různé / / November 29, 2021
Webová aplikace Disku Google vám neumožňuje kontrolovat velikosti složek. nevěříš tomu? Zkontrolujte si to sami. Samozřejmě, můžete buď stáhnout nebo synchronizovat složku do počítače PC nebo Mac a poté zkontrolujte jeho velikost. To je ale docela datově náročný problém, pokud má složka hodně dat a nakonec si ji stáhnete jen kvůli kontrole malého detailu. Naštěstí existuje několik způsobů řešení, jak zkontrolovat velikosti složek na Disku Google, aniž byste museli svá data stahovat lokálně.

Pokud používáte počítač se systémem Windows, můžete Disk Google připojit jako síťový disk pomocí aplikace s názvem RaiDrive. Poté snadno zkontrolujte velikost libovolné složky. Případně můžete použít samotného klienta Zálohování a synchronizace Disku Google (v systému Windows i macOS) ke kontrole velikosti složky, aniž byste museli cokoliv synchronizovat, za předpokladu, že víte, co děláte.
Poznámka: Disk Google nezapočítává určité soubory, jako jsou dokumenty Dokumenty, Tabulky a Prezentace, do vaší kvóty úložiště. Proto RaiDrive a Google Drive Backup & Sync neukazují přesné údaje pro složky obsahující takové soubory.
Také na Guiding Tech
Zkontrolujte velikosti složek na Disku Google – RaiDrive
RaiDrive je program pro vzdálenou správu souborů pro Windows, který vám umožňuje přidat služby cloudového úložiště, jako je Disk Google, Dropbox, a OneDrive do vašeho počítače. Poté vám umožní zobrazit všechny soubory a složky ve službě bez stahování jakýchkoli dat do místního úložiště. RaiDrive tedy můžete použít ke snadné kontrole velikosti libovolné složky na Disku Google pomocí Průzkumníka souborů.
Musíte však poskytnout RaiDrive oprávnění k zobrazení, úpravě, vytváření a mazání obsahu na Disku Google. Pokud se vám nelíbí myšlenka povolení přístupu k vašim datům, vyzkoušejte další metodu, která zahrnuje klienta zálohování a synchronizace od společnosti Google.
Krok 1: Stáhněte a nainstalujte RaiDrive.
Stáhněte si RaiDrive
Poznámka: Ujistěte se, že jste si stáhli bezplatnou verzi RaiDrive, protože je pro danou práci více než dostačující.
Krok 2: Otevřete RaiDrive a poté klikněte na možnost s názvem Přidat.

Krok 3: V části Úložiště vyberte Disk Google a poté vyberte příslušné písmeno jednotky (Disk Google se zobrazí jako umístění v Průzkumníkovi souborů). Pokud chcete, můžete přidat i jiný štítek než výchozí „Disk Google“. Nakonec klepněte na OK.

Krok 4: Ve vašem výchozím webovém prohlížeči se automaticky spustí stránka „Přihlásit se přes Google“. Přihlaste se pomocí přihlašovacích údajů k účtu Google nebo vyberte účet Google, pokud jste již přihlášeni.

Krok 5: Kliknutím na Povolit poskytněte RaiDrive oprávnění pro přístup k obsahu na Disku Google.

RaiDrive by pak měl přidat Disk Google jako umístění vzdáleného disku do vašeho počítače.
Krok 6: Otevřete Průzkumníka souborů a poté poklepejte na nově přidané umístění.

Krok 7: Klikněte pravým tlačítkem na libovolnou složku na Disku Google a poté vyberte Vlastnosti.

Velikost složky naleznete na kartě Obecné v dialogovém okně Vlastnosti. Pohodlné, že?

RaiDrive vám umožňuje nejen zobrazit velikosti složek na Disku Google, ale můžete jej také použít ke kopírování souborů z vašeho účtu lokálně a nahrávání dat do cloudu. Do RaiDrive můžete také přidat další účty Disku Google nebo podporované služby cloudového úložiště a spravovat je pomocí Průzkumníka souborů.
Poznámka: Pokud chcete odebrat Disk Google z RaiDrive, otevřete program RaiDrive, klikněte na Odpojit a poté na Koš. Možná budete chtít přejít na portál svého účtu Google online a odebrat RaiDrive přístup k Disku Google.
Také na Guiding Tech
Zkontrolujte velikosti složek na Disku Google – Zálohování a synchronizace
Pokud nechcete poskytovat RaiDrive přístup k datům vašeho účtu Google, nebo pokud používáte Mac (v takovém případě RaiDrive není podporován), můžete místo toho ke kontrole velikosti složek použít klienta Zálohování a synchronizace Disku Google. Ale spíše než lokálně synchronizovat data a pak kontrolovat velikosti složek pomocí Průzkumníka souborů nebo Finderu, následující kroky by vám měly ukázat metodu, která zahrnuje nulové stahování – kromě počáteční zálohy a synchronizace stažení.
Krok 1: Stáhněte a nainstalujte Zálohování a synchronizaci Disku Google.
Stáhnout Zálohování a synchronizace
Krok 2: Během třetího kroku nastavení Vítejte v Zálohování a synchronizaci nezapomeňte zrušit zaškrtnutí políčka vedle položky Synchronizovat Můj disk do tohoto počítače.“ Kliknutím na tlačítko Start spustíte Disk Google na vašem PC nebo Macu, aniž byste si museli nějaké stahovat data.
Poznámka: Pokud nechcete nahrávat své dokumenty nebo obrázek na Disk Google, musíte během druhého kroku nastavení Vítejte v Zálohování a synchronizaci zadat své preference.

Krok 3: Kdykoli chcete zkontrolovat velikost složky, klikněte na ikonu Disku Google na systémové liště (PC) nebo na liště nabídek (Mac) a poté klikněte na ikonu Více (tři tečky).

Krok 4: Klikněte na Předvolby.

Krok 5: V zobrazeném podokně Předvolby se přepněte na kartu Disk Google a zaškrtněte políčko vedle položky Synchronizovat můj disk s tímto počítačem.
Pokračujte kliknutím na přepínač vedle „Synchronizovat pouze tyto složky“. Poté si můžete prohlédnout seznam složek (včetně podsložek) a jejich relativní velikosti v zobrazení sloupců.

Po kontrole klikněte na tlačítko Storno. Pokud kliknete na OK, Backup & Sync začne lokálně synchronizovat všechny vybrané složky.
Také na Guiding Tech
Lepší způsob
Nechápu, proč musel Google tak ztížit kontrolu velikosti složek na Disku Google. Vzhledem k tomu, jak dlouho webová aplikace postrádala funkce, neočekávejte, že bude k dispozici v dohledné době. Dvě výše uvedené metody nejsou dokonalé, ale prozatím by vám měly dobře sloužit.
Další: Měli byste pro své fotky používat Fotky Google nebo Disk Google? Kliknutím na odkaz níže si můžete přečíst a zjistit nejlepší řešení pro ukládání obrázků.