2 nejlepší způsoby, jak vytvořit chráněné PDF ze souboru Microsoft Word
Různé / / April 06, 2023
PDF je jedním z nejběžnějších a preferovaných formátů souborů pro prezentaci nebo odesílání dokumentů. Bez ohledu na vaše zařízení nebo operační software má většina uživatelů přístup k obsahu PDF. V dnešní době k tomu nutně nepotřebujete čtečku PDF přístup k PDF. Obsah PDF můžete zkontrolovat pomocí webového prohlížeče nebo určitých aplikací (např. Dokumenty Google, Microsoft Word).

Vzhledem k snadné dostupnosti PDF je stále důležitější zajistit, aby se váš soubor nedostal do nesprávných rukou. Jedním ze způsobů, jak toho dosáhnout, je šifrování nebo použití ochrany heslem. K ochraně vašeho PDF nemusíte používat aplikace třetích stran z neznámých zdrojů. Pokud máte na svém PC Microsoft Word, můžete vytvořit PDF v aplikaci a umístit na něj ochranu heslem. Zde jsou dva nejlepší způsoby, jak toho dosáhnout:
Jak používat funkci Uložit jako ve Wordu k ochraně vašeho PDF
Při práci s Wordem musíte použít funkci Uložit, abyste zajistili uložení všech změn v dokumentu. Funkce Uložit jako také zajišťuje, že můžete uložit změny do dokumentu. Současně můžete také použít funkci Uložit jako k převodu souboru Wordu do PDF a jeho zašifrování. Postup:
Krok 1: V počítači vyhledejte aplikaci Microsoft Word kliknutím na nabídku Start.

Krok 2: Klepnutím na aplikaci Microsoft Word ji otevřete.

Krok 3: Na pásu karet klikněte na kartu Soubor.

Krok 4: Na postranním panelu buď klikněte na Nový, chcete-li vytvořit nový dokument aplikace Word, nebo klikněte na Otevřít pro spuštění existujícího dokumentu.

Krok 5: Po provedení příslušných vstupů na plátně aplikace Word klikněte znovu na kartu Soubor.

Krok 6: Na postranním panelu klikněte na Uložit jako.

Krok 7: Vyberte umístění v počítači, kam chcete dokument uložit, a tím se otevře dialogové okno Uložit jako.

Krok 8: V dialogovém okně Uložit jako zadejte název souboru.

Krok 9: Klikněte na rozevírací seznam vedle možnosti „Uložit jako typ“.
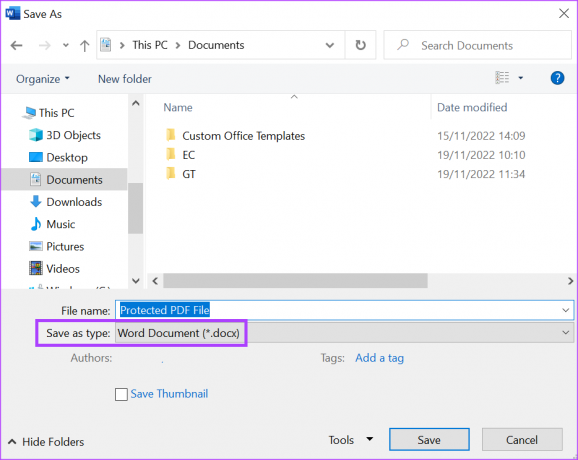
Krok 10: Z možností vyberte PDF.
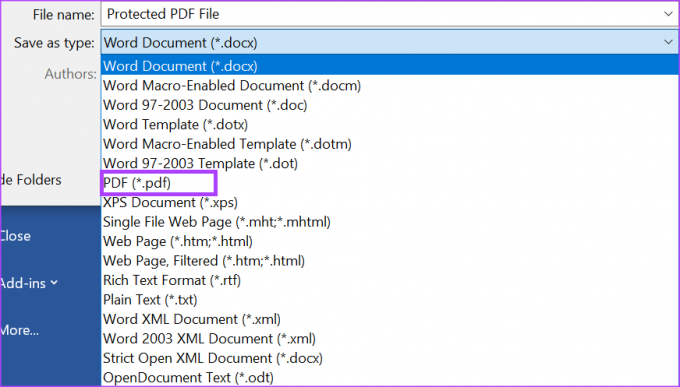
Krok 11: Klepněte na tlačítko Možnosti v dialogovém okně.

Krok 12: V části Možnosti PDF zaškrtněte políčko vedle Šifrovat dokument heslem.

Krok 13: Klepnutím na OK uložte změny a otevřete dialogové okno Šifrovat dokument PDF.

Krok 14: Zadejte preferované heslo podle poskytnutých pokynů a klikněte na OK.

Krok 15: Klepnutím na tlačítko Uložit v dialogovém okně Uložit jako zaznamenejte všechny změny.

Po uložení dokumentu se zobrazí vyskakovací okno s dotazem na heslo k PDF. Před zobrazením náhledu obsahu PDF budete muset zadat heslo.
Jak používat funkci exportu ve Wordu k ochraně vašeho PDF
Další funkcí aplikace Microsoft Word, kterou můžete použít k vytvoření a ochraně PDF, je Export. Postup:
Krok 1: V počítači vyhledejte aplikaci Microsoft Word kliknutím na nabídku Start.

Krok 2: Klepnutím na aplikaci Microsoft Word ji otevřete.

Krok 3: Na pásu karet klikněte na kartu Soubor.

Krok 4: Na postranním panelu buď klikněte na Nový, chcete-li vytvořit nový dokument aplikace Word, nebo klikněte na Otevřít pro spuštění již existujícího dokumentu.

Krok 5: Po provedení příslušných vstupů na plátně aplikace Word klikněte znovu na kartu Soubor.

Krok 6: Na postranním panelu klikněte na Exportovat.

Krok 7: Vyberte Vytvořit dokument PDF/XPS, čímž se otevře dialogové okno Publikovat jako PDF nebo XPS.

Krok 8: Vyberte umístění počítače, kam chcete dokument uložit.

Krok 9: V dialogovém okně zadejte název souboru.

Krok 10: Klepněte na tlačítko Možnosti v dialogovém okně.

Krok 11: V části Možnosti PDF zaškrtněte políčko vedle Šifrovat dokument heslem.

Krok 12: Klepnutím na OK uložte změny a otevřete dialogové okno Šifrovat dokument PDF.

Krok 13: Zadejte preferované heslo podle poskytnutých pokynů a klikněte na OK.

Krok 14: Klepnutím na tlačítko Publikovat v dialogovém okně zaznamenejte všechny změny.

Přidání hesla do souboru aplikace Word
Není vhodné převádět a heslem chráněný Word soubor do PDF. Důvodem je, že převedený soubor již nebude mít funkci šifrování. Nově převedené PDF byste proto museli znovu zašifrovat.
Naposledy aktualizováno 23. listopadu 2022
Výše uvedený článek může obsahovat přidružené odkazy, které pomáhají podporovat Guiding Tech. Nemá to však vliv na naši redakční integritu. Obsah zůstává nezaujatý a autentický.
Napsáno
Maria Victoria
Maria je autorkou obsahu s velkým zájmem o technologie a nástroje produktivity. Její články lze nalézt na stránkách jako Onlinetivity a Design. Mimo práci můžete její miniblogování o jejím životě najít na sociálních sítích.



