Jak opravit Magic Mouse Not Connecting ve Windows 10 — TechCult
Různé / / April 06, 2023
Magic mouse je produkt společnosti Apple, který byl uveden na trh v roce 2009. Bylo to speciální vydání, protože poprvé představilo vícedotykovou funkci v počítačové myši. Je kompatibilní s jakýmkoli zařízením se systémem iOS, ale při používání s operačním systémem Windows se můžete setkat s určitými problémy. Nejběžnějším z těchto problémů je, že se Magic Mouse nepřipojuje k systému Windows 10. To může být způsobeno různými důvody, které ani nemusí být spojeny se samotným zařízením. V tomto článku vás provedeme tím, jak opravit, že Magic Mouse nefunguje ve Windows 10 a jak spárovat Magic Mouse s Windows 10.

Obsah
- Jak opravit Magic Mouse Not Connecting ve Windows 10
- Metoda 1: Základní metody odstraňování problémů
- Metoda 2: Instalace a použití softwaru ovladače AppleWirelessMouse64
- Metoda 3: Spojte problém s minulými událostmi
- Metoda 4: Aktualizujte ovladač Bluetooth
- Metoda 5: Přeinstalujte ovladač Bluetooth
- Metoda 6: Spusťte antivirovou kontrolu
- Metoda 7: Aktualizujte operační systém Windows
- Metoda 8: Kontaktujte podporu Apple
- Jak spárovat Magic Mouse s Windows 10?
Jak opravit Magic Mouse Not Connecting ve Windows 10
Mohou existovat různé důvody, proč se potýkáte s tímto problémem, včetně zastaralý ovladač Bluetoothnebo Operační systém, malware nebo viryatd., což mohlo způsobit, že vaše Magic Mouse nefunguje. Chcete-li vyřešit tento problém, který je seřazen od základního po pokročilého, postupujte podle uvedených metod:
Metoda 1: Základní metody odstraňování problémů
Nejprve se podívejme na základní metody odstraňování problémů, než se pustíme do komplexních řešení:
1A. Vypněte a zapněte Magic Mouse
První věc, když čelíte tomuto problému, je vypnutí Magic Mouse. Počkejte několik sekund a pak znovu jej zapněte. Je to osvědčená metoda pro řešení hlavních problémů bez ohledu na to Operační systém použitý.
1B. Vypněte a zapněte službu Bluetooth
Podobným způsobem můžete také zkusit vypnout a zapnout službu Bluetooth, abyste opravili problém Magic Mouse, který se nepřipojuje v systému Windows 10. To lze provést podle níže uvedených kroků:
1. Typ Bluetooth a další zařízení v Vyhledávací pole systému Windows a klikněte na OTEVŘENO.

2. Vypnout přepínač pro Bluetooth volba.
3. Pak, zapnout přepínač pro Bluetooth možnost znovu. Nyní počkejte několik sekund, než se Magic Mouse připojí.
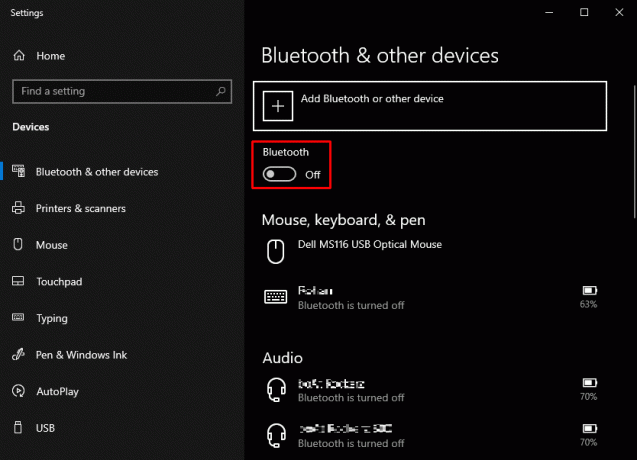
1C. Znovu přidejte myš Magic Mouse do zařízení Bluetooth
Další základní metodou odstraňování problémů je odstranit a pak znovu přidat Magic Mouse. Někdy se stane, že počítač při prvním pokusu nerozpozná zařízení. Proto byste se měli určitě pokusit znovu přidat myš Magic do počítače se systémem Windows 10.
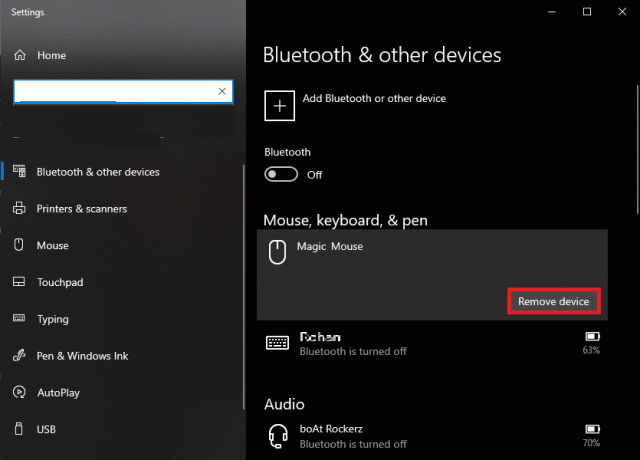
Přečtěte si také: Jak resetovat Magic Mouse
Metoda 2: Instalace a použití softwaru ovladače AppleWirelessMouse64
AppleWireless Mouse64 je oficiální ovladač pro použití Magic Mouse na Windows 10/11 PC. Instalace tohoto ovladače potenciálně opraví, jak spárovat Magic Mouse s Windows 10. Je k dispozici pro 64bitové verze Windows PC.
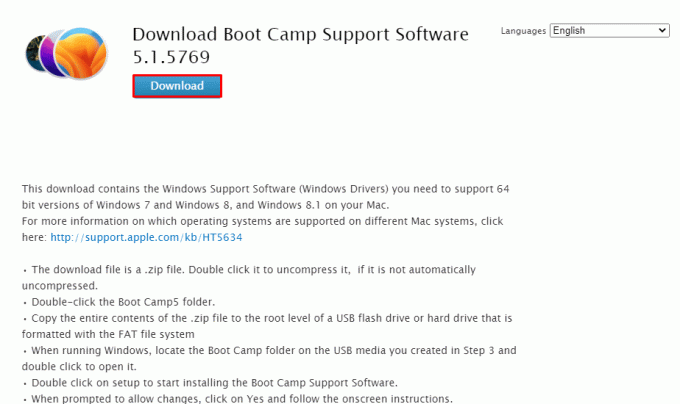
Metoda 3: Spojte problém s minulými událostmi
Procházení karty Události ve vlastnostech zařízení vám může pomoci rozluštit potenciální příčinu. To může dále pomoci opravit Magic Mouse 2, že se nepřipojuje na Windows 10, a to prozkoumáním konkrétní události, po které přestala Magic Mouse fungovat.
1. lis klíč Windows něco hledat Správce zařízení a stiskněte tlačítko Vstupte klíč.

2. Dvakrát klikněte na Myši a další ukazovací zařízení.
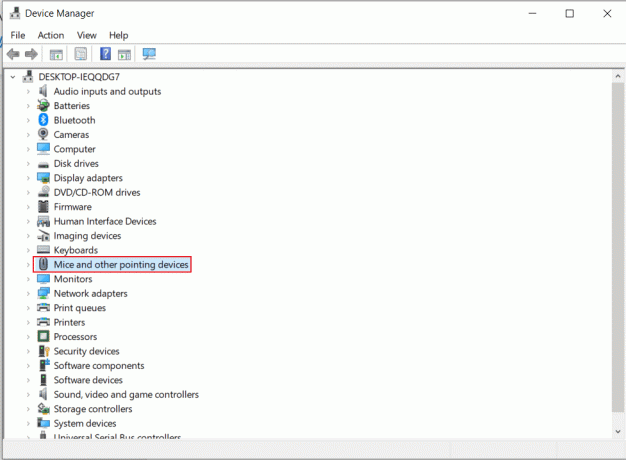
3. Nyní klikněte pravým tlačítkem myši a vyberte Vlastnosti z nabídky.

4. Nakonec klikněte na Události kartu v horní části, abyste problém lépe pochopili.

Přečtěte si také: Jak opravit Mac Bluetooth nefunguje
Metoda 4: Aktualizujte ovladač Bluetooth
Zastaralý nebo nekompatibilní ovladač Bluetooth může ohrozit připojení Magic Mouse se službou Bluetooth vašeho PC nebo notebooku. V souladu s tím budete čelit tomu, že se Magic Mouse nepřipojí k chybě systému Windows 10. Proto se doporučuje aktualizovat ovladač Bluetooth předtím, než budete pokračovat jakoukoli metodou, jak opravit Magic Mouse nefunkční ve Windows 10. Postupujte podle níže uvedených kroků a proveďte totéž:
1. lis Windows + X klíče současně otevřít Nabídka napájení. Klikněte na Správce zařízení.
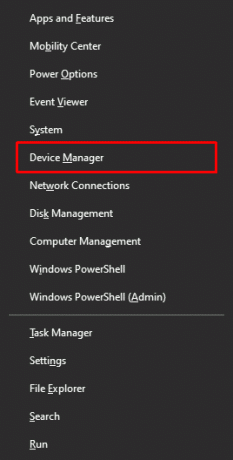
2. Klikněte na Bluetooth zobrazit všechny myši dosud připojené k PC/laptopu.
3. Klepněte pravým tlačítkem myši na myš který způsobuje potíže a poté klikněte na Aktualizujte ovladač.

Metoda 5: Přeinstalujte ovladač Bluetooth
V případě, že ovladač Bluetooth vašeho počítače je již nejnovější kompatibilní verzí, měli byste zkusit odinstalovat a poté znovu nainstalovat kompatibilní ovladač Bluetooth. Postupujte podle níže uvedených kroků a proveďte totéž:
1. v Správce zařízení, dvakrát klikněte na Bluetooth volba.
2. Klepněte pravým tlačítkem myši na myš způsobuje potíže a klikněte na Odinstalujte zařízení.
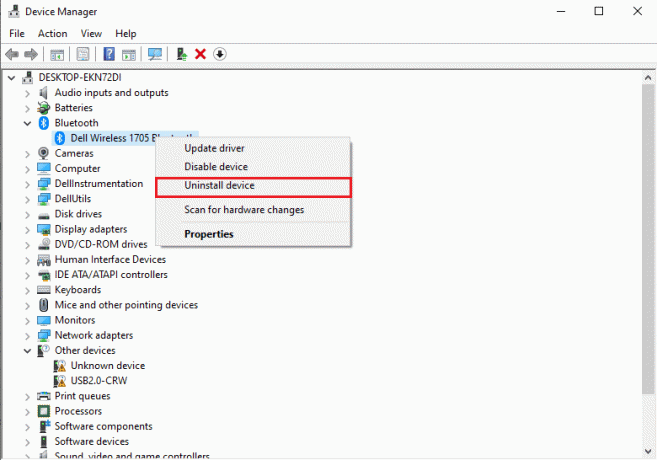
3. Po instalaci, stažení a Nainstalujte a nejnovější ovladač pro Windows 10 a Windows 11. V případě, že vám výše uvedený ovladač nefunguje, stáhněte si ovladač z oficiálních stránek adaptéru Bluetooth.

Metoda 6: Spusťte antivirovou kontrolu
Viry jsou základní příčinou toho, že se Magic Mouse v systému Windows 10 nepřipojuje. Proto můžete ušetřit spoustu času rychlou kontrolou infekcí před použitím jakýchkoli dalších metod. Antivirové skenery třetích stran tento úkol usnadňují. Navíc, pokud některý z nich není přístupný, můžete použít vestavěný antivirový skener podle následujících pokynů:
1. lis Windows + X zároveň otevřít Nabídka napájení a klikněte na Nastavení.
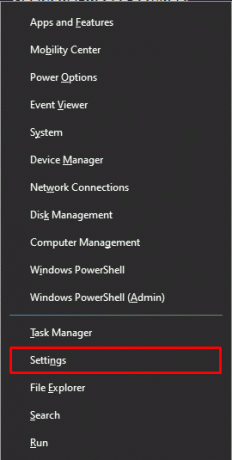
2. Klikněte na Aktualizace a zabezpečení.
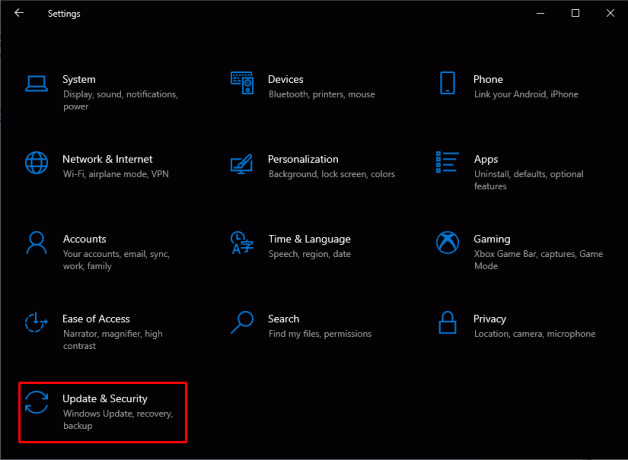
3. Klikněte na Zabezpečení systému Windows z levého panelu a vyberte Ochrana před viry a hrozbami volba.
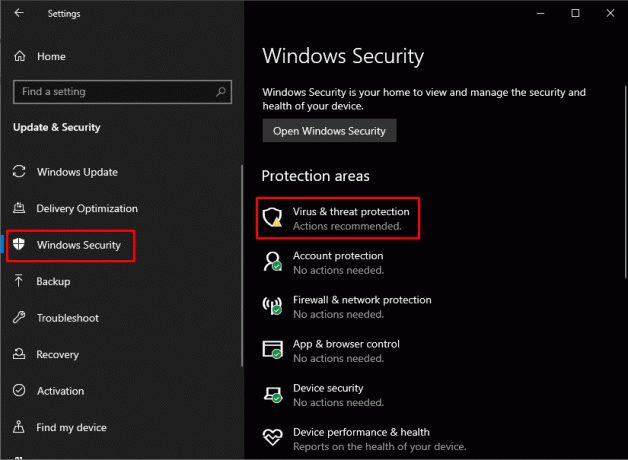
4. Klikněte na Rychlá kontrola.

Přečtěte si také: Oprava chyby Alps SetMouseMonitor ve Windows 10
Metoda 7: Aktualizujte operační systém Windows
Nepřipojení Magic Mouse v systému Windows 10 může být někdy opraveno aktualizací systému Windows 10 na nejnovější verzi operačního systému. Postupujte podle našeho průvodce Jak stáhnout a nainstalovat nejnovější aktualizaci systému Windows 10 udělat totéž.

Metoda 8: Kontaktujte podporu Apple
V případě, že se vám nedaří tento problém vyřešit uvedenými metodami, je nejlepší kontaktovat podporu Apple možnost k dispozici. Tak jako Podpora Apple řeší tyto druhy problémů denně, proto jsou schopni navrhnout lepší řešení podle přesného modelu a roku výroby produktu.
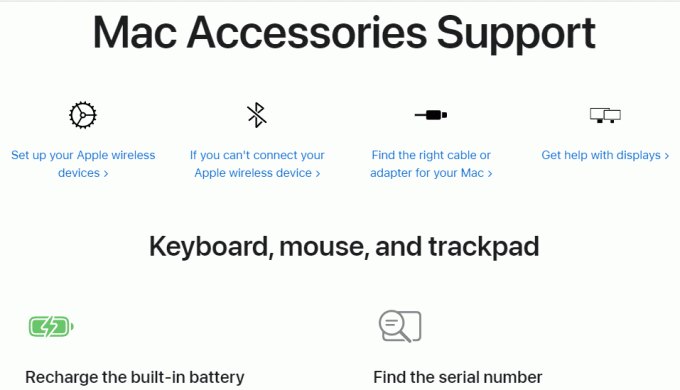
Přečtěte si také: Jak zakázat akceleraci myši v systému Windows 10
Jak spárovat Magic Mouse s Windows 10?
Zajímá vás, jak spárovat Magic Mouse s Windows 10? Chcete-li spárovat Magic Mouse s Windows 10, musíte se nejprve ujistit, že je Bluetooth na ostatních zařízeních přepnuto vypnout, abyste nemuseli ztrácet čas, zatímco se vaše myš neúmyslně snaží spárovat s jinou zařízení.
1. Otočte se Kouzelná myš na zadní a první vypnout a pak zapnout to vidět zelené světlo bliká.
2. Typ Bluetooth a další zařízení v Vyhledávací pole systému Windows. Klikněte na OTEVŘENO.
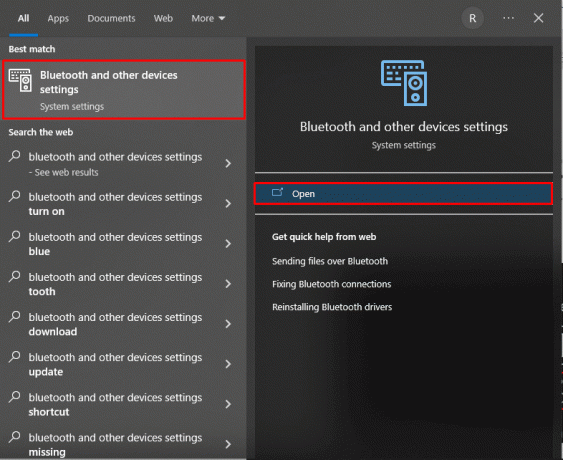
2. Zapnout přepínač pro Bluetooth a klikněte na Přidejte Bluetooth nebo jiné zařízení.

3. Vyberte si svůj Kouzelná myš z uvedená zařízení a následujte pokyny na obrazovce dokončit proces.
Poznámka: V případě a číselný kód je vyžadováno při párování, zadejte čtyřikrát nulu (0000).
Doporučeno:
- 14 způsobů, jak opravit nefunkčnost AOL Mail na Androidu a iOS
- Jak povolit a zakázat hardwarovou akceleraci v systému Windows 10
- Oprava Logitech Wireless Mouse nefunguje
- Oprava nastavení myši se neustále mění ve Windows 10
Doufáme, že výše uvedený článek na jak opravit, že se Magic Mouse nepřipojuje v systému Windows 10 bylo užitečné a problém se vám podařilo vyřešit. Dejte nám vědět, která z výše uvedených metod se vám při řešení tohoto problému osvědčila. Neváhejte se na nás obrátit se svými dotazy a návrhy prostřednictvím sekce komentářů níže. Také nám dejte vědět, o čem se chcete dozvědět příště.
Pete je vedoucím spisovatelem ve společnosti TechCult. Pete miluje všechny věci technologie a je také srdcem nadšený kutil. Má desetileté zkušenosti s psaním návodů, funkcí a technologických příruček na internetu.



