8 nejlepších způsobů, jak opravit, že sdílení v okolí nefunguje ve Windows 11
Různé / / May 13, 2023
Windows 11 nabízí Sdílení v okolí, funkci, která usnadňuje bezdrátové sdílení souborů mezi počítačem a jiným počítačem se systémem Windows. K odesílání a přijímání souborů z jiného počítače využívá Wi-Fi a Bluetooth. Sdílení nablízko není nejrychlejší způsob přenos souborů do počítače se systémem Windows, ale je skvělé sdílet malé soubory.

Ale co když funkce přestane fungovat, jak má? To je problém, kterému čelí více uživatelů, kteří nemohou používat tuto vestavěnou funkci sdílení souborů. Uvedeme několik metod, které vám pomohou tento problém vyřešit co nejdříve.
1. Prozkoumejte nastavení sdílení nablízku
Sdílení nablízko funguje, pokud jsou zařízení zjistitelná. Musíte se tedy ujistit, že jste jej nakonfigurovali správně. Zde je postup:
Krok 1: Stisknutím klávesy Windows otevřete nabídku Start, zadejte Sdílení nablízku na panelu Hledat a stiskněte Enter.
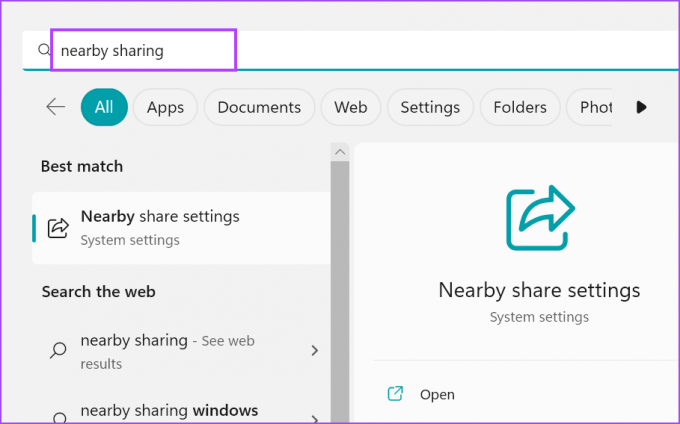
Krok 2: V okně aplikace Nastavení prozkoumejte nastavení Sdílení v okolí. Ujistěte se, že je nastavena na Všichni v okolí nebo Pouze moje zařízení.

Krok 3: Zavřete aplikaci Nastavení.
2. Umístěte obě zařízení do stejné místnosti
Sdílení nablízko využívá Wi-Fi a Bluetooth. Obě tyto funkce podporují komunikaci na krátkou vzdálenost. Pokud jsou zařízení se systémem Windows velmi daleko od sebe (více než 20 stop), bude obtížné navázat a udržovat připojení. Přesuňte tedy obě zařízení blízko, aby sdílení nablízko fungovalo bezchybně. Pokud máte velkou místnost, musí být obě zařízení přednastavena ve stejné místnosti.
3. Ujistěte se, že se obě zařízení připojují ke společné síti Wi-Fi
Aby funkce Sdílení nablízko fungovala, musí se zařízení připojit ke společné síti Wi-Fi. Stisknutím klávesové zkratky Windows + A otevřete Centrum akcí a klikněte na ikonu Wi-Fi.
Připojte se k osobní domácí/kancelářské Wi-Fi síti. Opakujte tento krok na druhém zařízení se systémem Windows a připojte jej ke stejné síti. Obě zařízení jsou připravena sdílet soubory.
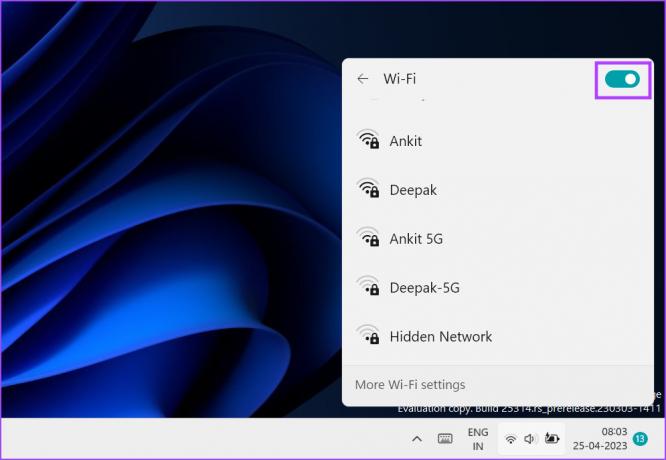
4. Ověřte podporu BLE na obou zařízeních
Sdílení nablízko vyžaduje ke správnému fungování Bluetooth Low Energy (4.0) nebo vyšší. Pokud je některý ze systémů zastaralý Bluetooth adaptér, budete čelit problémům při zprovoznění funkce. Chcete-li zkontrolovat podporu BLE, opakujte následující kroky:
Krok 1: Kliknutím pravým tlačítkem na tlačítko Start otevřete nabídku Power User. Ze seznamu vyberte možnost Správce zařízení.

Krok 2: Rozbalte část Bluetooth adaptéry. Klepněte pravým tlačítkem myši na název adaptéru Bluetooth a z místní nabídky vyberte možnost Vlastnosti.
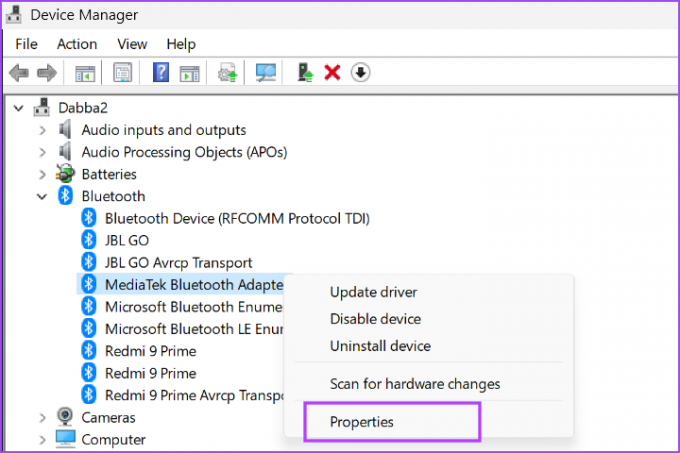
Krok 3: Přejděte na kartu Podrobnosti.

Krok 4: Přejděte do části Vlastnosti a klikněte na rozevírací seznam. Ze seznamu vyberte vlastnost „Bluetooth radio podporuje Low Energy Central Role“.

Krok 5: Pokud se v části Hodnota pro tuto vlastnost zobrazí hodnota true, znamená to, že zařízení podporuje BLE.

Krok 6: Zavřete Správce zařízení.
5. Nakonfigurujte službu Bluetooth
Systém Windows používá službu podpory Bluetooth a službu BluetoothUserService, aby umožnil správné fungování adaptéru Bluetooth. Pokud některá z těchto služeb neběží nebo narazí na závadu, při pokusu o sdílení souboru pomocí funkce Sdílení nablízku dojde k chybě. Zde je návod, jak nakonfigurovat tyto služby:
Krok 1: Stisknutím klávesy Windows otevřete nabídku Start, zadejte services.msc na panelu Hledat a stisknutím klávesy Enter otevřete nástroj Service.
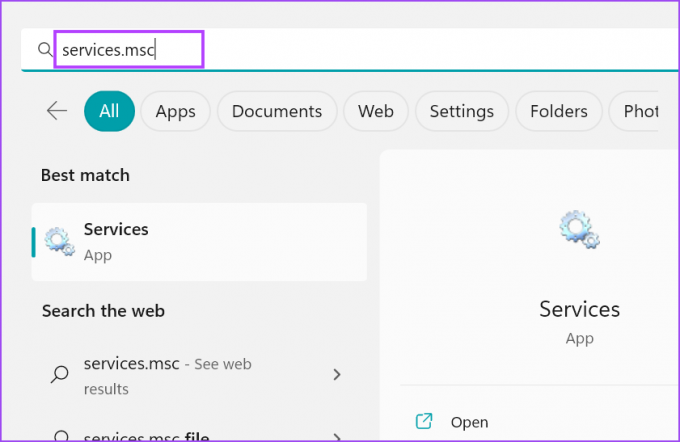
Krok 2: V seznamu vyhledejte službu podpory Bluetooth a klikněte na ni pravým tlačítkem. Klikněte na možnost Restartovat z kontextové nabídky.

Krok 3: Opakujte stejný proces s BluetoothUserService a restartujte jej ručně.

Krok 4: Nyní zavřete nástroj Služby. Znovu spusťte Sdílení nablízku a pokuste se o přenos souboru.
6. Spusťte nástroj Bluetooth Troubleshooter
Windows nabízí vestavěné nástroje pro odstraňování problémů k identifikaci a opravě vlastních problémů s hardwarovými a softwarovými součástmi. Opakujte následující kroky:
Krok 1: Stisknutím klávesové zkratky Windows + I spusťte aplikaci Nastavení. Přejděte dolů do části Systém a klikněte na možnost Odstraňování problémů.
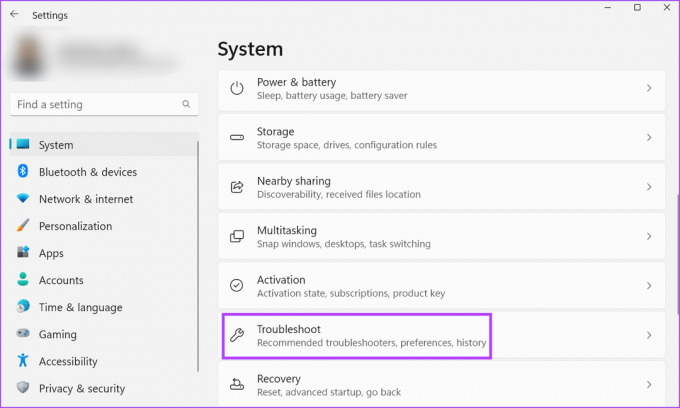
Krok 2: Klikněte na možnost Další nástroje pro odstraňování problémů.

Krok 3: Přejděte dolů do části Jiné a najděte možnost Bluetooth. Klikněte na tlačítko Spustit umístěné vedle možnosti Bluetooth.

Krok 4: Počkejte, až nástroj najde a opraví problémy s adaptérem Bluetooth ve vašem systému. Klikněte na tlačítko Zavřít.
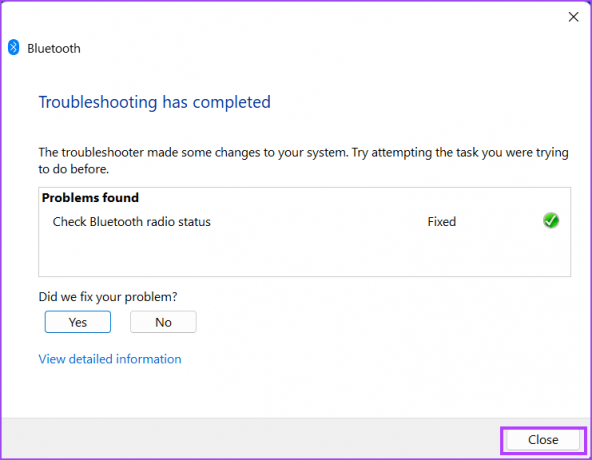
7. Změňte typ síťového připojení
Sdílení nablízko funguje lépe, když je typ sítě ve Windows nastaven na Soukromé. Pokud používáte veřejnou síť, přenos souborů může být viditelně pomalejší. Takže budete muset nastavit síť jako soukromou. Postup:
Krok 1: Kliknutím pravým tlačítkem na tlačítko Start otevřete nabídku Power User. Klikněte na možnost Nastavení.

Krok 2: Klikněte na možnost Síť a internet v nabídce na levé straně.

Krok 3: Klikněte na možnost Wi-Fi. Poté klikněte na tlačítko se šipkou vedle možnosti Vlastnosti názvu Wi-Fi.

Krok 4: Vyberte přepínač vedle možnosti Soukromá síť. Vaše připojení Wi-Fi je nyní nastaveno jako soukromé.

8. Vrácení aktualizace Windows Update
Aktualizace systému Windows mohou narušit stávající funkce vašeho systému. Není to záměrné a bude opraveno až poté, co k problému vznese zpětnou vazbu více uživatelů. Mezitím můžete vrátit aktualizaci systému Windows, aby sdílení v okolí fungovalo správně. Zde je postup:
Krok 1: Stisknutím klávesové zkratky Windows + I otevřete aplikaci Nastavení. Klepněte na ikonu aktualizace systému Windows.

Krok 2: Klikněte na možnost Historie aktualizací.

Krok 3: Přejděte dolů a klikněte na možnost Odinstalovat aktualizace.

Krok 4: Najděte nejnovější nainstalovanou aktualizaci ze seznamu a klikněte na tlačítko Odinstalovat.

Krok 5: Zobrazí se vyskakovací okno s žádostí o opětovné potvrzení vašeho rozhodnutí. Klepněte na Odinstalovat.

Krok 6: Počkejte, až Windows odstraní aktualizaci z vašeho systému.
Krok 7: Restartujte počítač a zkuste použít funkci Sdílení nablízku.
Sdílení nablízko opět funguje
Sdílení nablízku Windows funguje pouze se zařízeními se systémem Windows. Doufáme, že vám tyto metody pomohly obnovit sdílení nablízku do funkčního stavu. Google nedávno spustil aplikaci Sdílení nablízko pro Windows PC, což usnadňuje sdílení souborů mezi počítačem a telefonem Android.
Poslední aktualizace dne 25. dubna 2023
Výše uvedený článek může obsahovat přidružené odkazy, které pomáhají podporovat Guiding Tech. Nemá to však vliv na naši redakční integritu. Obsah zůstává nezaujatý a autentický.
Napsáno
Abhishek Mishra
Abhishek se držel operačního systému Windows od té doby, co si koupil Lenovo G570. Jakkoli je to zřejmé, rád píše o Windows a Androidu, dvou nejběžnějších a zároveň fascinujících operačních systémech, které má lidstvo k dispozici. Když zrovna nevypracovává příspěvek, rád hltá OnePiece a cokoli, co Netflix nabízí.



