10 nejlepších způsobů, jak opravit nefungující gesta trackpadu na Macu
Různé / / April 06, 2023
MacBooky jsou všeobecně považovány za nejlepší trackpady na jakémkoli počítači. To je způsobeno především tím, jak je hladký a kvalitní gesta práce. Přejetím prstem po trackpadu přepnete mezi okny nebo vyvoláte ovládání mise je hračka. Tyto akce však nebudete moci provádět, pokud na vašem Macu nefungují gesta trackpadu.

Můžete čelit problému, kdy nemůžete přejetím třemi prsty nahoru přepínat plochy. Nebo se vám nemusí podařit přiblížit roztažením prstů. Bez ohledu na problém, zde jsou některé z nejlepších způsobů, jak opravit nefungující gesta trackpadu Mac.
1. Vyčistěte povrch trackpadu
Hlavním důvodem, proč nefungují gesta trackpadu vašeho MacBooku, nebo váš kurzor myši se zasekl může to být nahromadění špíny a špíny. Postupem času se na trackpadu usazuje prach, olej a mastnota z našich prstů. Pokud se pravidelně nečistí, může to způsobit problémy s trackpadem vašeho Macu.

Takže je dobré pravidelně čistit trackpad vašeho Macu. Uchopte hadřík z mikrovlákna a jemně jej otřete o trackpad Mac. Můžete také použít trochu lihu, pokud je na povrchu hodně nečistot. Před dalším použitím trackpadu je také dobré si důkladně umýt ruce.
2. Vynutit restart vašeho Macu
Pojďme nyní k obvyklému řešení většiny problémů – restartování počítače Mac. Vzhledem k tomu, že gesta touchpadu vašeho MacBooku nefungují, existuje možnost, že to způsobuje závada softwaru. Vynucení restartu pomocí tlačítka napájení je tedy dobrou cestou ven.

Stiskněte a podržte vypínač nebo tlačítko Touch ID (podle toho, jaký Mac máte), dokud neuvidíte logo Apple. Jakmile se objeví logo Apple, uvolněte tlačítko a váš Mac se restartuje.
3. Restartujte službu z terminálu
Tato metoda je užitečná hlavně v případě, že přejetí třemi prsty pro vyvolání ovládání mise nebo odhalení aplikace nefunguje. Můžete zkusit restartovat službu doku na Macu pomocí terminálu, abyste zjistili, zda gesta znovu začnou fungovat. Zde je návod, jak na to.
Krok 1: Stiskněte na Macu klávesu Command a poté mezerník. Tím vyvoláte Spotlight Search.
Krok 2: Zadejte Terminál a stiskněte klávesu Enter.

Krok 3: V okně terminálu zadejte níže uvedený příkaz a stiskněte klávesu enter.
killall Dock

Restartujte svůj Mac jednou a zkuste nyní použít gesta trackpadu.
4. Přizpůsobte si gesta z nastavení trackpadu
macOS vám dává možnost měnit a přizpůsobovat gesta. Pokud se pokoušíte provést konkrétní gesto, ale nefunguje to, je možné, že je gesto přiřazeno k něčemu jinému. Zde je návod, jak to můžete změnit, pokud tomu tak je.
Krok 1: Klikněte na logo Apple v levém horním rohu obrazovky. Vyberte Nastavení systému. Pokud váš Mac používá macOS Monterey nebo starší, vyberte Předvolby systému.

Krok 2: Přejděte na možnost Trackpad v levém podokně.

Krok 3: Přepněte na kartu Další gesta. Zde byste měli vidět popis různých gest.
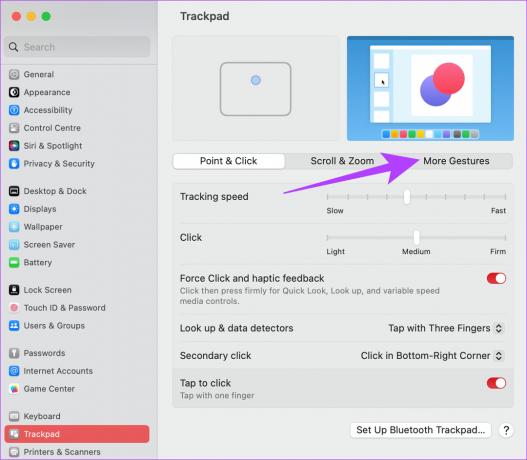
Krok 4: Vyberte příslušnou akci a klikněte na gesto vedle ní.

Krok 5: Poté vyberte gesto trackpadu, které chcete provést, aby se tato akce spustila.

5. Odpojte jakoukoli externí myš
Někdy může externí myš narušit fungování trackpadu. Může to způsobit, že se trackpad MacBooku bude chovat nevyzpytatelně a v takovém případě nebudete moci použít ani gesto.

Pokud tedy s Macem používáte externí myš, zkuste ji odpojit, abyste zjistili, zda trackpad funguje správně.
6. Zakázat vynucené kliknutí
Trackpad Macu má schopnost detekovat různé úrovně tlaku. V důsledku toho získáte možnost vynutit kliknutí na trackpad a provést určité funkce. Povolení vynuceného kliknutí však může občas rušit některá gesta. Zkuste to deaktivovat pomocí níže uvedených kroků, abyste zjistili, zda je to rozdíl.
Krok 1: Klikněte na logo Apple v levém horním rohu obrazovky. Vyberte Nastavení systému. Pokud váš Mac používá macOS Monterey, vyberte Předvolby systému.

Krok 2: Přejděte na možnost Trackpad v levém podokně.

Krok 3: Na kartě Ukázat a kliknout vypněte přepínač vedle možnosti Vynutit kliknutí a hmatovou odezvu.
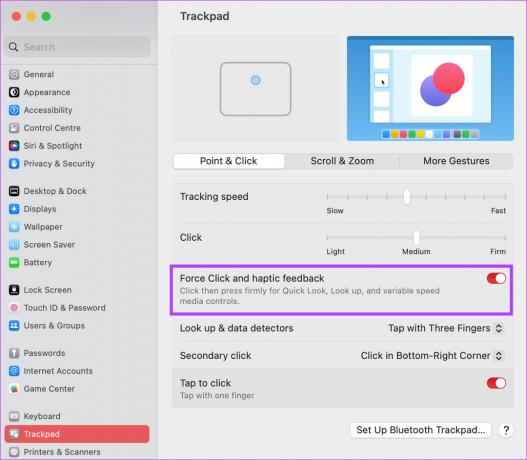
Zkuste nyní provést gesta trackpadu, abyste zjistili, zda fungují.
7. Resetujte NVRAM nebo PRAM
PRAM (Parameter RAM) nebo NVRAM (Non-Volatile Random Access Memory) ukládá důležitá data o vašem Macu, jako výchozí hodnoty spouštěcího disku, virtuální paměti a dokonce i některé preference hardwaru komponenty. Resetování PRAM může pomoci oživit vaše gesta touchpadu. To je však pouze pro MacBooky s procesorem Intel.
Podívejte se na našeho průvodce na jak resetovat PRAM na vašem MacBooku pro podrobné pokyny.
8. Aktualizujte verzi macOS
Nějaký Verze macOS mohou mít zvláštní problémy. Je možné, že aktuální verze macOS, kterou používáte, způsobuje problémy s gesty trackpadu. Aktualizujte svůj Mac na nejnovější verzi macOS, abyste odstranili veškeré softwarové chyby. Zde je návod, jak na to.
Krok 1: Klikněte na logo Apple v levé horní části obrazovky. Vyberte Nastavení systému nebo Předvolby systému v závislosti na vaší verzi macOS.

Krok 2: Přejděte do sekce Obecné.

Krok 3: Přejděte na kartu Aktualizace softwaru. Váš Mac nyní vyhledá aktualizace k instalaci.

Pokud je k dispozici aktualizace, stiskněte tlačítko Aktualizovat a počkejte, až se nainstaluje.
9. Obnovení továrního nastavení vašeho Macu
Pokud žádné z výše uvedených řešení nefungovalo, je čas obnovit váš Mac do výchozího nastavení – tak, jak byl vybalen. Obnovení továrního nastavení obecně řeší všechny problémy, takže by mělo také pomoci v případě, že trackpad pro váš MacBook nefunguje správně. Zde je návod, jak na to.
Pamatujte však, že tento krok vymaže všechna data na vašem Macu, takže se ujistěte, že máte zálohu, než budete pokračovat.
Poznámka: Tato metoda je použitelná pouze pro počítače Mac, které běží na křemíku Apple (čipy řady M).
Krok 1: Klikněte na logo Apple v levém horním rohu a vyberte Nastavení systému.

Krok 2: Přejděte na možnost Obecné v levém podokně.

Krok 3: Vyberte „Přenést nebo resetovat“. To vám dá možnost vymazat váš Mac.

Krok 4: Stiskněte tlačítko „Vymazat veškerý obsah a nastavení“. Zadejte přihlašovací údaje správce a klikněte na Odemknout.

Nyní postupujte podle pokynů na obrazovce a resetujte svůj Mac.
Pokud používáte macOS Monterey, klikněte na nabídku Apple > vyberte Předvolby systému > v pruhu nabídek klikněte na Předvolby systému > vyberte Vymazat veškerý obsah a nastavení. Zadejte své přihlašovací údaje a postupujte podle pokynů na obrazovce.
10. Kontaktujte podporu Apple
Všechna výše uvedená řešení se týkají softwaru nebo základního hardwaru. Pokud se tedy vyskytne problém s hardwarem, který způsobuje problémy s vestavěným trackpadem, zamiřte do nejbližšího servisního střediska Apple, kde získáte pomoc na liště Genius.
Pokud je váš Mac v záruce, měli byste v ideálním případě získat bezplatnou opravu.
Nejčastější dotazy pro Mac Trackpad Gesta nefungují
Nastavte správné gesto pro spuštění Mission Control z nastavení trackpadu. Pokud jedno gesto nefunguje, zkuste nastavit něco jiného. K resetování Mission Control můžete také použít výše uvedenou metodu terminálu.
Ano, gesta Macu lze přizpůsobit v části Nastavení systému.
Obnovte svůj pracovní postup pomocí gest
Pokud jste zvyklí používat gesta na trackpadu Mac, váš pracovní postup by jistě dostal zásah, pokud gesta na vašem Macu nefungují. Nemějte však obavy, protože následující kroky by vám měly pomoci obnovit funkčnost.
Naposledy aktualizováno 17. února 2023
Výše uvedený článek může obsahovat přidružené odkazy, které pomáhají podporovat Guiding Tech. Nemá to však vliv na naši redakční integritu. Obsah zůstává nezaujatý a autentický.



