6 nejlepších způsobů, jak opravit Microsoft Edge udržuje automaticky obnovující karty ve Windows
Různé / / April 06, 2023
Microsoft Edge se nepochybně od svých počátků výrazně zlepšil. Společnost Microsoft vynaložila velké úsilí na vylepšení zážitku z prohlížení přidáním nových funkcí a zlepšením celkového výkonu. Přesto, stejně jako jakýkoli jiný prohlížeč, je Edge náchylný k občasným škytavkám. Jeden nepříjemný problém, kterému mnoho uživatelů čelí, je, když Microsoft Edge bez důvodu neustále obnovuje karty.
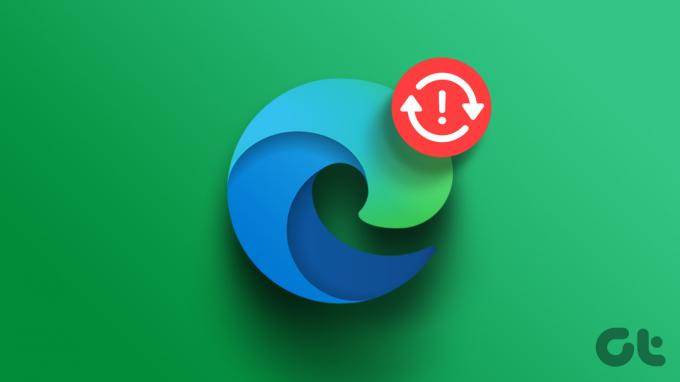
Když Edge neustále aktualizuje karty, může to být používat více paměti než obvykle ve Windows a způsobit další problémy. Abychom vám pomohli, sestavili jsme seznam životaschopných řešení, která by vám měla pomoci problém okamžitě vyřešit. Pojďme se na ně tedy podívat.
1. Restartujte Microsoft Edge
Microsoft Edge se může chovat nevyzpytatelně a pokračovat v obnovování karet, pokud procesy jeho aplikace nefungují. Rychlý způsob, jak to vyřešit, je ukončit procesy související s Edge ručně pomocí Správce úloh. Zde jsou kroky pro totéž.
Krok 1: Stisknutím kláves Ctrl + Shift + Esc spustíte Správce úloh.
Krok 2: Na kartě Procesy klikněte pravým tlačítkem na Microsoft Edge a vyberte Ukončit úlohu.

Znovu otevřete Microsoft Edge a zjistěte, zda prohlížeč stále obnovuje karty sám.
2. Zakázat spací karty
Když vás povolit spací karty v Edge, prohlížeč přepne neaktivní karty do režimu spánku, aby šetřil zdroje počítače. Tato funkce však může někdy způsobit opakované obnovení karet Edge. Můžete zkusit deaktivovat spací karty v Edge a zjistit, zda to pomůže.
Krok 1: Otevřete v počítači Microsoft Edge. Klikněte na ikonu nabídky se třemi vodorovnými tečkami v pravém horním rohu a ze seznamu vyberte Nastavení.

Krok 2: Přejděte na kartu Systém a výkon a deaktivujte přepínač vedle položky „Uložit prostředky s kartami spánku“.
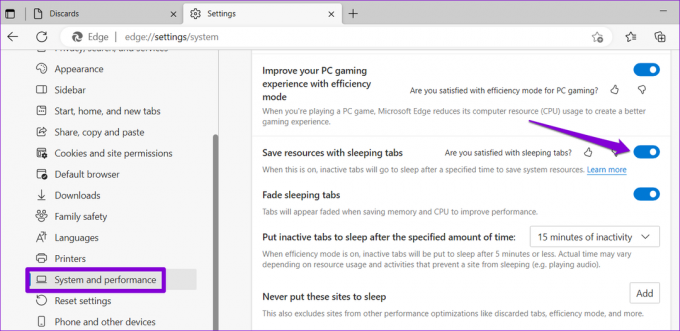
3. Zabraňte Edge odhazovat karty
Zahazování karet je funkce v Microsoft Edge, která automaticky zahazuje neaktivní karty, když v počítači dochází paměť. K tomu obvykle dochází, když máte v počítači otevřeno mnoho karet Edge. Když kliknete na zahozenou kartu, Edge ji automaticky obnoví, aby načetl data.
Edge můžete zabránit v zahazování karet podle následujících kroků.
Krok 1: V aplikaci Microsoft Edge zadejte edge://discards/ v adresním řádku nahoře a stiskněte Enter. V části Vyřazení naleznete seznam otevřených karet a jejich podrobnosti.
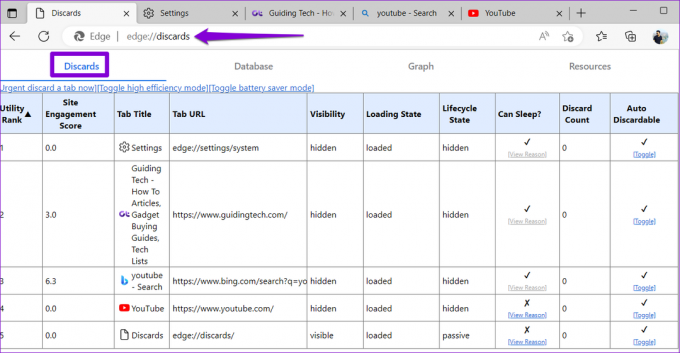
Krok 2: Ve sloupci Auto Discardable klikněte na možnost Toggle, abyste zabránili Edge zahodit kartu. Jakmile je pro kartu deaktivována možnost automatického vyřazení, měli byste vidět znak X. Opakujte tento krok pro další karty, u kterých chcete zabránit automatickému obnovování.
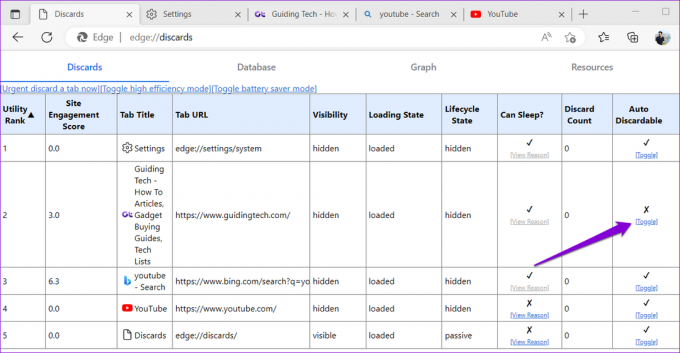
Všimněte si, že vaše nastavené preference se budou vztahovat pouze na konkrétní kartu. Pokud tedy zavřete a znovu otevřete stejnou kartu, budete muset tento proces zopakovat.
4. Zakázat rozšíření
Ačkoli rozšíření třetích stran vylepšují váš zážitek z prohlížení v mnoha ohledech nejsou všechny spolehlivé. Pokud je jedno z rozšíření vašeho prohlížeče vadné, může narušovat procesy Edge, což má za následek automatické obnovování karet. Chcete-li tuto možnost zkontrolovat, můžete svá rozšíření dočasně deaktivovat.
V aplikaci Microsoft Edge zadejte edge://extensions v adresním řádku a stiskněte Enter. Poté vypněte přepínače vedle vašich rozšíření, abyste je deaktivovali.

Pokud se tím váš problém vyřeší, můžete jednotlivá rozšíření znovu povolit, abyste identifikovali problematické. Jakmile ji najdete, zvažte její aktualizaci nebo odstranění.
5. Prohledejte systémové soubory
Vzhledem k tomu, že Microsoft Edge je úzce integrován s Windows, problémy se systémovými soubory vašeho počítače mohou také způsobit poruchu prohlížeče. Naštěstí systém Windows poskytuje vestavěné nástroje – Kontrola systémových souborů (SFC) a Správa a správa obrazu nasazení (DISM), které vám pomohou vypořádat se s poškozenými systémovými soubory. Zde je návod, jak je spustit.
Krok 1: Klikněte pravým tlačítkem na ikonu Start a ze seznamu vyberte Terminál (Admin).

Krok 2: Když se zobrazí výzva Řízení uživatelských účtů (UAC), vyberte Ano.

Krok 3: Vložte následující příkaz do konzoly a stisknutím klávesy Enter spusťte skenování SFC.
SFC /skenovat

Krok 4: Zadejte následující příkazy jeden po druhém a po každém příkazu stiskněte klávesu Enter, abyste spustili skenování DISM.
DISM /Online /Cleanup-Image /CheckHealth. DISM /Online /Cleanup-Image /ScanHealth. DISM /Online /Cleanup-Image /RestoreHealth

Po dokončení skenování restartujte počítač a zkontrolujte, zda problém přetrvává.
6. Resetujte nebo opravte Microsoft Edge
Resetování Microsoft Edge může pomoci s většinou problémů souvisejících s prohlížečem, včetně tohoto. Tím se odstraní všechna vaše rozšíření, konfigurace spouštění a další dočasná data a prohlížeč se účinně obnoví do výchozího stavu.
Krok 1: V aplikaci Microsoft Edge zadejte edge://settings/reset v adresním řádku nahoře a stiskněte Enter. Poté klikněte na možnost „Obnovit nastavení na výchozí hodnoty“.

Krok 2: Zvolte Reset pro potvrzení.

Pokud oprava Microsoft Edge problém nevyřeší, můžete zkusit opravit prohlížeč pomocí aplikace Nastavení systému Windows. Zde je postup:
Krok 1: Klepněte pravým tlačítkem myši na ikonu Start a ze seznamu vyberte Instalované aplikace.

Krok 2: Přejděte dolů a vyhledejte Microsoft Edge v seznamu. Klikněte na ikonu nabídky se třemi tečkami vedle ní a vyberte Upravit.

Krok 3: Klepnutím na tlačítko Opravit zahájíte proces.

Ukončete šílenství s automatickým obnovením
Takové problémy s Microsoft Edge mohou snadno narušit vaše prohlížení a donutit vás k tomu změnit výchozí prohlížeč. Doufejme, že k tomu nedošlo a jedna z výše uvedených oprav vám pomohla problém vyřešit navždy.
Naposledy aktualizováno 09. března 2023
Výše uvedený článek může obsahovat přidružené odkazy, které pomáhají podporovat Guiding Tech. Nemá to však vliv na naši redakční integritu. Obsah zůstává nezaujatý a autentický.
Napsáno
Pankil Shah
Pankil je povoláním stavební inženýr, který svou cestu spisovatele začal na EOTO.tech. Nedávno nastoupil do Guiding Tech jako spisovatel na volné noze, aby pokryl návody, vysvětlivky, nákupní průvodce, tipy a triky pro Android, iOS, Windows a web.



