Oprava K otevření budete potřebovat novou aplikaci
Různé / / November 28, 2021
Windows Store je důležitou funkcí ve Windows 10, kde si uživatelé mohou bez problémů stahovat užitečné aplikace a aktualizovat stávající aplikace. V poslední době Windows Store začal uživatele obtěžovat různými chybami a jednou takovou chybou je, když se uživatelé pokoušejí otevřít Windows Store a neotevře se, ale místo toho se zobrazí chybová zpráva „K otevření budete potřebovat novou aplikaci ms-windows-store.“

Hlavním problémem s touto chybou je, že nebudete mít přístup k obchodu Windows Store ani nebudete moci stáhnout nebo aktualizovat žádnou aplikaci, dokud nebude problém vyřešen. Zdá se, že hlavním problémem jsou poškozené soubory Windows Store nebo je nějaký problém s vaším místním/Microsoft účtem. Každopádně, aniž bychom ztráceli čas, pojďme se podívat, jak to skutečně opravit, k otevření budete potřebovat novou aplikaci – ms-windows-store s níže uvedeným průvodcem pro odstraňování problémů.
Obsah
- Oprava K otevření budete potřebovat novou aplikaci – ms-windows-store
- Metoda 1: Znovu zaregistrujte aplikace Windows Store
- Metoda 2: Resetujte mezipaměť Windows Store
- Metoda 3: Spusťte Poradce při potížích s aplikací Windows Store
- Metoda 4: Spusťte nástroj Obnovení systému
- Metoda 5: Přeinstalujte Windows Store
- Metoda 6: Vytvořte nový uživatelský účet
- Metoda 7: Resetujte Windows Store pomocí Nastavení
- Metoda 8: Oprava Instalace systému Windows 10
Oprava K otevření budete potřebovat novou aplikaci – ms-windows-store
Ujistěte se vytvořit bod obnovení jen pro případ, že by se něco pokazilo.
Metoda 1: Znovu zaregistrujte aplikace Windows Store
1. V typu vyhledávání ve Windows Powershell poté klikněte pravým tlačítkem na Windows PowerShell a vyberte Spustit jako administrátor.

2. Nyní zadejte do Powershell následující a stiskněte Enter:
Get-AppXPackage | Foreach {Add-AppxPackage -DisableDevelopmentMode -Register "$($_.InstallLocation)\AppXManifest.xml"}

3. Nechte výše uvedený proces dokončit a poté restartujte počítač.
Metoda 2: Resetujte mezipaměť Windows Store
1. Stiskněte klávesu Windows + R a zadejte wsreset.exe a stiskněte enter.

2. Nechte spustit výše uvedený příkaz, který resetuje mezipaměť Windows Store.
3. Po dokončení restartujte počítač, aby se změny uložily. Podívejte se, zda to dokážete Oprava K otevření budete potřebovat novou aplikaci – ms-windows-store pokud ne, tak pokračujte.
Metoda 3: Spusťte Poradce při potížích s aplikací Windows Store
1. Přejděte na tjeho odkaz a staženíPoradce při potížích s aplikacemi Windows Store.
2. Poklepáním na stažený soubor spusťte Poradce při potížích.

3. Ujistěte se, že kliknete na Upřesnit a zaškrtnete „Použít opravu automaticky.”
4. Spusťte Poradce při potížích a Oprava Windows Store nefunguje.
5. Otevřete ovládací panel a ve vyhledávací liště na levé straně vyhledejte Poradce při potížích a klikněte na Odstraňování problémů.

6. Dále v levém okně vyberte podokno Zobrazit vše.

7. Poté ze seznamu Odstraňování problémů s počítačem vyberte Aplikace Windows Store.

8. Postupujte podle pokynů na obrazovce a spusťte Poradce při potížích se službou Windows Update.
9. Restartujte počítač a znovu zkuste nainstalovat aplikace z Windows Store.
Metoda 4: Spusťte nástroj Obnovení systému
1. Stiskněte klávesu Windows + R a zadejte sysdm.cpl poté stiskněte enter.

2. Vybrat Ochrana systému kartu a vyberte Obnovení systému.

3. Klikněte na Další a vyberte požadované Bod obnovení systému.

4. Obnovení systému dokončete podle pokynů na obrazovce.
5. Po restartu možná budete moci Oprava K otevření budete potřebovat novou aplikaci – ms-windows-store.
Metoda 5: Přeinstalujte Windows Store
1. Typ Powershell ve vyhledávání Windows, poté klikněte pravým tlačítkem na Windows PowerShell a vyberte Spustit jako správce.
2. Nyní zadejte do Powershell následující a stiskněte Enter:
PowerShell -ExecutionPolicy Unrestricted -Command "& {$manifest = (Get-AppxPackage Microsoft. WindowsStore).InstallLocation + '\AppxManifest.xml'; Add-AppxPackage -DisableDevelopmentMode -Register $manifest}"
3. Nechte výše uvedený proces dokončit a poté restartujte počítač.
Metoda 6: Vytvořte nový uživatelský účet
1. Stisknutím klávesy Windows + I otevřete Nastavení a poté klikněte Účty.

2. Klikněte na Karta Rodina a další lidé v levém menu a klikněte Přidejte do tohoto počítače někoho dalšího pod Jinými lidmi.

3. klikni, Nemám přihlašovací údaje této osoby ve spodní části.

4. Vybrat Přidejte uživatele bez účtu Microsoft ve spodní části.

5. Nyní zadejte uživatelské jméno a heslo pro nový účet a klikněte na Další.

Přihlaste se k tomuto novému uživatelskému účtu a zjistěte, zda klávesové zkratky fungují nebo ne. Pokud jste úspěšně schopni Oprava K otevření budete potřebovat novou aplikaci – ms-windows-store v tomto novém uživatelském účtu pak byl problém s vaším starým uživatelským účtem, který mohl být poškozen, přesto přeneste své soubory na tento účet a smažte starý účet, abyste dokončili přechod na tento nový účet.
Metoda 7: Resetujte Windows Store pomocí Nastavení
1. Stisknutím klávesy Windows + I otevřete Nastavení a poté klikněte Aplikace.

2. Z nabídky na levé straně vyberte Aplikace a funkce.
3. Nyní pod Aplikace a funkce, měli byste vidět pole „Hledat“, zadejte Obchod.
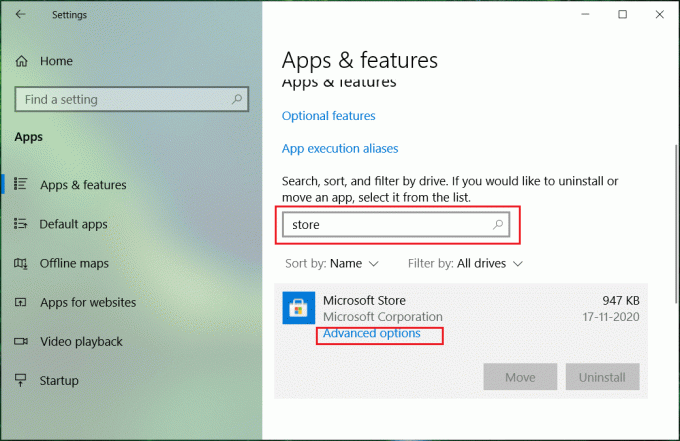
4. Jakmile je obchod nalezen, klikněte na něj a poté klikněte na Pokročilé možnosti.
5. Na další obrazovce klikněte na Resetovat pro resetování Windows Store.
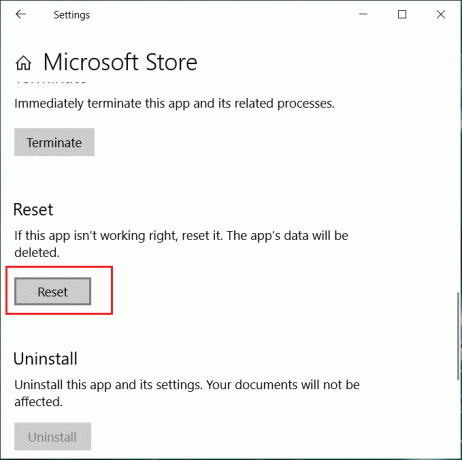
Metoda 8: Oprava Instalace systému Windows 10
Tato metoda je poslední možností, protože pokud nic nefunguje, tato metoda jistě opraví všechny problémy s vaším počítačem. Opravná instalace používá místní upgrade k opravě problémů se systémem bez odstranění uživatelských dat přítomných v systému. Sledujte tedy tento článek a uvidíte Jak opravit Snadno nainstalovat Windows 10.
Doporučeno:
- Oprava Struktura disku je poškozená a nečitelná
- Jak opravit chybějící ikonu Windows 10 App Store
- Oprava WiFi se nepřipojuje po spánku nebo hibernaci
- Oprava Výchozí brána není k dispozici
To je to, co máte úspěšně za sebou Oprava K otevření budete potřebovat novou aplikaci – ms-windows-store ale pokud máte stále nějaké otázky týkající se tohoto příspěvku, neváhejte se jich zeptat v sekci komentářů.



