Opravte aplikace, které se ve Windows 10 zdají být rozmazané
Různé / / November 28, 2021
Pokud čelíte rozmazaným aplikacím ve Windows 10, nebojte se, protože dnes uvidíme, jak tento konkrétní problém vyřešit. Ale jak víte, že čelíte tomuto problému? Pokud ve svém systému otevřete jakoukoli aplikaci a texty nebo obrázky se zdají být rozmazané, pak tento problém určitě čelíte. Mnoho uživatelů také uvedlo, že některé z jejich aplikací pro stolní počítače, zejména třetích stran, vypadají v porovnání s jinými aplikacemi poněkud rozmazaně.

Proč jsou aplikace ve Windows 10 rozmazané?
Hlavním důvodem, proč čelíte tomuto problému, je škálování zobrazení. Škálování je velmi dobrá funkce, kterou zavedl Microsoft ale někdy má tato funkce za následek rozmazané aplikace. K problému dochází, protože není nutné, aby všechny aplikace podporovaly tuto funkci škálování, ale společnost Microsoft se usilovně snaží implementovat škálování.
Pokud používáte a duální monitor nastavení, můžete se s tímto problémem potýkat častěji než ostatní. Nezáleží na tom, proč se potýkáte s tímto problémem, takže bez plýtvání časem se podívejme, jak na to
opravit rozmazané aplikace ve Windows 10 pomocí níže uvedeného průvodce odstraňováním problémů. V závislosti na konfiguraci systému a problému, kterému čelíte, se můžete rozhodnout pro jakékoli řešení.Obsah
- Opravte aplikace, které se ve Windows 10 zdají být rozmazané
- Metoda 1: Povolte systému Windows automaticky opravovat rozmazané aplikace
- Metoda 2: Změňte nastavení DPI konkrétní aplikace
- Metoda 3: Povolte ClearType pro rozmazaná písma
- Metoda 4: Zkontrolujte nastavení Windows DPI
- Metoda 5: Aktualizujte ovladače zobrazení
- Metoda 6: Oprava měřítka pro rozmazané aplikace ve Windows 10
- Různé: Snižte rozlišení
Opravte aplikace, které se ve Windows 10 zdají být rozmazané
Ujistěte se vytvořit bod obnovení jen pro případ, že by se něco pokazilo.
Metoda 1: Povolte systému Windows automaticky opravovat rozmazané aplikace
Problémy s rozmazanými aplikacemi nejsou pro uživatele Windows novým problémem. Pokud používáte monitor s nízkým rozlišením, ale nastavení zobrazení je nastaveno na rozlišení Full HD, budou vaše aplikace určitě vypadat rozmazaně. Společnost Microsoft uznala problém a vytvořila pro tento problém integrovaný nástroj pro odstraňování problémů. Povolením tohoto nástroje pro odstraňování problémů se automaticky pokuste vyřešit problém s rozmazanými aplikacemi.
1. Klepněte pravým tlačítkem myši na plochu a vyberte Nastavení obrazovky.
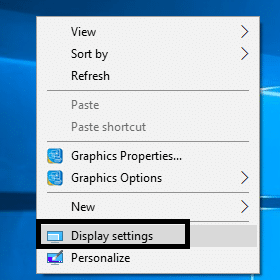
2. V levém okně vyberte Zobrazení a poté klikněte na „Pokročilé nastavení měřítka“odkaz níže Měřítko a rozložení.

3.Eaktivujte přepínač pod „Nechte Windows, aby se pokusil opravit aplikace, aby nebyly rozmazané” pro opravu měřítka pro rozmazané aplikace ve Windows 10.

Poznámka: Pokud se v budoucnu rozhodnete tuto funkci deaktivovat, jednoduše deaktivujte výše uvedený přepínač.
4. Restartujte počítač pro uložení změn a zkontrolujte, zda je problém vyřešen.
Metoda 2: Změňte nastavení DPI konkrétní aplikace
Pokud čelíte problému s rozmazanými aplikacemi pouze u konkrétní aplikace, můžete zkusit tento problém vyřešit změnou nastavení DPI aplikace v režimu kompatibility. Změna, kterou jste provedli v režimu kompatibility, potlačí škálování DPI obrazovky. Pomocí této metody můžete také vyřešit problém s rozmazanými aplikacemi s konkrétní aplikací nebo několika aplikacemi. Zde je to, co musíte udělat:
1.Klepněte pravým tlačítkem myši na konkrétní aplikaci zobrazíte rozmazané obrázky nebo text a vyberte Vlastnosti.

2.Přepněte na Karta Kompatibilita.

3. Dále klikněte na „Změňte nastavení vysokého DPI" knoflík.
4. Musíte zaškrtnutí krabice, která říká "Toto nastavení použijte k opravě problémů s měřítkem pro tento program namísto toho v Nastavení“.

5. Nyní zaškrtnutí “Přepsat systémové DPI” pod sekcí Přepsání měřítka vysokého DPI.
6. Dále se ujistěte, že jste vybrali aplikace z rozevíracího seznamu Application DPI.

7. Nakonec klikněte OK a restartujte počítač pro uložení změn.
Po restartu zkontrolujte, zda můžete Opravte aplikace, které se ve Windows 10 zdají být rozmazané.
Metoda 3: Povolte ClearType pro rozmazaná písma
V některých případech se rozmazání týká pouze písem, které znesnadňují čtení. Můžete zvětšit velikost písem, ale ztratí estetický aspekt. Proto je nejlepší nápad povolit Režim ClearType v nastavení Usnadnění přístupu, díky kterému budou písmena čitelnější a sníží se efekt rozmazání ve starších aplikacích. Chcete-li povolit ClearType, postupujte podle tohoto průvodce: Povolte nebo zakažte ClearType ve Windows 10

Doporučeno:Nelze upravit jas obrazovky ve Windows 10 [VYŘEŠENO]
Metoda 4: Zkontrolujte nastavení Windows DPI
Windows 10 má určitou chybu, která způsobuje, že text vypadá na počítači uživatele rozmazaně. Tento problém ovlivňuje celkové zobrazení systému Windows, takže nezáleží na tom, zda přejdete do Nastavení systému, Průzkumníka Windows nebo Ovládací panely, veškerý text a obrázky budou vypadat poněkud rozmazaně. Důvodem je úroveň měřítka DPI pro funkci zobrazení v systému Windows 10, takže budeme diskutovat jak změnit úroveň měřítka DPI v systému Windows 10.

Poznámka: Ujistěte se, že pod položkou Měřítko a rozvržení je rozevírací nabídka nastavena na Doporučeno hodnota.
Metoda 5: Aktualizujte ovladače zobrazení
Toto je jeden z vzácné příčiny což vede k problému s rozmazanými aplikacemi. Doporučuje se však zkontrolovat a aktualizovat ovladač zobrazení. Někdy mohou tento problém způsobit zastaralé nebo nekompatibilní ovladače zobrazení. Pokud nyní nejste schopni opravit aplikace, které se v problému Windows 10 zdají rozmazané, musíte tuto metodu vyzkoušet. Ovladače displeje musíte aktualizovat buď prostřednictvím Správce zařízení, nebo přímo procházet oficiální stránky výrobce grafické karty a stáhnout si nejnovější ovladač odtud.
Ručně aktualizujte ovladače grafiky pomocí Správce zařízení
1. Stiskněte klávesu Windows + R a zadejte devmgmt.msc a stisknutím klávesy Enter otevřete Správce zařízení.

2. Dále rozbalte Adaptéry displeje a klikněte pravým tlačítkem na grafickou kartu a vyberte Umožnit.

3. Jakmile to uděláte znovu, klikněte pravým tlačítkem myši na grafickou kartu a vyberte možnost „Aktualizujte ovladač“.

4. Vyberte „Automaticky vyhledat aktualizovaný software ovladače“ a nechte jej dokončit proces.

5.Pokud byly výše uvedené kroky užitečné při řešení problému, pak velmi dobré, pokud ne, pokračujte.
6. Znovu klikněte pravým tlačítkem myši na grafickou kartu a vyberte „Aktualizujte ovladač“, ale tentokrát na další obrazovce vyberte „Vyhledejte v mém počítači software ovladače.“

7. Nyní vyberte „Dovolte mi vybrat ze seznamu dostupných ovladačů na mém počítači.”

8. Konečně, vyberte nejnovější ovladač ze seznamu a klikněte Další.
9. Nechte dokončit výše uvedený proces a restartujte počítač, aby se změny uložily.
Postupujte podle stejných kroků pro integrovanou grafickou kartu (což je v tomto případě Intel) a aktualizujte její ovladače. Podívejte se, zda to dokážete Opravte aplikace, které se v systému Windows 10 zdají být rozmazané, pokud ne, pokračujte dalším krokem.
Automaticky aktualizujte ovladače grafiky z webu výrobce
1. Stiskněte klávesu Windows + R a v dialogovém okně zadejte „dxdiag“ a stiskněte Enter.

2. Poté vyhledejte kartu zobrazení (budou zde dvě karty zobrazení, jedna pro integrované grafická karta a další bude od Nvidie) klikněte na kartu Zobrazení a zjistěte svůj grafická karta.

3. Nyní přejděte k ovladači Nvidia stáhnout webovou stránku a zadejte podrobnosti o produktu, které jsme právě zjistili.
4. Po zadání informací vyhledejte ovladače, klikněte na Souhlasím a stáhněte si ovladače.

5. Po úspěšném stažení nainstalujte ovladač a úspěšně jste ručně aktualizovali ovladače Nvidia.
Metoda 6: Oprava měřítka pro rozmazané aplikace ve Windows 10
Pokud systém Windows zjistí, že se potýkáte s problémem, kdy se aplikace mohou jevit rozmazané, v pravém podokně okna se zobrazí vyskakovací okno s upozorněním, stačí kliknout na „Ano, opravit aplikace“ v oznámení.

Různé: Snižte rozlišení
I když to není správné řešení, někdy snížení rozlišení může snížit rozmazání aplikací. Sníží se také škálování DPI a díky tomu by se měl zlepšit vzhled rozhraní.
1.Stiskněte Klávesa Windows + I otevřete Nastavení a poté klikněte na Systém.

2. Další přejděte na Displej > Rozlišení.
3.Nyní z Rozbalovací nabídka rozlišenívyberte nižší rozlišení, než na jaké je aktuálně nastaveno.
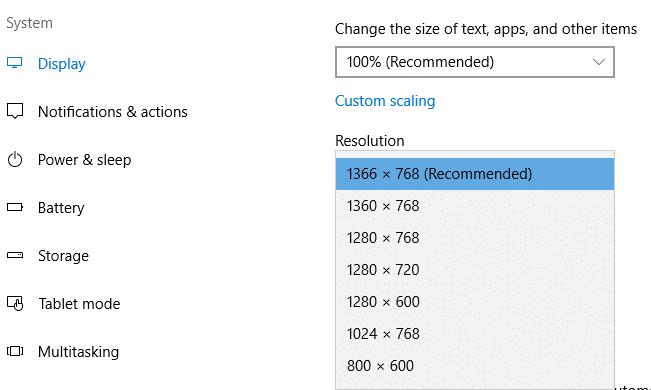
Všechny výše uvedené metody k vyřešení problému s rozmazanými aplikacemi v systému Windows 10 jsou testovány mnoha uživateli a ve skutečnosti problém vyřešily přijetím jedné z těchto metod.
Pokud nenajdete některé kroky nebo metody, které by se vás týkaly, musíte vyhledat službu Windows Update, abyste mohli aktualizovat svůj počítač na nejnovější verzi. V závislosti na aplikacích (vestavěné aplikace nebo aplikace třetích stran) budou některá řešení fungovat perfektně pro obě kategorie aplikací, zatímco některá z nich budou fungovat pouze pro každou kategorii aplikací.
Doporučeno:
- Oprava chyby 651: Modem (nebo jiná připojovací zařízení) ohlásil chybu
- Odstraňte složku SoftwareDistribution ve Windows 10
- Jak změnit jas obrazovky v systému Windows 10
- Jak opravit problémy s Bluetooth v systému Windows 10
Doufám, že výše uvedené kroky byly užitečné a nyní můžete snadno Opravte aplikace, které se ve Windows 10 zdají rozmazané, ale pokud máte stále nějaké dotazy týkající se tohoto tutoriálu, neváhejte se jich zeptat v sekci komentářů.



