Oprava této aplikace nepodporuje chybu specifikovanou smlouvou – TechCult
Různé / / April 07, 2023
Někdy můžete mít potíže se spouštěním aplikací v počítači se systémem Windows 10; k tomu může dojít, pokud jste nedávno aktualizovali systém Windows. Když aplikace nepodporuje nebo nekonfiguruje s Windows, nemusí fungovat správně; v tomto případě může uživatel obdržet, že tato aplikace nepodporuje zprávu zadanou ve smlouvě. Mohou však existovat i jiné důvody, proč aplikace nepodporuje chybu specifikovanou ve smlouvě. Tuto chybu lze většinou snadno vyřešit aktualizací aplikací nebo obchodu Windows, ale v některých případech mohou uživatelé muset prozkoumat jiná řešení. V této příručce probereme možné metody a řešení této chyby.
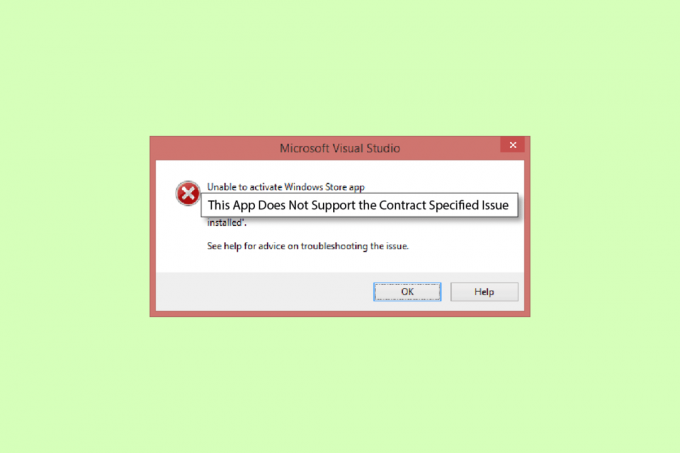
Obsah
Jak opravit tuto aplikaci nepodporuje chybu specifikovanou ve smlouvě
Může existovat několik důvodů, proč aplikace nepodporuje chyby Windows 10. Některé z hlavních důvodů jsou uvedeny níže.
- Obecně k této chybě dochází, když aplikace ve vašem počítači nepodporují Windows nebo aktualizace systému Windows
- Poškozené systémové soubory jsou také běžným důvodem, proč aplikace nepodporuje chybu
- Váš antivirus, firewall nebo VPN může zablokovat aplikaci, pokud ji falešně považuje za hrozbu pro váš počítač
- Chyby v konfiguraci obchodu Windows mohou také způsobit, že se aplikace na vašem počítači nespustí
- Poškozené soubory mezipaměti pro obchod Windows mohou také způsobit chyby při spouštění aplikací v počítači
Následující průvodce vám poskytne způsoby, jak opravit tuto aplikaci, která ve vašem počítači nepodporuje problém specifikovaný ve smlouvě.
Metoda 1: Oprava systémových souborů
Je běžné, že k této chybě dochází v důsledku určitých poškozených systémových souborů, ve většině případů můžete poškozené soubory snadno opravit spuštěním kontroly systému. Můžete se podívat na Jak opravit systémové soubory v systému Windows 10 průvodce bezpečným spouštěním skenování za účelem opravy poškozených systémových souborů. Pro většinu uživatelů oprava souborů opravených Aplikace nepodporuje chybu specifikovanou ve smlouvě; pokud však stále máte stejný problém, přejděte k další metodě.
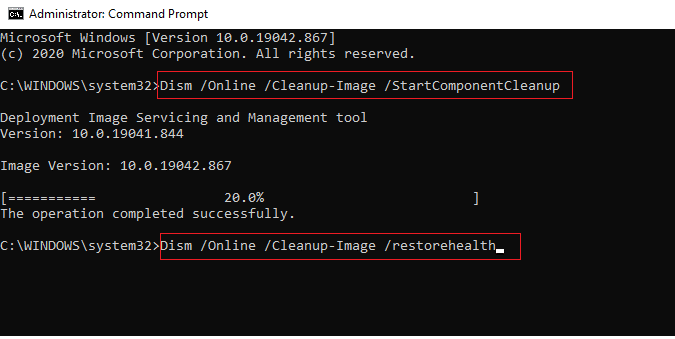
Metoda 2: Dočasně zakažte antivirus třetí strany (pokud je to možné)
Antivirový program třetí strany, který ve svém počítači používáte, může často klasifikovat aplikaci jako možnou hrozbu pro váš počítač a zablokuje ji. V takovém případě nebudete moci používat konkrétní aplikaci a můžete obdržet, že tato aplikace nepodporuje uvedenou smlouvu. Můžete se podívat na Jak dočasně zakázat antivirus v systému Windows 10 průvodce, který se naučí způsoby, jak deaktivovat antivirus.
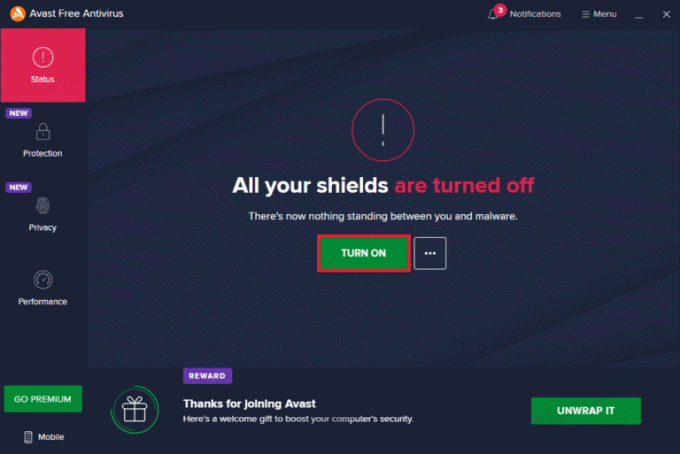
Přečtěte si také:Jak odinstalovat McAfee LiveSafe ve Windows 10
Metoda 3: Zakažte bránu Windows Firewall (nedoporučuje se)
Podobně jako antivirový firewall Windows může také blokovat konkrétní aplikaci, pokud ji považuje za hrozbu pro váš počítač. Následuj Jak zakázat bránu firewall systému Windows 10 průvodce bezpečným vypnutím brány firewall systému Windows ve vašem systému Windows 10.
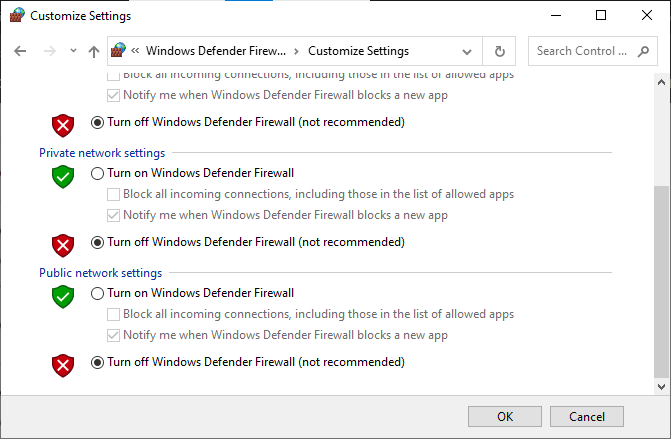
Metoda 4: Zakažte VPN
Pokud na svém počítači používáte software VPN, může to být důvod, proč jste obdrželi tuto aplikaci, která nepodporuje smlouvu specifikovanou s některými aplikacemi ve vašem počítači. Vzhledem k tomu, že některé aplikace mohou mít omezení týkající se jejich použití. Následuj Jak zakázat VPN a proxy v systému Windows 10 průvodce, kde se dozvíte, jak deaktivovat poskytovatele VPN v počítači se systémem Windows 10.
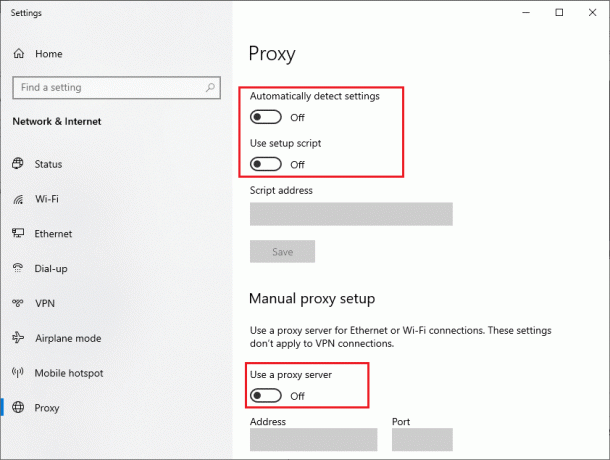
Přečtěte si také:Jak získat zdarma účet NordVPN
Metoda 5: Spusťte kontrolu malwaru
V některých případech, pokud byly aplikace ve vašem počítači poškozeny virem nebo malwarem, možná budete muset spustit kontrolu, abyste takovou možnost eliminovali a opravili Aplikace nepodporuje smlouvu specifikuje chybu. Můžete se podívat na Jak spustím antivirovou kontrolu v počítači? Průvodce, jak postupovat podle pokynů k bezpečnému spuštění kontroly virů a malwaru v počítači.
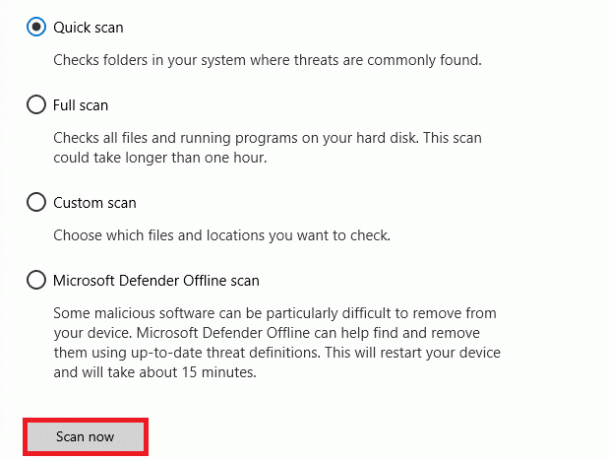
Metoda 6: Spusťte Poradce při potížích se systémem Windows Store
Tato aplikace často nepodporuje problém specifikovaný ve smlouvě, ke kterému dochází kvůli problémům s Windows Store. Chcete-li vyřešit problémy s obchodem Windows, můžete ve Windows 10 spustit vestavěný nástroj pro odstraňování problémů s Windows Store.
1. zmáčkni Klávesy Windows + I současně otevřít Nastavení.
2. Zde klikněte na Aktualizace a zabezpečení nastavení.

3. Poté klikněte na Odstraňte problémy nabídce v levém podokně.
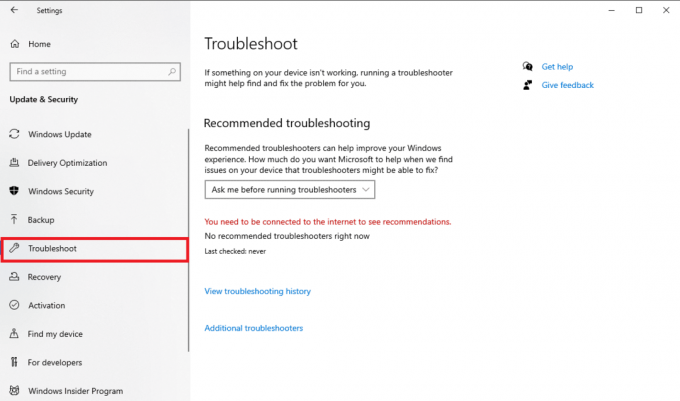
4. Přejděte dolů a vyberte Aplikace Windows Store poradce při potížích a klikněte na Spusťte nástroj pro odstraňování problémů volba.

5. Počkejte, až Windows problémy vyřeší a restartujte PC.
Přečtěte si také: Oprava Microsoft Store neinstaluje aplikace
Metoda 7: Aktualizujte aplikace Microsoft Store
Zastaralé aktualizace, které nepodporují aktualizace vaší verze systému Windows, mohou často způsobit tuto chybu při pokusu o jejich spuštění. Tuto chybu můžete zkusit vyřešit pokusem o aktualizaci těchto aplikací.
1. Udeř klíč Windows, typ Microsoft Store a klikněte na OTEVŘENO.

2. Klikněte na Profil ikonu a poté klepněte na Nastavení aplikace.
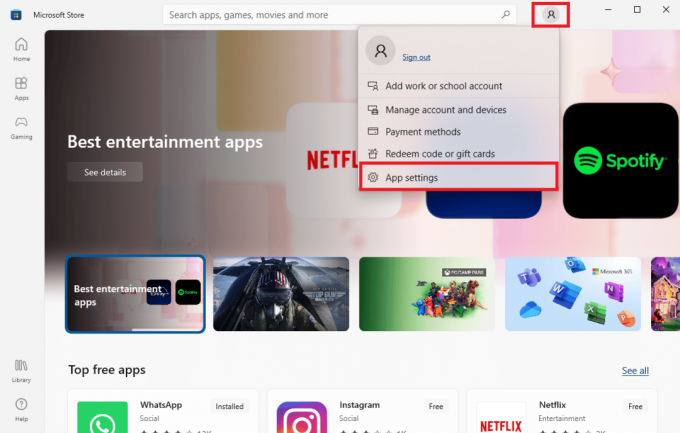
3. Zapněte přepínač pro Aktualizace aplikací, umožní to Microsoft Store automaticky aktualizovat aplikace.
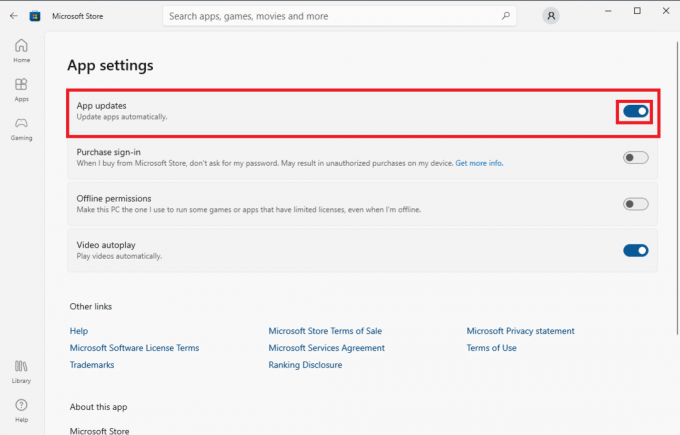
Metoda 8: Zobrazit skryté soubory a složky
Pokud jsou v registru aplikace soubory a složka, které byly skryté, může aplikace způsobit potíže a ukázat, že aplikace nepodporuje chybu specifikovanou ve smlouvě. Tuto chybu lze vyřešit zobrazením skrytých aplikací a složek.
1. V nabídce Start zadejte typ vyhledávání Možnosti Průzkumníka souborů a udeřit do Zadejte klíč.

2. Přejděte na Pohled tab.
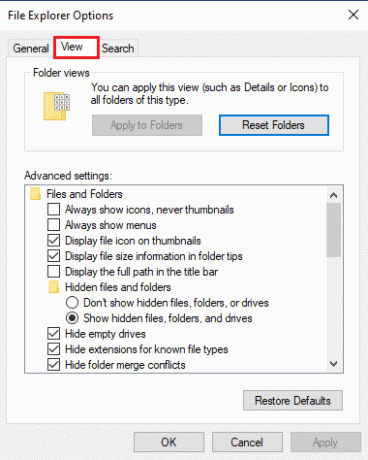
3. v Pokročilé nastavení možnosti, vyhledejte Skryté soubory a složky a vyberte Zobrazit skryté soubory, složky a jednotky volba.
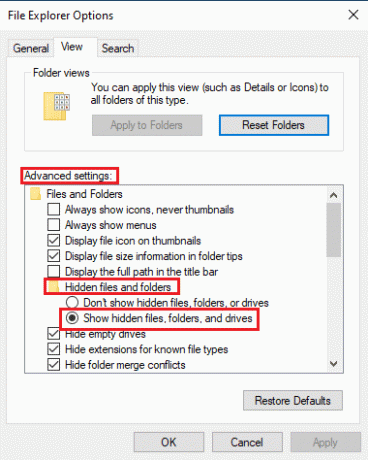
4. Klikněte na Aplikovat a pak OK pro uložení změn.
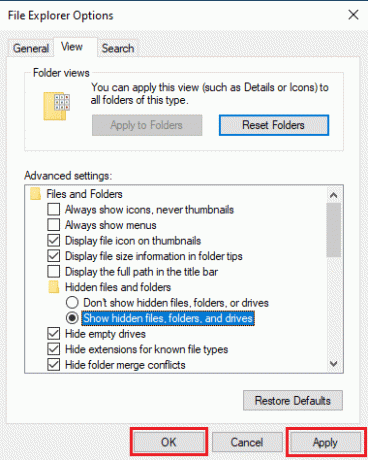
5. Nyní otevřete Průzkumník souborů.
6. Poté klikněte na Tento PC jak je znázorněno na obrázku níže.
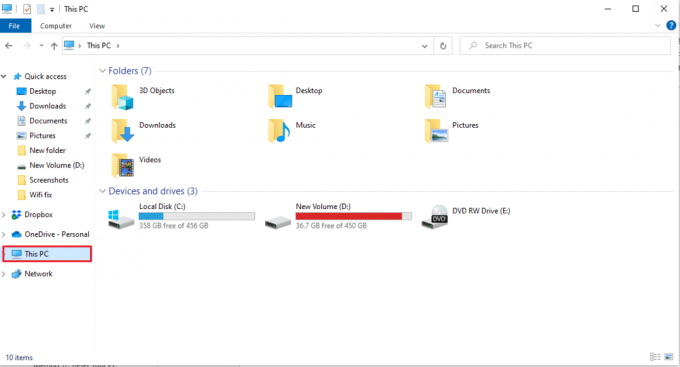
7. Dvakrát klikněte na C: Jezděte a otevřete Programové soubory složku.
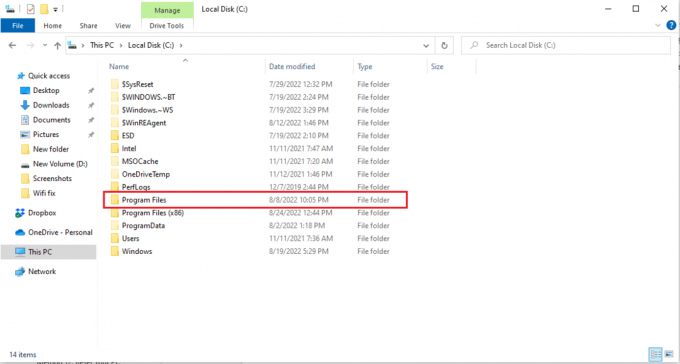
8. Ve složce Program Files vyhledejte soubor WindowsApps složku.
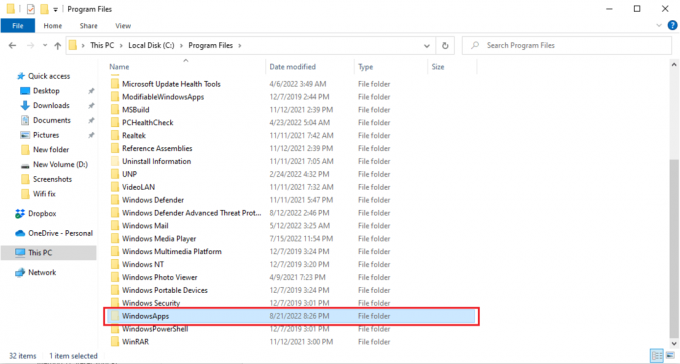
9. Klepněte pravým tlačítkem myši na složku WindowsApps a klepněte Vlastnosti.
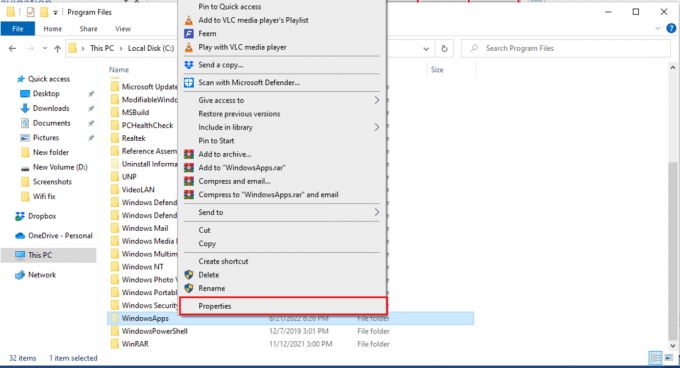
10. Přejděte na Bezpečnostní tab.
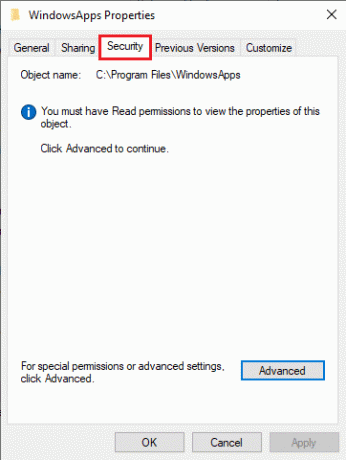
11. Klikněte na Pokročilý tlačítko pro otevření pokročilých nastavení.
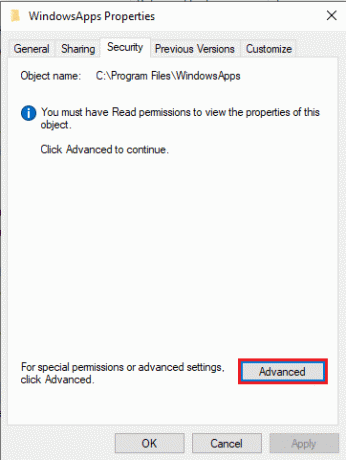
12. Klikněte na Pokračovat kartu pro oprávnění správce.
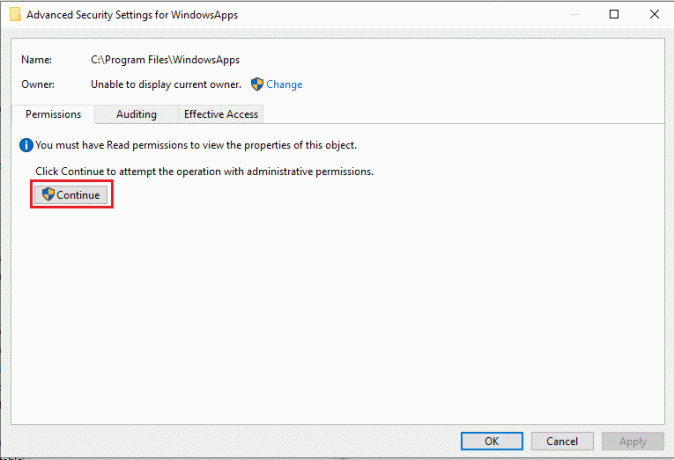
13. Změňte oprávnění pro složku WindowsApp na Administrative Group.
14. Nakonec klikněte Aplikovat a pak OK a restartujte PC.
Přečtěte si také:Opravit chybu Windows Store 0x80072ee7
Metoda 9: Vymažte mezipaměť Microsoft Store
Tato aplikace nepodporuje specifikovanou smlouvu Problém může nastat kvůli poškozeným souborům mezipaměti ve vašem počítači. Chcete-li vyřešit problém způsobený soubory mezipaměti, budete muset tyto soubory vymazat.
1. zmáčkni klávesy Windows + R společně otevřít Běh dialogové okno.
2. Typ WSReset.exe a udeřit do Zadejte klíč resetovat Microsoft Store.
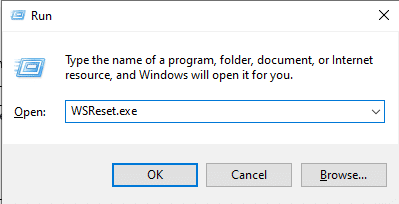
3. Na obrazovce se objeví prázdný příkazový řádek a počkejte, až zmizí.
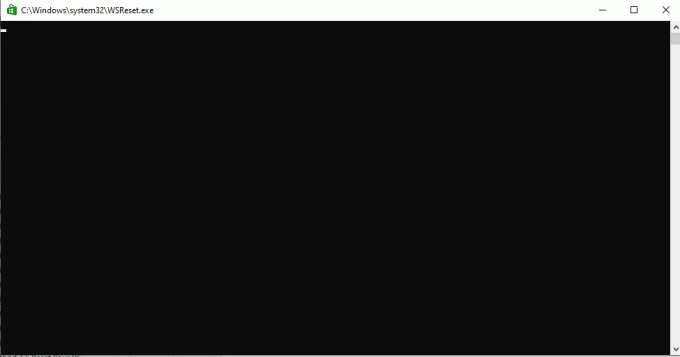
4. Počkejte, až se Windows Store spustí sám.
Metoda 10: Uvolněte místo na pevném disku
Je možné, že příčina, že aplikace nepodporuje zadanou chybu, je způsobena nedostatkem místa na pevném disku, tento problém bude vyžadovat vyčištění disku. Můžete se podívat na 10 způsobů, jak uvolnit místo na pevném disku ve Windows průvodce, kde se dozvíte, jak uvolnit pevný disk počítače.
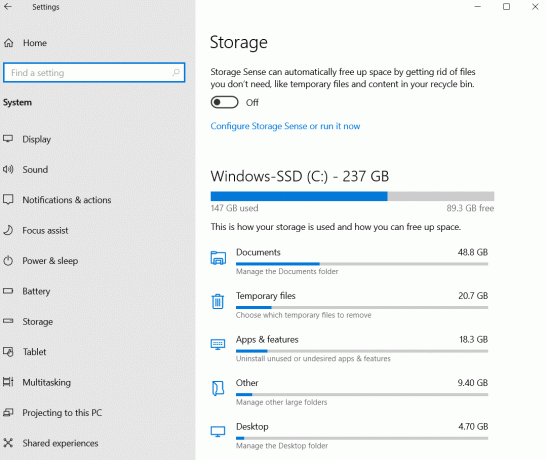
Metoda 11: Přeinstalujte aplikaci
Pokud předchozí metody nefungují a stále se vám zobrazuje stejná chyba, zkuste problematickou aplikaci odinstalovat a znovu nainstalovat.
1. zmáčkni klíč Windows, typ Kontrolní panela poté klikněte na OTEVŘENO.

2. Soubor Zobrazit podle > Kategoriea poté klikněte na Odinstalujte program možnost v Programy sekce.
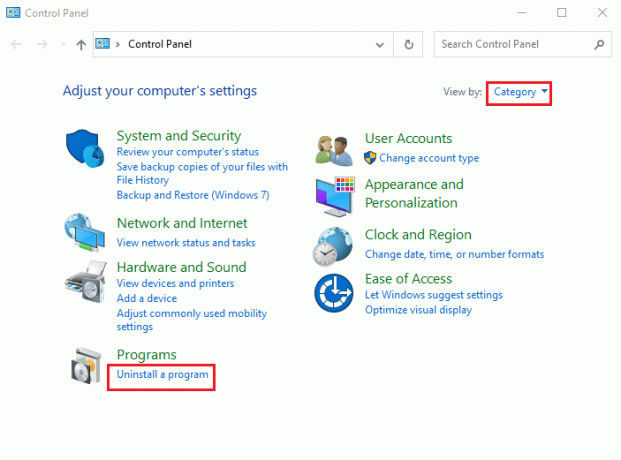
3. Vyhledejte problematický program, klikněte na něj pravým tlačítkem a klikněte na Odinstalovat.
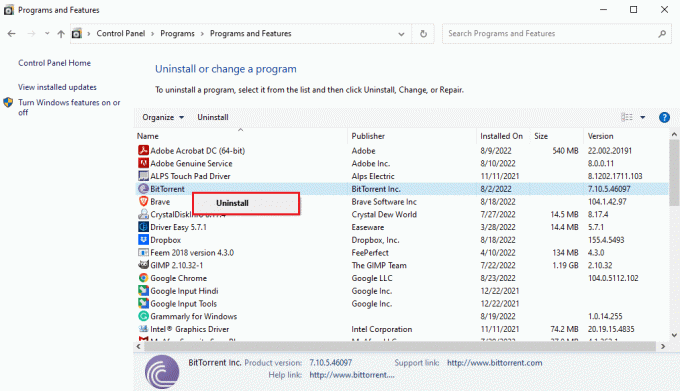
4. Postupujte podle pokynů k odinstalaci a odinstalujte program.
5. Nyní otevřete Microsoft Store.

6. Vyhledejte program v obchodě a nainstalujte jej.
Přečtěte si také:Opravit chybu Microsoft Store 0x80246019
Metoda 12: Resetujte počítač
Pokud žádná z výše uvedených metod nefunguje a nadále se vám zobrazuje, že tato aplikace nepodporuje problém uvedený ve smlouvě, můžete zkusit resetovat počítač. Můžete se podívat na Jak resetovat Windows 10 bez ztráty dat průvodce bezpečným resetem počítače se systémem Windows 10.
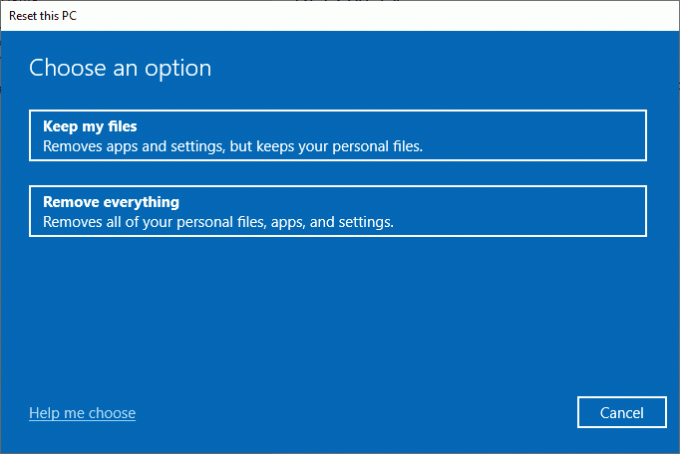
Často kladené otázky (FAQ)
Q1. Proč aplikace na mém počítači se systémem Windows 10 nefungují?
Ans. Důvodů, proč aplikace na vašem počítači nefungují, může být několik, mezi některé z nich patří chyby systémových souborů nebo nepodporované verze Windows.
Q2. Mohu vymazat mezipaměť Windows Store z mého počítače?
Ans. Ano, pokud jsou soubory mezipaměti Windows Store poškozeny, měli byste je vymazat resetováním Windows Store.
Q3. Proč je v mém počítači chyba, že aplikace nepodporuje?
Ans. Pokud používáte verzi systému Windows, která není kompatibilní s programem, může se zobrazit, že aplikace nepodporuje chyby.
Doporučeno:
- Opravit chybu implementace MOM ve Windows 10
- Fix C Drive se bezdůvodně plní
- Opravte kód chyby 0x80d0000a v systému Windows 10
- Oprava Ověřte, zda jsou zadané transformační cesty platné
Doufáme, že vám tento návod pomohl a mohli jste jej opravit tato aplikace nepodporuje uvedenou smlouvu chyba. Dejte nám vědět, která metoda se vám osvědčila nejlépe. Také, pokud máte nějaké dotazy/návrhy týkající se tohoto článku, neváhejte je hodit do sekce komentářů.
Elon je technický spisovatel na TechCult. Píše návody už asi 6 let a pokryl mnoho témat. Rád se zabývá tématy souvisejícími s Windows, Androidem a nejnovějšími triky a tipy.



