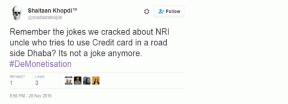Top 7 způsobů, jak opravit pomalý přenos souborů USB ve Windows 11
Různé / / April 07, 2023
Je frustrující, když přenos souborů přes USB ve Windows 11 trvá déle než obvykle. I když může existovat několik příčin, od nekompatibilního portu USB až po vadné ovladače, odstranění problému není příliš obtížné.
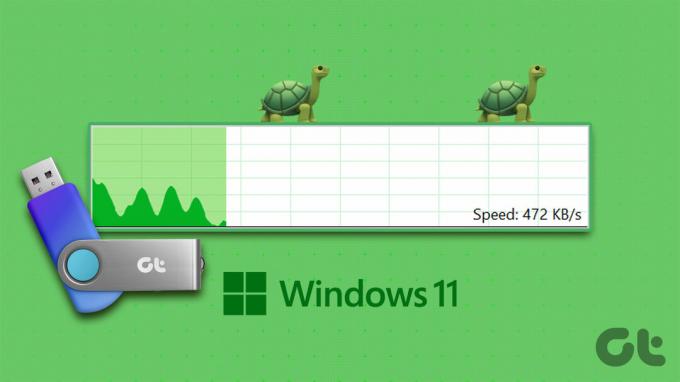
Samozřejmě, že pokud používáte neověřený nebo útržkovitě vypadající USB disk, který jste si koupili na ulici, nebude to fungovat. Pokud je však váš USB disk legitimní a přenosy se náhle zpomalily, budete se muset pozorně podívat na svůj počítač. Sestavili jsme několik účinných metod, jak opravit pomalé přenosy souborů USB v systému Windows 11. Takže, začněme.
1. Zkuste jiný port USB
Je dobré vyzkoušet jiný USB port na vašem počítači. Nekompatibilní nebo nefunkční port je běžným důvodem pomalé rychlosti přenosu souborů USB v systému Windows. Můžete zkusit připojit zařízení k jinému portu USB a zkontrolovat, zda je to rozdíl.
Většina počítačů je vybavena porty USB 2.0 i USB 3.0. Chcete-li dosáhnout lepší přenosové rychlosti, musíte se ujistit, že připojujete jednotku USB 3.0 k portu 3.0. Porty USB 3.0 jsou modré a ty ostatní mají vedle sebe značku SS (logo SuperSpeed USB).
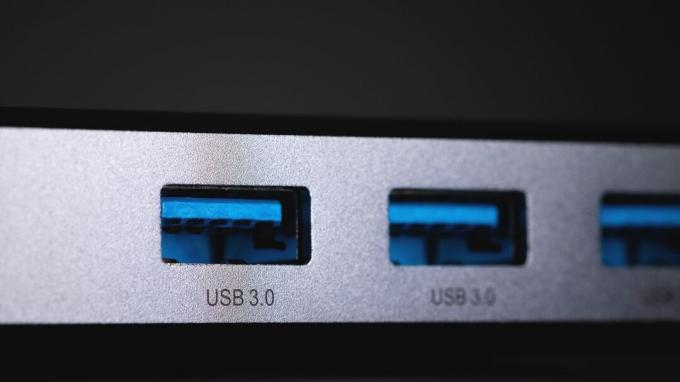
2. Změňte zásady jednotky USB na lepší výkon
Ve výchozím nastavení systém Windows 11 používá zásadu rychlého odebrání pro všechna zařízení USB. I když to umožňuje odpojit zařízení USB bez vysunout to ze systému, snižuje také rychlost přenosu dat.
Změna zásad USB pro vaše zařízení na Better Performance může pomoci zlepšit rychlost přenosu dat v systému Windows 11. Zde je návod, jak udělat totéž.
Krok 1: Klikněte na ikonu hledání na hlavním panelu a zadejte správce zařízenía stiskněte Enter.

Krok 2: Rozbalte Diskové jednotky, klikněte pravým tlačítkem na USB disk a vyberte Vlastnosti.

Krok 3: V okně Vlastnosti zařízení přejděte na kartu Zásady a vyberte možnost Lepší výkon. Poté stiskněte OK.

Znovu připojte jednotku USB a otestujte rychlost přenosu dat přenosem velkého souboru.
3. Zkontrolujte, zda zařízení USB neobsahuje chyby
Problémy se zařízením USB mohou způsobit pomalou rychlost přenosu souborů v systému Windows. Na svém úložném zařízení můžete vyhledat chyby systému souborů nebo vadné sektory a zjistit, zda to pomůže.
Krok 1: Klepněte pravým tlačítkem myši na ikonu Start a ze zobrazené nabídky vyberte Průzkumník souborů.

Krok 2: Přejděte na Tento počítač. V části Zařízení a jednotky klikněte pravým tlačítkem na svůj disk a vyberte Vlastnosti.

Krok 3: Na kartě Nástroje klikněte na tlačítko Kontrola vedle položky Kontrola chyb.

Krok 4: Když se zobrazí výzva Řízení uživatelských účtů (UAC), vyberte Ano.

Krok 5: Vyberte Skenovat jednotku.

Pokud systém Windows najde nějaké problémy s vaším diskem, vyřešte je podle pokynů na obrazovce.
4. Změňte systém souborů pro zařízení USB na NTFS
Další věcí, na kterou je třeba se podívat, je souborový systém, který váš USB disk používá. Pokud používá systém souborů FAT32, budete muset při přenosu velkých souborů na a z disku čekat déle. V takovém případě můžete změnit systém souborů pro váš disk z FAT32 na NTFS, abyste získali lepší přenosové rychlosti.
Protože tento proces vyžaduje formátování disku, ujistěte se, že jste zálohovali veškerý obsah disku, než budete pokračovat.
Krok 1: Stisknutím klávesy Windows + E spusťte Průzkumníka souborů a přejděte na Tento počítač z levého sloupce.
Krok 2: V pravém podokně klikněte pravým tlačítkem na své zařízení USB a vyberte Formát.

Krok 3: V okně Formát, které se otevře, vyberte NTFS v části Systém souborů a klikněte na Start.
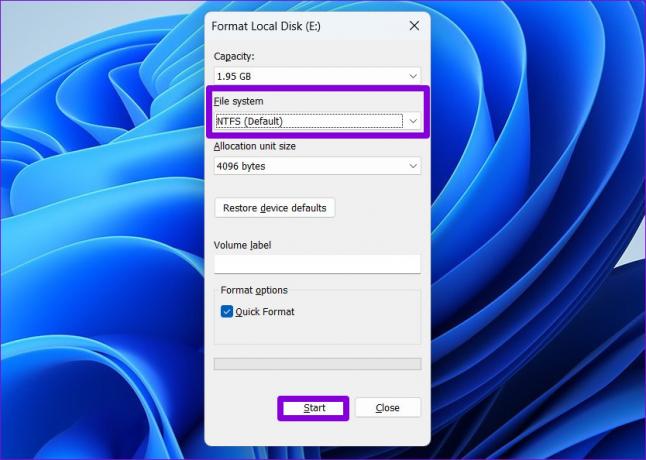
Po naformátování jednotky USB na systém souborů NTFS byste si měli všimnout zlepšení rychlosti přenosu souborů.
5. Restartujte službu Optimalizace disků
Optimize Drives je služba systému Windows, která pomáhá systému efektivněji pracovat optimalizací souborů na úložných jednotkách. Pokud tato služba není spuštěna, můžete ve Windows 11 zaznamenat nízkou rychlost přenosu souborů USB. Zde je to, co můžete udělat, abyste to napravili.
Krok 1: Stisknutím klávesy Windows + R spusťte příkaz Spustit, zadejte jej services.msca stiskněte Enter.
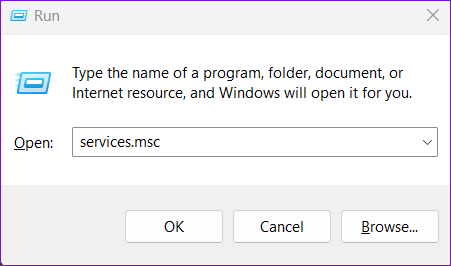
Krok 2: V okně Služby vyhledejte službu Optimalizovat jednotky a poklepejte na ni, čímž otevřete její vlastnosti.

Krok 3: Změňte typ spouštění na Automaticky a klikněte na Použít a poté na OK.

Poté restartujte počítač a znovu připojte zařízení USB. Poté znovu otestujte rychlost přenosu souborů USB.
6. Zakázat indexování disku
Indexování disku je užitečná funkce, která vám to umožní rychle vyhledávat soubory na vašem externím disku. Tato funkce však může zpomalit i jiné operace. Abyste tomu zabránili, můžete deaktivovat funkci indexování jednotky pro jednotku USB podle následujících kroků.
Krok 1: Stisknutím klávesy Windows + E spusťte Průzkumníka souborů a přejděte na Tento počítač.
Krok 2: Klepněte pravým tlačítkem myši na svůj disk a vyberte Vlastnosti.

Krok 3: Na kartě Obecné zrušte zaškrtnutí políčka „Povolit souborům na tomto disku indexování obsahu kromě vlastností souboru“. Poté stiskněte tlačítko Použít a poté OK.

7. Aktualizujte ovladače USB
Zastaralé nebo vadné ovladače USB mohou také zpomalit přenos souborů USB ve Windows. V takovém případě by aktualizace ovladačů zařízení USB měla pomoci problém vyřešit.
Krok 1: Stisknutím klávesy Windows + R otevřete dialogové okno Spustit. Do pole Otevřít zadejte devmgmt.msc a stiskněte Enter.

Krok 2: Poklepáním na řadiče Universal Serial Bus jej rozbalte.

Krok 3: Klepněte pravým tlačítkem myši na první kořenový rozbočovač USB a ze seznamu vyberte Aktualizovat ovladač.

Poté proces dokončete podle pokynů na obrazovce. Pokud má váš počítač více portů USB, uvidíte několik položek pro ovladače kořenového rozbočovače USB. V takovém případě budete muset každý z nich aktualizovat pomocí výše uvedených kroků.
Potřeba rychlosti
Nižší rychlost přenosu souborů přes USB může ztrácet drahocenný čas a zklamat vás. Ujišťujeme vás, že jedno nebo více řešení v tomto seznamu vám pomůže urychlit přenos souborů v systému Windows 11.
Naposledy aktualizováno 13. října 2022
Výše uvedený článek může obsahovat přidružené odkazy, které pomáhají podporovat Guiding Tech. Nemá to však vliv na naši redakční integritu. Obsah zůstává nezaujatý a autentický.
Napsáno
Pankil Shah
Pankil je povoláním stavební inženýr, který svou cestu spisovatele začal na EOTO.tech. Nedávno nastoupil do Guiding Tech jako spisovatel na volné noze, aby pokryl návody, vysvětlivky, nákupní průvodce, tipy a triky pro Android, iOS, Windows a web.