4 nejlepší způsoby, jak opravit, že hovory iPhone na Macu nezvoní
Různé / / April 07, 2023
Ekosystém zařízení Apple je dobře známý pro svou silnou integraci a možnosti synchronizace dat. Jakmile se přihlásíte pomocí svého účtu Apple, budete mít na iPhonu, iPadu a Macu přístup ke všem svým fotkám, videím, souborům, zprávám a dalšímu obsahu. Můžete dokonce přijímat a přijímat hovory ze svého iPhone a Mac.

Někdy však nemusí být možné přijímat hovory iPhone na Macu. To vás může omezit v přijímání hovorů, když nejste u svého iPhone, nebo v jeho ponechání pro nabíjení. Přinášíme nejlepší způsoby, jak opravit, aby hovory iPhone na Macu nezvoněly.
1. Zkontrolujte, zda jsou na iPhone povolena volání na jiných zařízeních
Odesílání a přijímání hovorů iPhone na vašem Macu vyžaduje aktivaci funkce z nabídky Nastavení vašeho iPhone. Tato funkce vám umožňuje volat a přijímat hovory na zařízeních přihlášených k vašemu účtu iCloud. Prvním řešením, jak opravit, že hovory iPhone na Macu nezvoní, je kontrola, zda je tato funkce povolena nebo ne. Zde je návod, jak na to.
Krok 1: Otevřete na svém iPhonu aplikaci Nastavení.
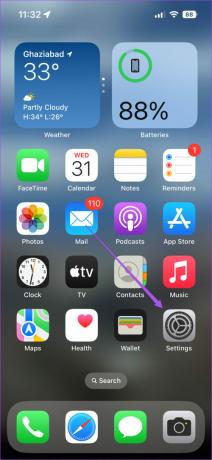
Krok 2: Přejděte dolů a klepněte na Telefon.
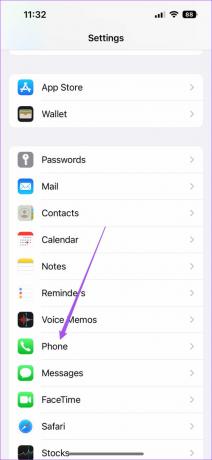
Krok 3: V seznamu možností klepněte na Hovory na jiných zařízeních.
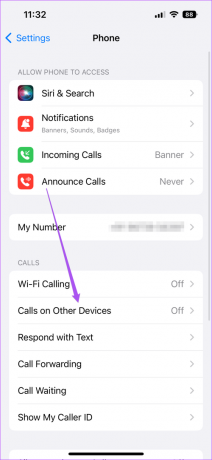
Krok 4: Klepněte na přepínač vedle možnosti Povolit hovory na jiných zařízeních.

Krok 5: Jakmile se na obrazovce objeví název modelu vašeho iMacu nebo MacBooku, klepnutím na přepínač vedle názvu modelu povolte hovory.
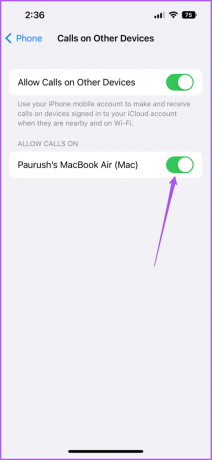
Krok 6: Zavřete aplikaci Nastavení a zkontrolujte, zda hovor na Macu vyzvání.
2. Zkontrolujte, zda se obě zařízení připojují ke stejné síti Wi-Fi
Jakmile povolíte hovory iPhone na vašem Macu, budete muset zkontrolovat, zda se vaše zařízení Apple připojují ke stejné síti Wi-Fi. Odesílání a přijímání hovorů iPhone na Macu je součástí Funkce kontinuity, které fungují pouze v případě, že se vaše zařízení Apple připojují ke stejné síti Wi-Fi.
3. Vypněte režim ostření na Macu
Režim ostření na Macu umožňuje omezit oznámení aplikací při práci nebo trávení času s rodinou po práci. Pokud hovory iPhone na Macu nezvoní, měli byste zkontrolovat, zda vaše nastavení režimu zaostření pro hovory nebylo pro váš aktuálně aktivní režim zaostření deaktivováno. Zde je návod, jak to zkontrolovat.
Krok 1: Stisknutím Command + mezerník otevřete Spotlight Search a napište Systémové preference, a stiskněte Return.

Krok 2: Klikněte na Oznámení a zaměření v okně Nastavení.

Krok 3: Klikněte na kartu Zaměření v horní části.

Krok 4: Na kartě Zaostření vyberte aktuálně aktivní režim zaostření.

Krok 5: Klepnutím na přepínač vedle názvu režimu ostření jej deaktivujete.

Alternativně můžete podle těchto kroků deaktivovat režim zaměření na Macu.
Krok 1: Klikněte na ikonu Control Center v pravém horním rohu domovské obrazovky Macu.

Krok 2: Klikněte na název aktivního režimu zaostření.

Krok 3: Klepnutím na aktivní režim ostření ze seznamu možností jej deaktivujete.

3. Zkontrolujte, zda jsou na Macu povolena upozornění FaceTime
Spolu s videohovory pomáhá FaceTime na Macu také přijímat mobilní hovory iPhone. Možná jste vypnuli oznámení FaceTime na Macu a zapomněli jste je znovu povolit. Zde je návod, jak totéž můžete zkontrolovat.
Krok 1: Stisknutím Command + mezerník otevřete Spotlight Search a napište Systémové preference, a stiskněte Return.

Krok 2: Klikněte na Oznámení a zaměření.

Krok 3: V části Oznámení klikněte v levé nabídce na FaceTime.

Krok 4: Zkontrolujte, zda jsou povolena oznámení FaceTime. Pokud ne, klepnutím na horní přepínač je povolte.

Krok 5: Zavřete okno Nastavení a zkontrolujte, zda je problém vyřešen.
Bonusový tip – Povolit upozornění FaceTime pro zrcadlené displeje
Pokud jste k Macu připojili více než jeden displej pro hraní her, streamování nebo produktivitu, zde je návod, jak povolit oznámení FaceTime.
Krok 1: Stisknutím Command + mezerník otevřete Spotlight Search a napište Systémové preference, a stiskněte Return.

Krok 2: Klikněte na Oznámení a zaměření.

Krok 3: V části Oznámení klikněte v levé nabídce na FaceTime.

Krok 4: Povolte možnost „Při zrcadlení nebo sdílení displeje“ vedle položky Povolit oznámení ve spodní části.

4. Aktualizujte macOS
Pokud pro vás žádný z výše uvedených kroků nefungoval, doporučujeme vyhledat aktualizaci macOS pro opravy chyb, které potenciálně způsobují tento problém na vašem Macu. Zde je návod.
Krok 1: Stisknutím Command + mezerník otevřete Spotlight Search a napište Systémové preference, a stiskněte Return.

Krok 3: Z levé nabídky vyberte Obecné.
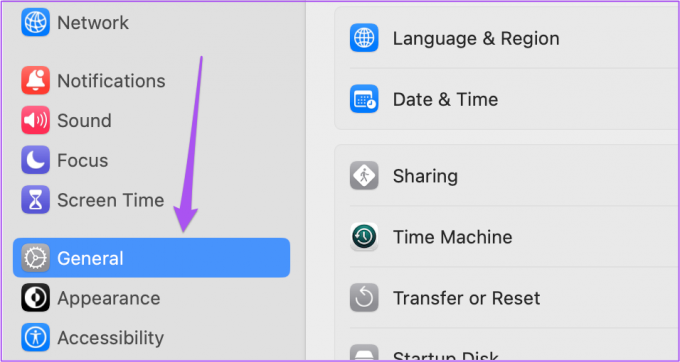
Krok 4: Klikněte na Aktualizace softwaru na pravé straně.

Krok 5: Pokud je k dispozici aktualizace, stáhněte si ji a nainstalujte.
Po instalaci aktualizace zkontrolujte, zda je problém vyřešen.
Přijímejte hovory iPhone na Macu
Funkce jako tyto jsou příkladem schopnosti ekosystému Apple synchronizovat data. Někdy tyto funkce přestanou u mnoha uživatelů správně fungovat. Můžete si přečíst naše příspěvky s návrhy řešení Apple Notes se nesynchronizují mezi iPhonem a Macem a iMessage se nesynchronizuje s iPhonem a Macem pokud jste někdy čelili takovým problémům.
Naposledy aktualizováno 2. září 2022
Výše uvedený článek může obsahovat přidružené odkazy, které pomáhají podporovat Guiding Tech. Nemá to však vliv na naši redakční integritu. Obsah zůstává nezaujatý a autentický.
Napsáno
Paurush Chaudhary
Demystifikování světa techniky tím nejjednodušším způsobem a řešení každodenních problémů souvisejících se smartphony, notebooky, televizory a platformami pro streamování obsahu.



