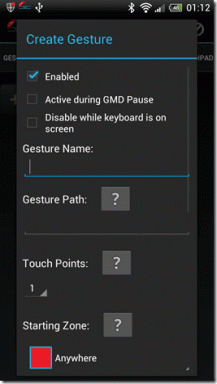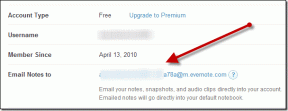Jak změnit název souboru a umístění stahování snímků obrazovky na Mac
Různé / / April 07, 2023
Pořizování snímků obrazovky na Macu je snadné a rychlé. Můžete okamžitě pořizovat a upravovat snímky obrazovky na vašem Macu pro použití podle vašich potřeb. Váš Mac tento soubor ve výchozím nastavení uloží do složky Plocha, kdykoli pořídíte snímek obrazovky. Váš Mac také dodržuje výchozí schéma pojmenování souborů pro každý soubor snímku obrazovky.

Když pořídíte několik snímků obrazovky za sebou, názvy souborů těchto obrázků mohou být matoucí. Naštěstí můžete změnit název souboru a umístění na konkrétní složku. Zde je návod, jak změnit název souboru a umístění stahování pro snímky obrazovky na vašem Macu.
Jak změnit název souboru snímku obrazovky
Obvykle macOS uloží název souboru snímku obrazovky ve formátu „Screenshot Date Time“. Občas je těžké si vzpomenout na konkrétní dávku screenshotů a chtěli byste použít konkrétní jména. Zde je návod, jak změnit názvy souborů snímků obrazovky při jejich ukládání na váš Mac.
Krok 1: Stisknutím Command + mezerník otevřete Spotlight Search a napište Terminál, a stiskněte Return

Krok 2: Zadejte následující příkaz a stiskněte Return. Název GT můžete nahradit tím, které si přejete pro snímky obrazovky:
výchozí nastavení zápisu com.apple.screencapture název "GT"
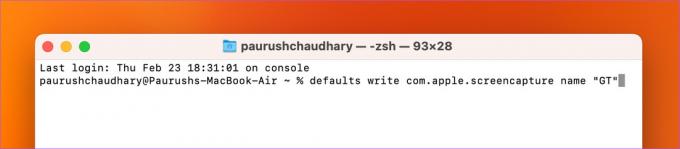
Krok 3: Zadejte následující příkaz a stiskněte Return:
killall SystemUIServer

Zavřete okno Terminál a nyní si všimnete nového názvu souboru snímků obrazovky na vašem Macu. Stále uvidíte datum a čas snímku obrazovky spolu s novým názvem souboru.
Bonusový tip – Jak používat výchozí název souboru snímku obrazovky na Macu
Pokud se chcete vrátit k používání výchozího názvu souboru pro snímky obrazovky na vašem Macu, zde je návod, jak to udělat pomocí Terminálu.
Krok 1: Stisknutím Command + mezerník otevřete Spotlight Search a napište Terminál, a stiskněte Return.

Krok 2: Zadejte následující příkaz a stiskněte Return:
defaults write com.apple.screencapture name "Screenshot"

Pokud používáte starší verzi macOS a OS X, můžete ve výše uvedeném příkazu použít „Snímek obrazovky“ místo „Snímek obrazovky“.
Jak změnit umístění stahování na Macu
Složka Stažené soubory je místo, kde se ve výchozím nastavení ukládají všechny snímky obrazovky na vašem Macu. Časem budete mít spoustu dalších souborů uložených ve složce Stažené soubory. Takže pro vás může být obtížné najít snímky obrazovky. Proto nyní sdílíme kroky ke změně umístění pro stahování vašich snímků obrazovky na Macu.
Ke změně umístění stahování použijte nástroj Screenshot Utility
Zde je návod, jak nastavit složku jako cíl pro ukládání snímků obrazovky na vašem Macu.
Krok 1: Stisknutím kláves Command + Shift + 5 otevřete nástroj Screenshot Utility.
Krok 2: Klikněte na Možnosti na panelu nástrojů Snímek obrazovky.

Krok 3: V části Uložit do vyberte své umístění z výchozích možností.
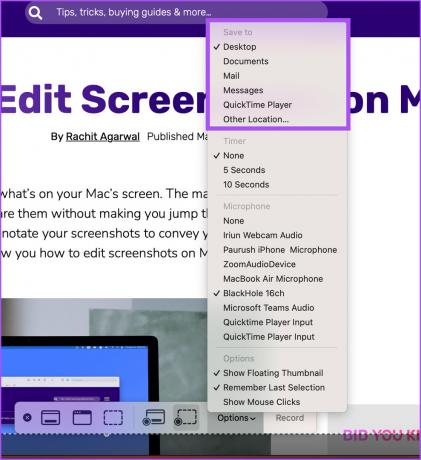
Chcete-li vybrat složku na Macu, vyberte Jiné umístění.
Krok 4: Přidejte novou složku nebo vyberte existující. Poté klikněte na tlačítko Vybrat vpravo dole.

Tím se vybere nové umístění pro uložení snímků obrazovky.
Stejným způsobem se můžete vrátit k předchozímu výchozímu umístění pro uložení snímků obrazovky.
Ke změně umístění stahování použijte Terminál
Toto je pokročilá metoda a doporučujeme ji používat pouze v případě, že nejste spokojeni s předchozí metodou, která používá Screenshot Utility. Zde je návod, jak můžete změnit umístění stahování pro snímky obrazovky pomocí aplikace Terminál.
Krok 1: Stisknutím Command + mezerník otevřete Spotlight Search a napište Terminál, a stiskněte Return.

Krok 2: Zadejte následující příkaz a stiskněte Return.
defaults write com.apple.screencapture umístění ~/Downloads
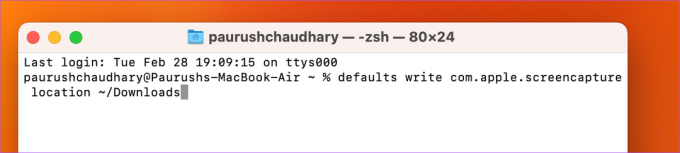
Místo „Stahování“ můžete zadat název preferovaného umístění pro uložení snímků obrazovky.
Krok 3: Chcete-li použít změny, zadejte následující příkaz a stiskněte Return.
killall SystemUIServer
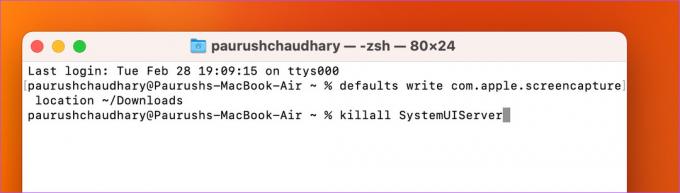
Zavřete okno a Mac uloží snímky obrazovky do nového umístění pro stažení.
Pokud se chcete vrátit do předchozího výchozího umístění, otevřete aplikaci Terminál a použijte následující příkaz.
výchozí nastavení write com.apple.screencapture umístění ~/Desktop
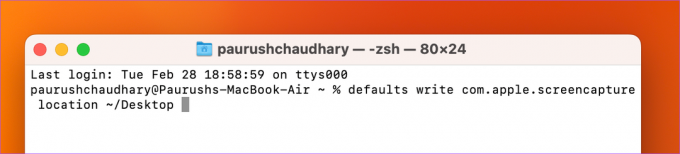
Po dokončení zadejte následující příkaz pro použití změn.
killall SystemUIServer
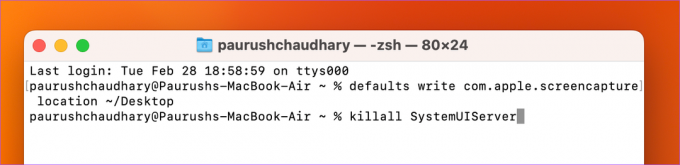
Spravujte své snímky obrazovky
Tyto tipy vám pomohou spravovat snímky obrazovky po jejich pořízení na Macu. Můžete zachytit celou obrazovku nebo její část. Ty jsou však omezeny na oblast zobrazení vašeho displeje na Macu. To je důvod, proč Apple zavedl funkci posouvání snímků obrazovky z vydání macOS Mojave. Pokud se chcete vyhnout pořizování více snímků obrazovky stejné webové stránky, můžete některé použít úžasné nástroje pro zachycení posouvajících se snímků obrazovky na vašem Macu.
Naposledy aktualizováno 28. února 2023
Výše uvedený článek může obsahovat přidružené odkazy, které pomáhají podporovat Guiding Tech. Nemá to však vliv na naši redakční integritu. Obsah zůstává nezaujatý a autentický.
Napsáno
Paurush Chaudhary
Demystifikování světa techniky tím nejjednodušším způsobem a řešení každodenních problémů souvisejících se smartphony, notebooky, televizory a platformami pro streamování obsahu.