6 způsobů, jak vložit šipky do Dokumentů Google
Různé / / April 10, 2023
Ať už chcete obrázek označit šipkou, nakreslit vývojový diagramnebo přidat šipku do matematické rovnice, Google nabízí několik způsobů, jak vložit šipky do Dokumentů Google. Můžete přidat běžné směrové šipky, oboustranné šipky a dokonce i šipky v různých tvarech.
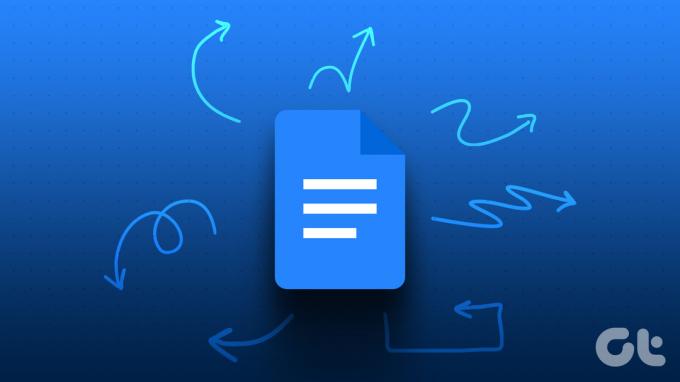
Kromě toho můžete v Dokumentech Google vytvořit šipku pomocí klávesové zkratky, psát pomocí kódu ALT, používat kresby Google nebo funkci rovnic. Podívejme se na všechny způsoby, jak vložit šipky do Dokumentů Google.
Metoda 1: Zadejte šipku do Dokumentů Google pomocí klávesové zkratky
Jedním z nejjednodušších způsobů, jak přidat šipku do dokumentu Dokumentů Google, je použití klávesové zkratky. Pomocí klávesnice můžete vytvořit pravou, levou nebo dvojitou šipku.
Chcete-li například vytvořit šipku doprava, zadejte dvakrát pomlčku (-) následovanou znaménkem větší než bez mezery mezi nimi (- – >).
Chcete-li do Dokumentů Google přidat šipky, použijte následující klávesové zkratky:
Profesionální tip: Přejděte na Nástroje, poté na Předvolby a poté na Náhrady a nahraďte tyto zkratky svou zkratkou.
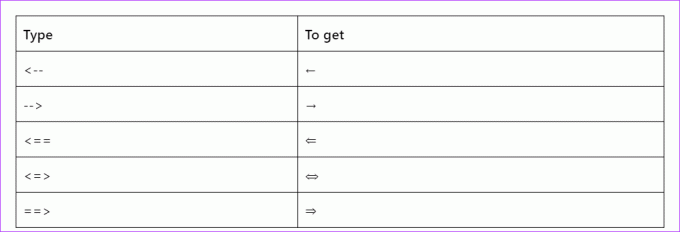
Spropitné: Naučte se používat a přizpůsobit odrážky v Dokumentech Google.
Metoda 2: Vložení šipky pomocí speciálních znaků
Dalším způsobem, jak přidat šipky do dokumentu Dokumentů Google, je použití funkce speciálních znaků. Pomocí této metody můžete vložit všechny typy šipek, jako jsou rovné, diagonální, zakřivené atd.
Při vkládání šipek do Dokumentů Google pomocí speciálních znaků postupujte takto:
Krok 1: V dokumentu Google Docs klikněte v horní nabídce na Vložit a z nabídky vyberte Speciální znaky.
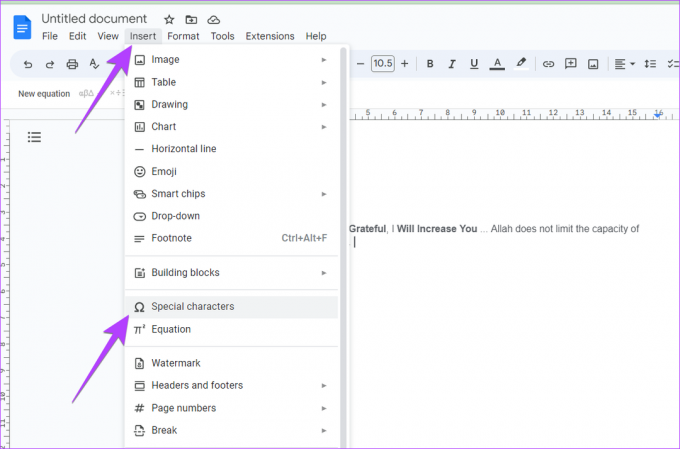
Krok 2: Zobrazí se okno Vložit speciální znaky. Ujistěte se, že jsou v daných rozevíracích polích vybrány Symbol a Šipky. Přivítají vás nejrůznější šipky.
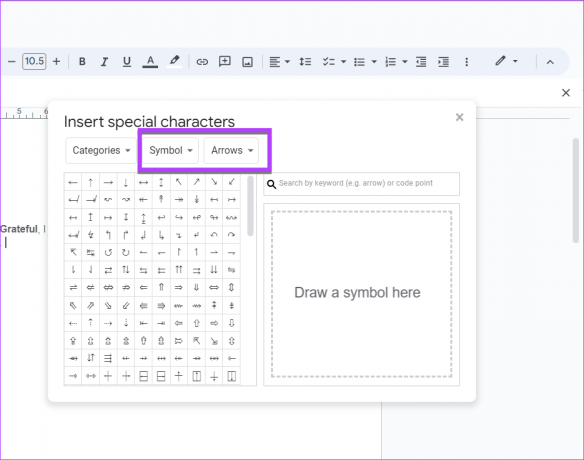
Krok 3: Umístěte kurzor tam, kam chcete vložit šipku. Poté klikněte na šipku, kterou chcete vložit do dokumentu. Kliknutím na ikonu X zavřete okno.
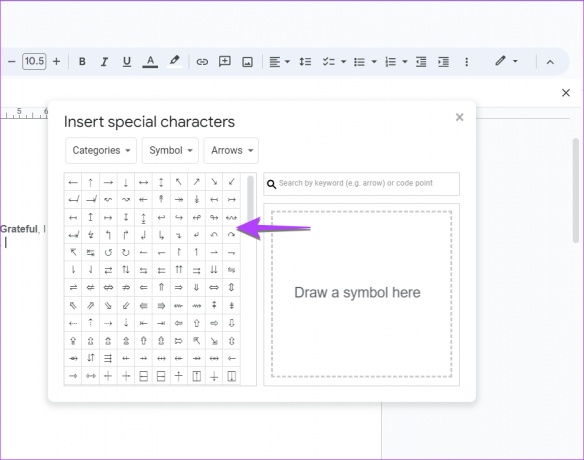
Metoda 3: Přidejte šipku k fotografii nebo textu v Dokumentech Google pomocí Nákresů Google
Ať už chcete přidat šipku do textu nebo ji přidat na snímek obrazovky nebo obrázek, můžete využít pomoc Google Drawing pro totéž, co je uvedeno níže:
Krok 1: Otevřete dokument Google Docs, kam chcete vložit šipku.
Krok 2: Klikněte na Vložit a poté na Kreslení a Nový.
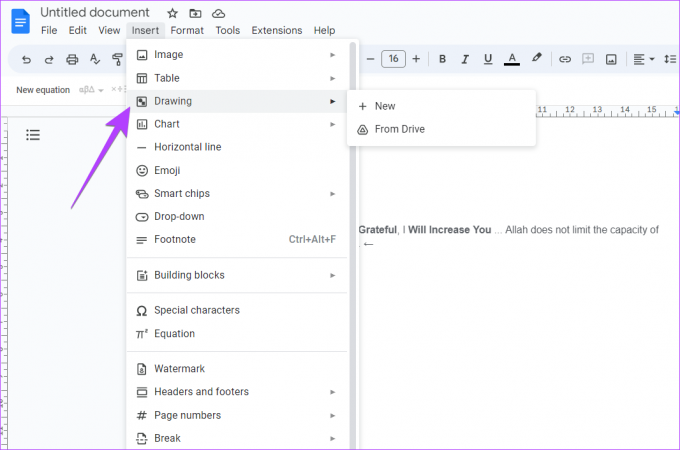
Krok 3: Zobrazí se okno Kreslení. Klikněte na malou šipku vedle ikony Čára a ze seznamu vyberte Šipka.
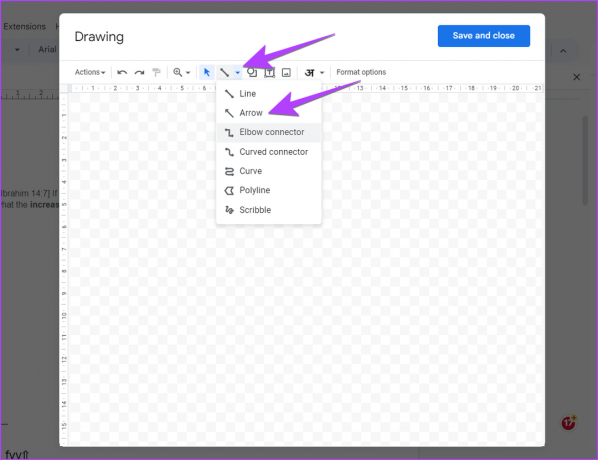
Poznámka: Kliknutím na ikonu Obrázek v okně Kreslení přidejte obrázek a poté na něj přidejte šipku. Naučit se jak seskupit položky v Nákresech Google.
Krok 4: Kliknutím kamkoli na plátno přidáte šipku. Případně podržte levé tlačítko myši a tažením myši nakreslete šipku na požadované pozici.
Krok 5: Klepnutím na šipku jej vyberte. Poté si jej můžete přizpůsobit z možností v horní liště. Můžete například změnit barvu, velikost a typ šipky.
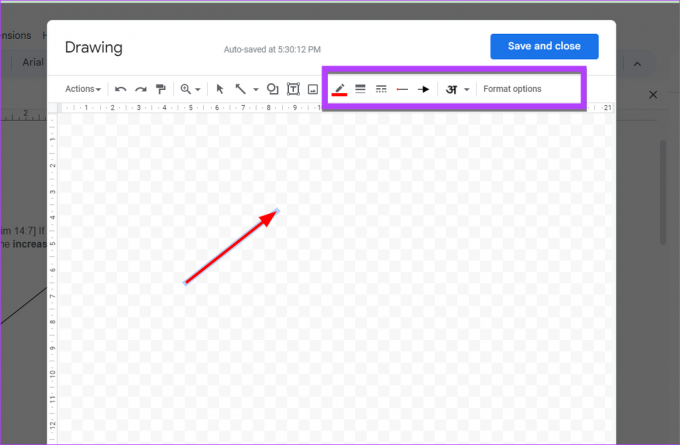
Krok 6: Případně, pokud chcete přidat pokročilé šipky, klikněte na ikonu Tvar v horní nástrojové liště a z nabídky vyberte Šipky. Vyberte požadovanou šipku z dostupných možností. Klikněte nebo nakreslete šipku ručně na plátno.
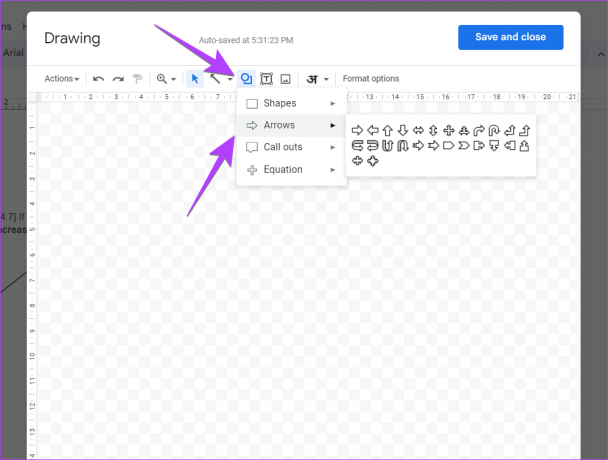
Krok 7: Jakmile jste spokojeni, klikněte na tlačítko Uložit a zavřít a vložte šipku do dokumentu.
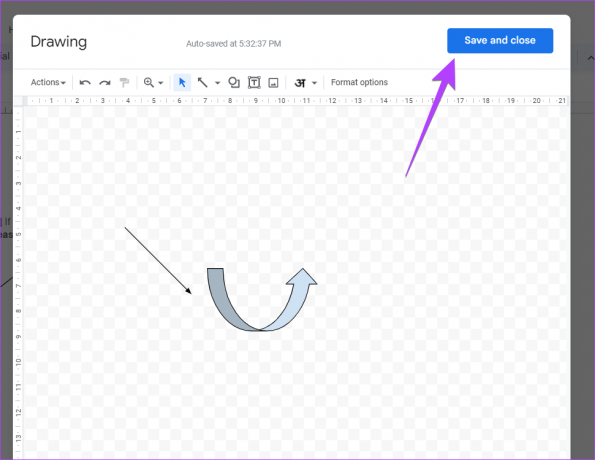
Šipka bude přidána do vašeho dokumentu. Můžete změnit jeho velikost nebo upravit jako jakýkoli jiný obrázek.
Metoda 4: Jak vytvořit šipky pomocí klávesnice v Dokumentech Google pomocí Alt kódu
Pokud rádi používáte ALT kódy, s radostí můžeme říci, že pomocí Alt kódů můžete vytvářet šipky i v Dokumentech Google. Pokud neznáte ALT kódy, nezoufejte. Následující kroky vám pomohou.
Krok 1: Ujistěte se, že váš počítač má numerickou klávesnici. Je to ten, který se obvykle nachází na pravé straně klávesnice. Dále povolte číselný zámek na klávesnici.
Krok 2: Podržte levou klávesu Alt na klávesnici a zadejte alt kód z následujícího seznamu, abyste vytvořili šipku podle svého výběru.
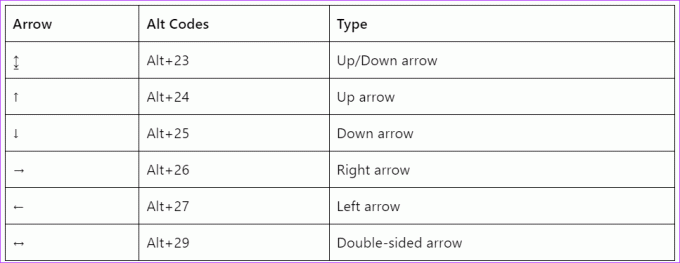
Metoda 5: Umístěte šipku přes písmeno v Dokumentech Google
Chcete-li přidat šipku na jakékoli písmeno v Dokumentech Google, zejména na písmena v matematických rovnicích, musíte použít funkci Rovnice, jak je uvedeno níže.
Krok 1: V dokumentu klikněte na Vložit a poté na Rovnice.
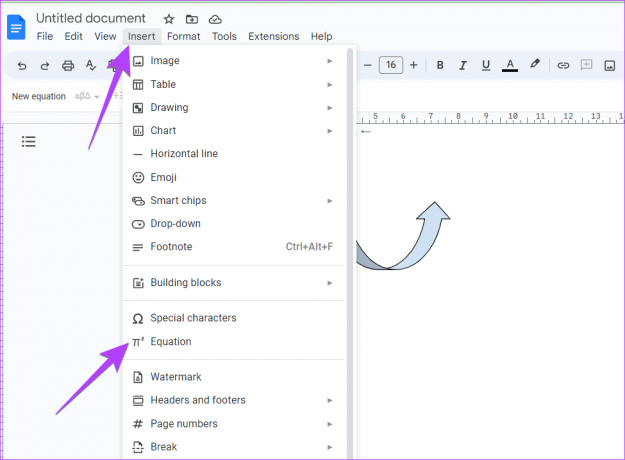
Krok 2: V dokumentu se zobrazí prázdné pole. Do pole zadejte \vec a stiskněte mezerník.
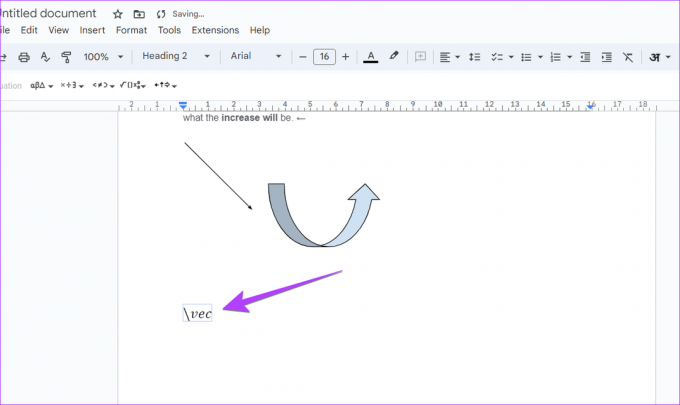
Krok 3: Nad prázdným místem se zobrazí šipka. Nyní zadejte písmena a budou mít šipky.
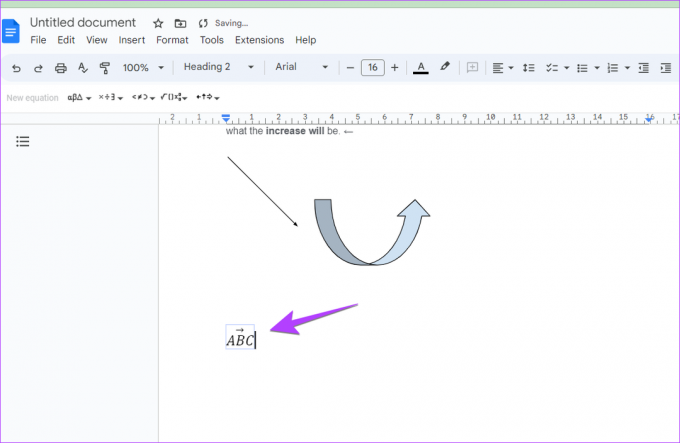
Spropitné: Naučit se jak přidat dolní nebo horní index v Dokumentech Google.
Metoda 6: Přidejte šipku pomocí matematických operátorů
Dalším způsobem, jak přidat šipky, je použití matematických operátorů.
Krok 1: Klikněte na Vložit a poté na Rovnice v dokumentu.
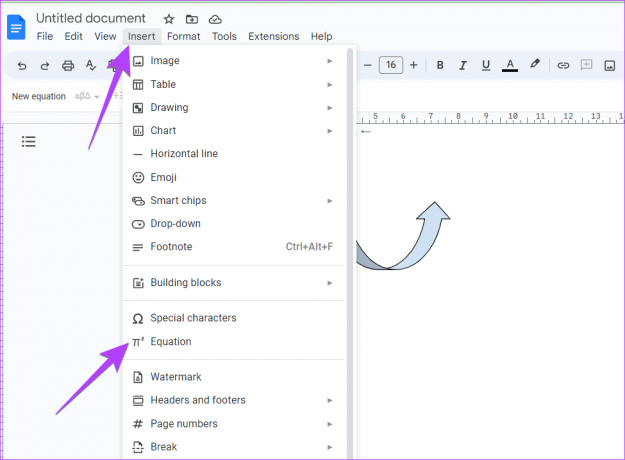
Krok 2: V dokumentu se objeví prázdné pole a pod panelem nástrojů Formát uvidíte panel nástrojů rovnic.
Krok 3: Klikněte na Šipky na panelu nástrojů Rovnice a vyberte šipku, kterou chcete přidat do dokumentu.
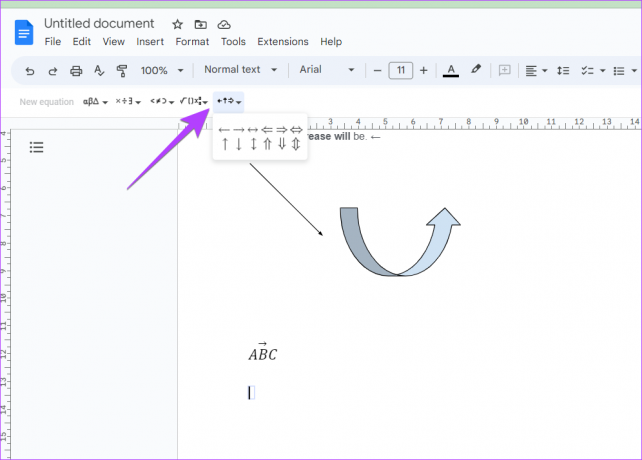
Ukažte správným směrem
Nyní, když víte, jak vkládat šipky do Dokumentů Google, měli byste také vědět, jak na to přidat do dokumentu textové pole. Než půjdete, podívejte se na tyto tipy a triky pro Dokumenty Google.
Poslední aktualizace dne 06. dubna 2023
Výše uvedený článek může obsahovat přidružené odkazy, které pomáhají podporovat Guiding Tech. Nemá to však vliv na naši redakční integritu. Obsah zůstává nezaujatý a autentický.
Napsáno
Mehvish
Mehvish je diplomovaný počítačový inženýr. Díky lásce k Androidu a gadgetům vyvinula první aplikaci pro Android pro Kašmír. Známá jako Dial Kashmir, získala za totéž prestižní cenu Nari Shakti od prezidenta Indie. O technologiích píše už mnoho let a mezi její oblíbené obory patří návody, vysvětlovače, tipy a triky pro Android, iOS/iPadOS, Windows a webové aplikace.



