Nejčastějších 7 způsobů, jak opravit Smartscreen Nelze se nyní dostat k chybě ve Windows 11
Různé / / April 11, 2023
Společnost Microsoft neustále posiluje zabezpečení operačního systému Windows postupným vylepšováním programu Windows Defender. Spustil funkci SmartScreen s Windows 8, která má uživatele chránit před instalací potenciálně nebezpečných aplikací do jejich systémů. SmartScreen zkontroluje, zda je aplikace na seznamu nebezpečných aplikací, a upozorní vás na rizika. Microsoft dokonce integroval tuto funkci do Microsoft Edge, aby vás ochránil, abyste se stali obětí phishingové podvody.

Mnoho uživatelů však na svých počítačích čelí chybě „SmartScreen Can't be Reached Right Now Error“. V tomto příspěvku se budeme zabývat tímto otravným problémem se všemi možnými opravami, aby funkce znovu fungovala.
1. Zkontrolujte připojení k internetu
SmartScreen spoléhá na připojení k internetu, aby porovnal aplikaci se seznamem označených aplikací. Pokud váš počítač nemá aktivní připojení k internetu, nemůže provést kontrolu.
Zkontrolujte tedy, zda je váš router připojen k ISP a má aktivní připojení. Pokud ne, restartujte router a zkontrolujte, zda je nyní dostupné připojení k internetu. Po zajištění připojení k internetu zkuste aplikaci nainstalovat znovu.
2. Ověřte stav serveru společnosti Microsoft
SmartScreen je služba cloudové ochrany a její servery mohou být mimo provoz nebo v údržbě. Při pokusu o připojení ke službě SmartScreen během výpadku dojde k chybě.
Navštivte tedy oficiální sociální kanály společnosti Microsoft, kde najdete informace o výpadcích služeb, a zkontrolujte, zda ostatní uživatelé nemají stejný problém. Můžete také navštívit stránky třetích stran, např DownDetector které sledují výpadky serverů hlavních služeb. Pokud mají se SmartScreen problémy i ostatní uživatelé, počkejte, než Microsoft problém opraví.
3. Zakázat servery proxy
Proxy servery pomáhají získávat informace z webové stránky nebo serveru vaším jménem a prezentovat vám je. Mnoho uživatelů však čelí problému nedosažitelnosti SmartScreen, který sdílí, že odpojení proxy serveru pomohlo problém vyřešit. Pokud tedy ve svém systému používáte proxy server, deaktivujte jej a zkuste aplikaci nainstalovat znovu. Postup:
Krok 1: Stisknutím klávesové zkratky Windows + I spusťte aplikaci Nastavení.
Krok 2: Klikněte na možnost Síť a internet v nabídce na levé straně.
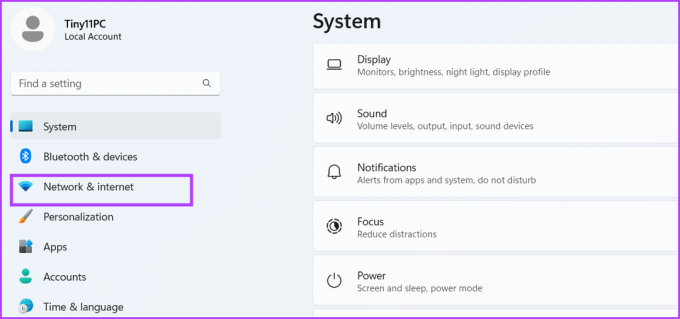
Krok 3: Klikněte na možnost Proxy.
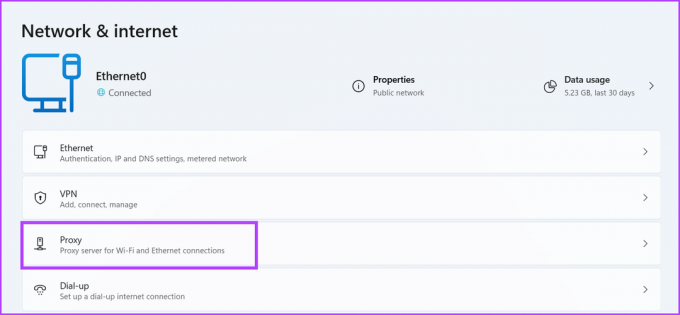
Krok 4: Přejděte dolů a vyhledejte část Ruční nastavení serveru proxy. Klikněte na tlačítko Upravit.

Krok 5: V okně Upravit proxy server vypněte přepínač pod možností Použít proxy server. Klepnutím na tlačítko Uložit okno zavřete.
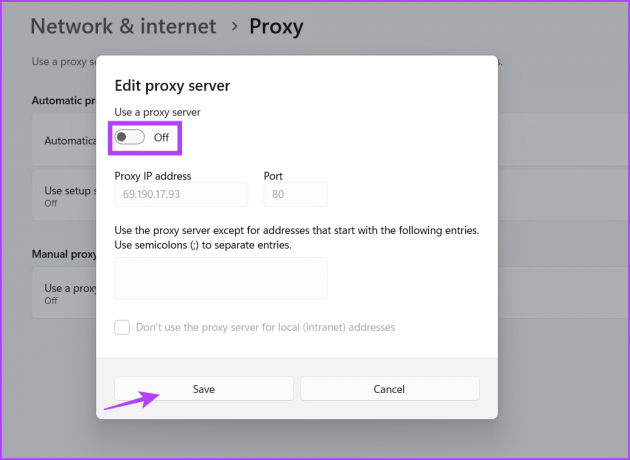
Znovu otevřete Průzkumníka souborů a zopakujte instalaci aplikace, abyste zjistili, zda SmartScreen nyní funguje.
4. Restartovat váš počítač
Můžete se také setkat s chybou SmartSceen kvůli chybné službě na pozadí. Pokud neběží správně nebo se proces SmartScreen potýká s podobným problémem, restartujte počítač. Bude vypněte systém a restartujte všechny potřebné služby na pozadí.
Kliknutím pravým tlačítkem na tlačítko Start otevřete nabídku Power User. Najeďte myší na možnost Vypnout nebo se odhlásit a klikněte na možnost Restartovat. Počkejte, až se systém restartuje, a zkuste znovu nainstalovat aplikaci, abyste zkontrolovali, zda SmartScreen funguje.
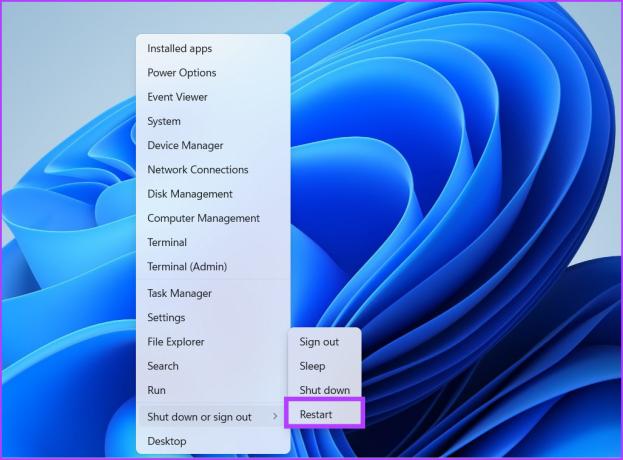
5. Proveďte čisté spuštění
Je běžné, že služby Windows kolidují s programy třetích stran. Často to může vést k chybám při spouštění aplikací a přístupu ke službám. Takže budete muset najít hlavní příčinu tohoto problému provedením čistého spuštění. Při spuštění zakáže všechny služby třetích stran a zachová všechny základní systémové služby. Zde je postup:
Krok 1: Stiskněte klávesovou zkratku Windows + S, zadejte msconfiga stisknutím klávesy Enter spusťte konfiguraci systému.

Krok 2: Klepněte na kartu Služby.

Krok 3: Klikněte na zaškrtávací políčko „Skrýt všechny služby Microsoft“ a klikněte na tlačítko Zakázat vše.
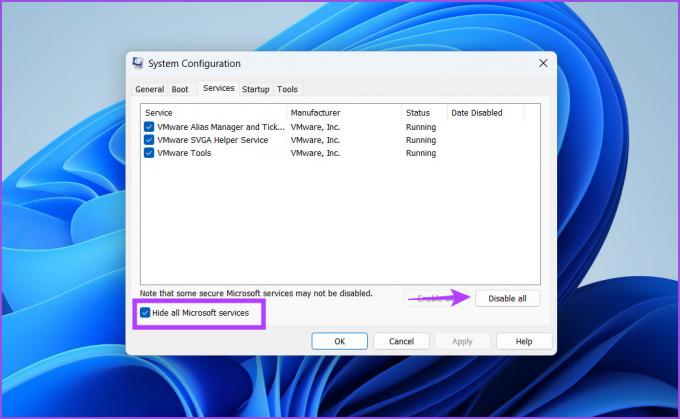
Krok 4: Klikněte na tlačítko Použít. Poté klikněte na tlačítko OK.

Krok 5: Zobrazí se vyskakovací okno požadující restartování systému. Klikněte na tlačítko Restartovat nyní. Počkejte, až se systém spustí na plochu.

Dále spusťte instalaci aplikace a zkontrolujte, zda se stále zobrazuje chyba SmartScreen. Pokud nenarazíte na žádné problémy, pak je hlavní příčinou služba třetí strany. Znovu otevřete nástroj Konfigurace systému a restartujte systém s povolenými některými službami třetích stran. Tento cyklus opakujte, dokud nenajdete problematickou službu.
6. Povolit SmartScreen přes bránu firewall
Pokud je SmartScreen blokován obcházení brány Windows Defender Firewall, nebude se moci připojit k serverům Microsoft a načíst podrobnosti. Budete tedy muset povolit SmartScreen komunikovat prostřednictvím brány Windows Defender Firewall. Zde je postup:
Krok 1: Stiskněte klávesu Windows a zadejte Kontrolní panela stiskněte Enter.
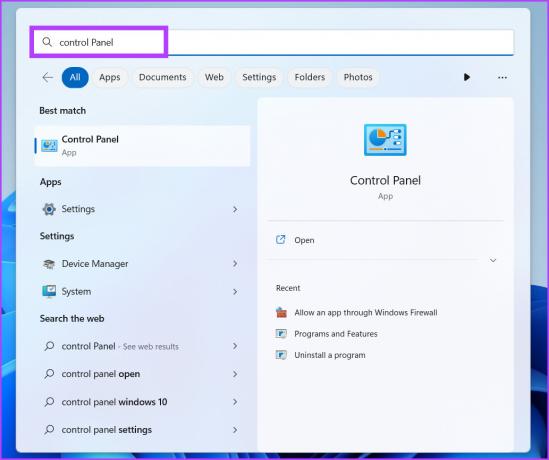
Krok 2: V okně Ovládací panely klikněte na možnost Systém a zabezpečení.

Krok 3: Přejděte dolů do části Windows Defender Firewall a klikněte na možnost „Povolit aplikaci prostřednictvím brány Windows Firewall“.

Krok 4: Klikněte na tlačítko Změnit nastavení. Najděte v seznamu „Windows Defender SmartScreen“ a kliknutím na zaškrtávací políčko povolte službě připojení k internetu.

Krok 5: Nakonec klikněte na tlačítko OK a zavřete Ovládací panely.
7. Vytvořte nový uživatelský účet
Špatně nakonfigurovaný uživatelský účet může způsobit chyby SmartScreen. Takže budete muset vytvořit nový uživatelský účet s administrátorskými právy ke stažení a instalaci aplikací. Opakujte následující kroky:
Krok 1: Stisknutím klávesové zkratky Windows + R otevřete dialogové okno Spustit. Typ ms-settings: účty do textového pole a stiskněte Enter.

Krok 2: Přejděte dolů a klikněte na možnost Ostatní uživatelé.

Krok 3: Klikněte na tlačítko Přidat účet.
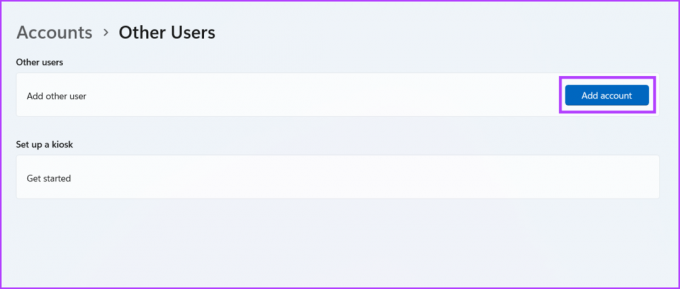
Krok 4: Systém Windows vás požádá o vytvoření účtu Microsoft. Chcete-li se vyhnout přidávání e-mailu nebo telefonu, klikněte na možnost „Nemám přihlašovací údaje této osoby“.
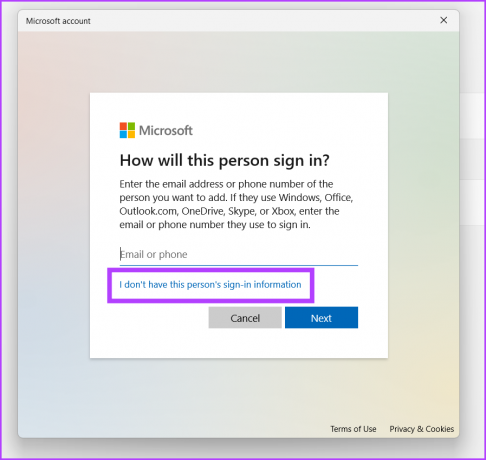
Krok 5: Poté klikněte na možnost „Přidat uživatele bez účtu Microsoft“.
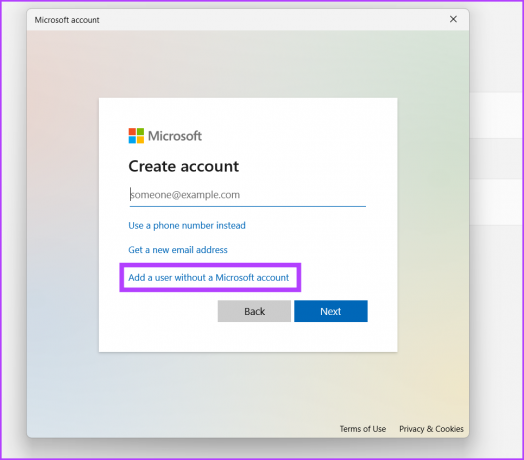
Krok 6: Zadejte uživatelské jméno a heslo. Vyberte tři bezpečnostní otázky, zadejte jejich odpovědi a klikněte na tlačítko Další.

Krok 7: Váš nový uživatelský účet se objeví v sekci Ostatní uživatelé. Klikněte na tlačítko „Změnit typ účtu“.
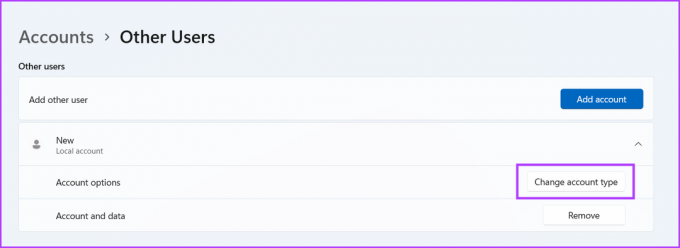
Krok 8: Klikněte na ikonu šipky a vyberte možnost Správce. Poté klikněte na tlačítko OK. Váš nový uživatelský účet bude mít nyní administrátorská práva.
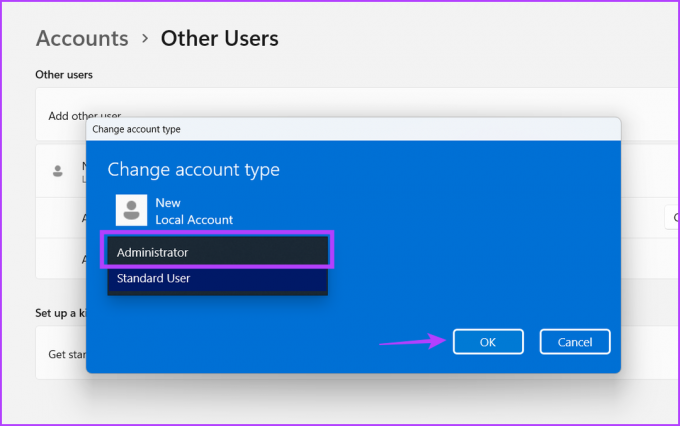
Krok 9: Stiskněte klávesu Windows a klikněte pravým tlačítkem na ikonu Uživatelský účet. Vyberte název nově vytvořeného účtu a přepněte na nový účet.

Krok 10: Nakonec se přihlaste pomocí nového uživatelského účtu a zkuste nainstalovat aplikaci.
Zkontrolujte a nainstalujte aplikace pomocí SmartScreen
Windows SmartScreen je klíčová bezpečnostní funkce, která vás varuje před instalací útržkovitých aplikací do vašeho systému. Pokud k němu váš systém nemá přístup, vyzkoušejte všechny výše uvedené metody k obnovení funkce do funkčního stavu. Navíc nikdy záměrně nevypínejte SmartScreen, abyste se vyhnuli nepříjemnému vyskakovacímu oknu.
Naposledy aktualizováno 30. března 2023
Výše uvedený článek může obsahovat přidružené odkazy, které pomáhají podporovat Guiding Tech. Nemá to však vliv na naši redakční integritu. Obsah zůstává nezaujatý a autentický.
Napsáno
Abhishek Mishra
Abhishek se držel operačního systému Windows od té doby, co si koupil Lenovo G570. Jakkoli je to zřejmé, rád píše o Windows a Androidu, dvou nejběžnějších a zároveň fascinujících operačních systémech, které má lidstvo k dispozici. Když zrovna nevypracovává příspěvek, rád hltá OnePiece a cokoli, co Netflix nabízí.



